人通りが多い場所ですれ違う人にぶつかり落下、電車の荷物棚から降ろす際の落下、デスクを片付けている際に手がぶつかり落下など、身近などころに危険は潜んでいます。
見た目は大丈夫そうでも、精密機械のため、内部の部品が破損している可能性があるのです。
この記事では、落としてしまったパソコンが起動しない原因と、正しい対処方法を詳しく解説します。
目次
パソコンを落としたときのチェック項目























パソコンを落としてしまったときの衝撃で、パソコンの内部が故障している可能性があります。
まずはハードウェアをチェックして、外傷がないかどうか確認しましょう。
次にソフトウェアのチェックをします。
見た目では分かりにくいパソコン内部の故障を見抜くチェック項目やすべきこと紹介します。
電源を入れる





















電源ボタンを押してランプが付けば、電源部分は故障していません。
ただし、OSが立ち上がらない場合、HDDが故障している可能性があります。
電源を入れても画面が真っ暗で何も映らないときは、液晶画面かHDDの故障を疑いましょう。
別の出力端子に繋ぐ





















画面に何も映らないときは、USBケーブルでノートパソコンを別の出力端子につないでみましょう。
OSが立ち上がる場合、HDDの故障ではなく、液晶パネルの故障です。
ただし、別の出力端子につないでも何も映らない場合、HDDが故障している可能性が高いです。
ディスクチェック(メーカーのソフト診断)





















パソコンが無事に立ち上がったら、ディスクチェックをおこないます。
PCマークから、「ローカルディスク>プロパティ>ツール」の順番で選択します。
ディスクチェックで異常が見つからなければ、問題ありません。
バックアップ





















ディスクチェックした時点では問題がなくても、時間が経ってから症状が現れる可能性があります。
電源が入り、パソコンが順調に動いている間に、大切なデータをバックアップしてましょう。
落としたパソコンが起動しない・電源が入らない原因























落下させてしまったパソコンが起動しない場合、以下の原因が考えられます。
原因➀ 主要パーツや電源ユニットの故障
- 電源が入らない
- 電源ランプが点灯しない
- 電源ランプが点灯しても、すぐに消えてしまう
パソコンも家電製品と同じように、主要パーツが故障するとまったく反応しません。
ただし、パーツの追加や外付け製品の接続により供給電力が足りなくなると、パソコンが起動しなくなる場合があります。





















ノートパソコンの場合は、ACアダプターの故障も考えられます。断線や腐食がないかどうか確認しましょう。
原因② メモリーやハードディスクの故障
- 電源を入れた直後、警告音が鳴る
- パソコンの仕様などが表示された白い英数文字画面で停止する
- 起動時にロゴが表示されない
- ロゴ表示後、画面が真っ黒になる
- ロゴが表示されたままフリーズする
パソコンの電源が入ってもWindowsのロゴが表示されない場合、メモリーやハードディスクが故障している可能性があります。
表示された警告メッセージに従って、自己診断をおこないましょう。
例えばハードディスクの故障の場合、「システムがドライブのS.M.A.R.T.エラーを報告しました」と表示されます。





















また、起動時にピーピーと警告音が鳴っている場合、メモリーの故障も考えられます。落下時の衝撃・振動でメモリーが外れていることもあるので、チェックしてみましょう。
原因③ パソコンのソフトウェアの問題
- 使用中に電源がオフになる(バッテリ起動時/電源コンセント使用時)
- 起動後、勝手に再起動してしまう
- 電源をオフにできない
これらの症状が現れた場合、ソフトウェアの故障が考えられます。
繰り返し不具合が発生する際は、OSの再インストールを検討しましょう。
パソコンが起動しないの対処法























万が一落下させてしまったパソコンが起動しない場合、どのような対処をしたらよいのか詳しく解説します。
メモリーやハードディスク、ACアダプターを抜き差しする





















落下による衝撃によって、部品が外れてしまっている可能性があります。
ACアダプターとコンセントの隙間が緩くなっていないかどうか確認します。
また、パソコンの裏側から簡単にアクセスできる、メモリやハードディスクなどの部品を一度抜き差しして、起動するかどうか試してみましょう。
メモリ・ハードディスクを交換する





















パソコンのメモリーやハードディスクは、比較的簡単に交換できる部品です。
起動しなくて困っているときは、部品の交換を検討するとよいでしょう。
電源ユニットやACアダプター、バッテリーなど、電源系の部品の交換で修復できるケースもあります。
パソコンを初期化する





















部品のぐらつきや故障が原因ではない場合、取扱説明書に従って、パソコンを初期化(リカバリ)してみましょう。
パソコン使用時に自然と溜まった不要なソフトウェアやデータを取り除くことで、ソフトウェアの問題が改善される可能性があります。
パソコン修理業者に依頼する





















何をしても電源が入らない場合、自力での修理は不可能だと諦めるべきかもしれません。
重度の故障だと、仮に修理できたとしても料金が高くなる可能性があるため、買い替えたほうが場合もあります。
まずは各メーカーサポートや販売店、またはパソコン修理業者への修理依頼・相談を検討しましょう。
パソコン博士の知恵袋はパソコン修理業者大手の PCホスピタル(累計サポート実績200万件以上 ※1、利用率No.1 ※2)をおすすめしています。
事前見積もりを徹底し、大切なデータを保護(復元も可能)した上でログインができない、Windows・Macのロゴから進めない、英文字が表示されるなどの起動トラブルを迅速に解決してくれます。
PCホスピタルは東京や大阪、名古屋、福岡など大都市以外の地方都市にも店舗があるので、即日修理が可能です。



※1 2023年8月末時点 日本PCサービス株式会社調べ
※2 2021年11月時点 2万6303人調査 調査主体:日本PCサービス株式会社 調査実施機関:株式会社インテージ
パソコンを落とさないための対策(持ち運び方・扱い方)























持ち運びに便利なノートパソコンですが、うっかり落下させてしまうと故障の原因となることがあります。
今回は、パソコンの落下リスクを最小限に抑えるために、パソコンを落とさないための持ち運び方と扱い方について紹介します。
必ず電源を落とす





















電源が入っている間は、常にハードディスクが動作していることを忘れてはいけません。
たとえスリープ状態でも、電源を落とさずに持ち歩くと、ハードディスクが故障するリスクが高まります。
この状態でパソコンを落としてしまうと、大切なデータが修復不可能になることがあるため注意が必要です。
接続機器を抜く





















USBメモリやマウス、ACアダプターなどをつないだ状態で持ち歩くと、落下した際に差し込み口が傷ついてしまうことがあります。
最悪の場合、中折れして取り出せなくなることもあるため、接続機器は必ず抜いてから持ち運びましょう。
パソコンケースに入れる





















パソコンに付属されているパソコンケースや、クッションが入っている厚手のケースに入れて持ち運びましょう。
バッグに入れる際は、圧迫防止のため余計なものを入れてはいけません。
万が一落としても、故障の度合いを最小限に抑えるため、ACアダプターなどの硬いものや、ペットボトルや化粧品など水気のあるものとは一緒に入れないようにしてください。
書類をはさまない





















液晶画面とキーボードの間に書類を挟まないようにしてください。
パソコンをバインダー代わりに利用していると、液晶画面を傷つける、ヒビが入る原因となります。
落下時にキーボードを保護するためにも、ノートパソコンはしっかり閉じた状態で持ち運ぶようにしましょう。
まとめ





















思わぬ落下によるパソコンの故障を避けるためには、パソコンの持ち運び方・扱い方に注意することが大切です。
万が一のときのために、大切なデータは定期的にバックアップをとっておくことをおすすめします。
パソコン博士の知恵袋はパソコン修理業者大手の PCホスピタル(累計サポート実績200万件以上 ※1、利用率No.1 ※2)をおすすめしています。
事前見積もりを徹底し、大切なデータを保護(復元も可能)した上でログインができない、Windows・Macのロゴから進めない、英文字が表示されるなどの起動トラブルを迅速に解決してくれます。
PCホスピタルは東京や大阪、名古屋、福岡など大都市以外の地方都市にも店舗があるので、即日修理が可能です。



※1 2023年8月末時点 日本PCサービス株式会社調べ
※2 2021年11月時点 2万6303人調査 調査主体:日本PCサービス株式会社 調査実施機関:株式会社インテージ
















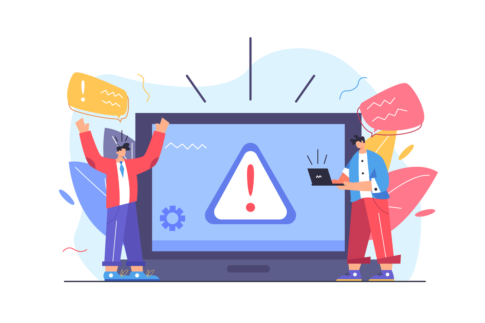


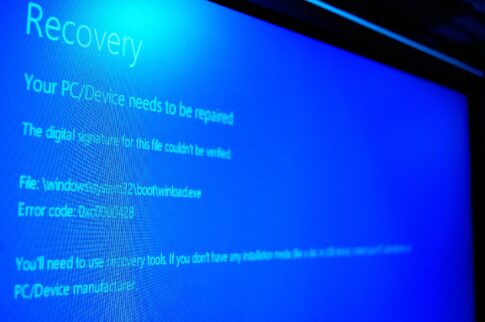










軽くて持ち運びに便利なノートパソコンですが、うっかり落下させると故障の原因になることがあります。