実際には怪奇現象でも何でもなく、パソコンのトラブルや設定によって勝手に動作し始める現象が起きています。
今回はパソコンが勝手に動く原因と、その対処法について解説します。
目次
パソコンが勝手に動く・作動する原因

電源オフやスリープの状態など、パソコンが勝手に動き出す原因はパソコンの状況によっても異なりますが、以下のようなことが主に考えられます。
周辺機器の影響
パソコンは単体で動作するわけではなく、キーボードやマウスなど複数の周辺機器を接続して操作します。
接続機器を発信する信号がパソコンに影響を与え、電源をコントロールすることもあるため、それが原因となりパソコンが動き出す場合があります。
ケーブルのトラブル
BIOSにはさまざまな設定項目があり、電源をコンセントに接続するだけでパソコンの電源をオンにする機能も付いています。
このような設定している場合、電源ケーブルに断線や接触不良の不具合があると、勝手に電源が入ったり切れたりする現象が発生します。
フロントパネル接続の配線が誤っていたり、ショートを起こすとパソコンが勝手に動き出す現象が起きることもあるようです。
BIOSの設定
パソコンでWindows10を使用するためには、どのパソコンにも搭載されている基本プログラム、BIOSが必要となります。
BIOSではさまざまな設定が可能ですが、その中のひとつに「Wake on Lan」があります。
「Wake on Lan」とは、ネットワーク経由でパソコンの電源をオンにする機能で、Wake on Lanの設定が有効になっていた場合、ネットワークからの信号を受け取るとパソコンがシャットダウンされた状態から勝手に動き出します。
「Basic Input Output System」の略で、CPUやハードディスク、キーボードやマウスなどのハードウェアの制御するプログラムです。
ネットワークアダプターの設定
ネットワークアダプターでは「Wake on Lan」を有効にする設定が用意されており、LANケーブル経由で電源を制御することが可能です。
そのため、有線LAN接続で使用している場合は、ネットワークアダプターの設定によって勝手にパソコンが動き出すことがあります。
ワイヤレス接続の場合は、そもそも電源が入っていなければネットワークに接続できないため、ネットワークアダプターの設定は原因に含まれません。
バックアップの設定
バックアップ・ユーティリティなどでバックアップのスケジュールを設定していると、時間になるとパソコンが自動的にバックアップを始めます。
バックアップアプリで日時を設定すると、パソコンが切断中でも自動的に起動し、バックアップを実行するため、パソコンが勝手に動き出したように見えるのかもしれません。
自動メンテナンスの設定
Windows10には自動メンテナンスの機能が搭載されています。
そのため、自動メンテナンス機能を有効に設定している場合、内容によっては処理の実行時間にパソコンが自動作動することがあります。
Windows Updateの自動更新
Windows Updateは更新するプログラムによって、再起動が必要です。
Windows Updateの設定でパソコンの再起動の時間をセットできるため、パソコンがスリープ状態のときに再起動が行われることがあります。
再起動後はスリープ状態になるわけではなく、通常通り起動するため、勝手に動き出したように思えるのです。
タスクスケジューラの設定
Windows10ではタスクという機能を使用することで、さまざまな処理を自動で行えます。
登録されたタスクはスケジュールによって管理されますが、処理をする日時や曜日を指定して登録することが可能です。
タスクスケジューラで登録されたタスクは、指定の日時や曜日になると自動で実行されますが、そのときにパソコンがスリープや休止状態であった場合、パソコンが動いて処理が実行されます。
アプリの設定
メーカー製のパソコンであれば、パソコンを自動的に起動するスケジュールアプリが最初からインストールされている場合があります。
スケジュールアプリを追加インストールして設定している場合も、同様の動きを見せます。
また、テレビ機能が搭載しているパソコンの場合、予約の設定していると自動起動することもあるようです。
指定した日時に自動起動するため、これが原因でパソコンが勝手に動き出したように見えたのかもしれません。
ウイルスの感染
コンピュータウイルスはパソコンに侵入すると、さまざまな不具合を発生させます。
パソコンを遠隔操作して乗っ取るウイルスの場合、勝手にパソコンを動かしたり電源を入れたりすることも可能です。
セキュリティソフトをインストールしていても、ウイルス検知のためのパターンファイルが最新の状態でないと、ウイルスに感染する危険があります。
高速スタートアップの影響
Windows10では、シャットダウン時の情報を一時的に保存する「高速スタートアップ」機能が働いています。
一時保存した情報を読み込むことで起動が速くなりますが、新たな周辺機器の接続やシステムの設定の変更、またはWindowsに問題が生じている場合、パソコンの動作に異常が発生し、勝手に動くこともあります。
WindowsやOS自体の不具合や一時的なシステムトラブル
WindowsやOS自体の不具合や、一時的なシステムトラブルによってタッチパッドが使えなくなるケースもあります。
メモリ不足やシステムのフリーズ、一時的なバグによって、タッチパッドを含むデバイスの制御が停止するためです。
また、OS自体の不具合によってドライバーが破損すると、タッチパッドが正常に動作しなくなる場合があります。
アプリ側に原因があるか確認して対処する
WordやExcelなどのアプリ使用中にキーボードが反応しなくなった場合、別のアプリを使ってみて正常に起動できるか確認しましょう。
ほかのアプリで正常に起動できる場合、使用していたアプリに何らかの不具合やトラブルが生じている可能性があります。
アプリを提供している会社の公式サイトを確認し、トラブルが発生していないか確認しましょう。最新バージョンに更新できる場合は、バージョンアップすることで問題が解決するケースもあります。
パソコンが勝手に動く・作動する場合の対処方法


パソコンが勝手に動く現象が発生した場合、次の対処法を試してみてください。
- 周辺機器を取り外す
- コンセントを変更する
- デバイスの設定を変更する
- アプリ等の設定を変更する
- ネットワークアダプターの設定を変更する
- 自動メンテナンスの設定を変更する
- 高速スタートアップ機能を無効にする
周辺機器を取り外す
テレビチューナーやUSB機器など接続している複数の周辺機器が干渉し、パソコンを勝手に動かしているのかもしれません。
パソコンに接続されている周辺機器をすべて取り外し、電源を切断して、問題が発生しなくなるかチェックしましょう。
コンセントを変更する
大型家電と同じコンセントにパソコンの電源ケーブルを差し込んでいる場合、大型家電の電源を入れると一時的に大きな電流が流れ、パソコンに影響を与える場合があります。
パソコンが動き出す場合は大型家電と別のコンセントに差し込み、問題が改善されるかチェックしてください。
デバイスの設定を変更する
マウスやキーボードの設定を変更することで、問題が改善される場合もあります。
ここではキーボードを例に、設定手順を説明します。
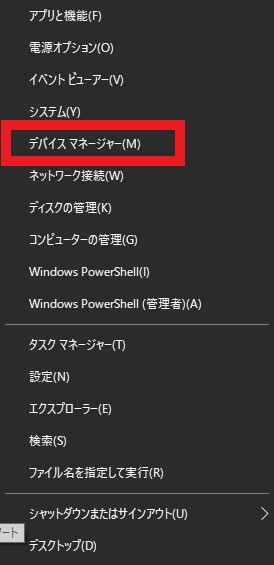
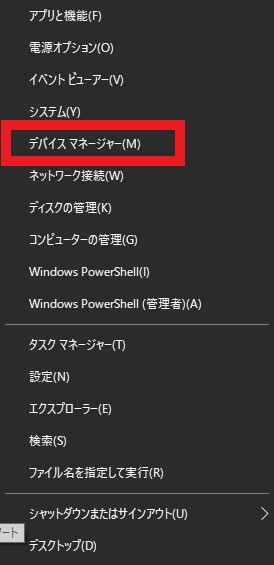
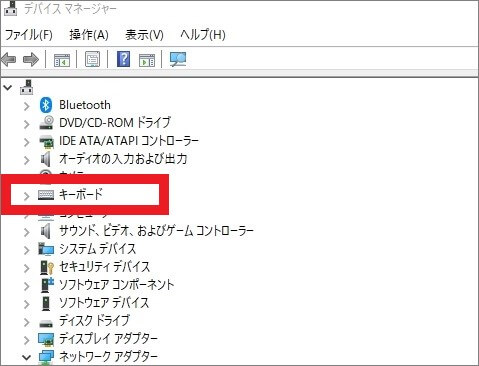
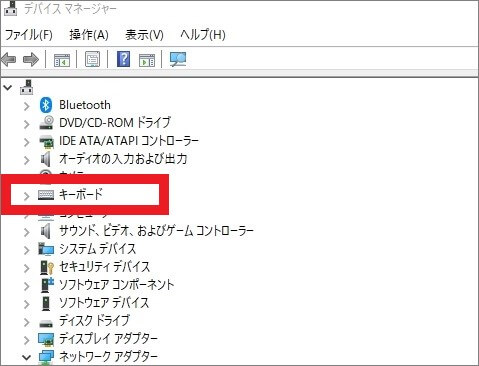
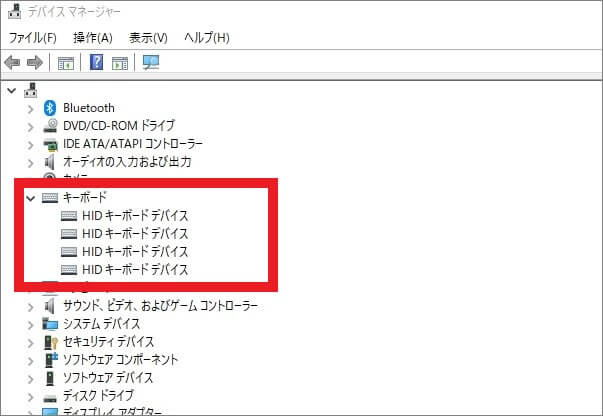
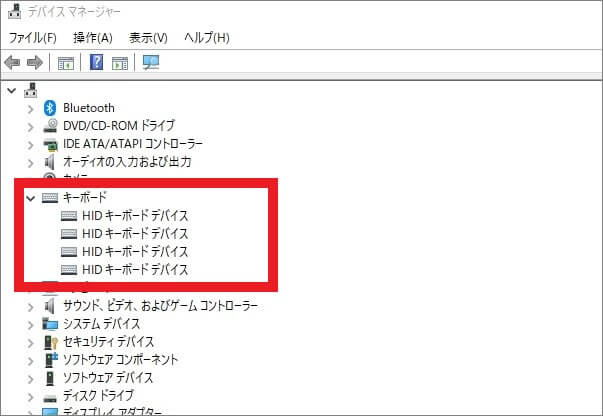
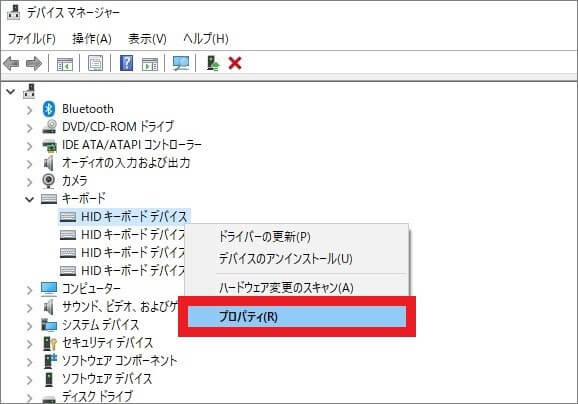
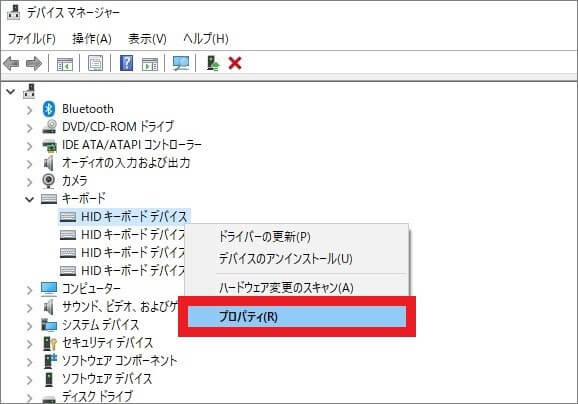
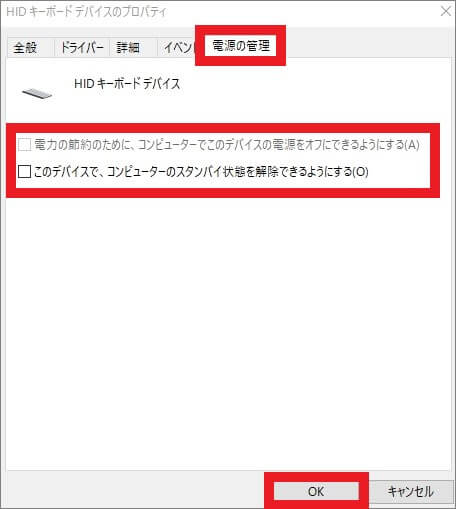
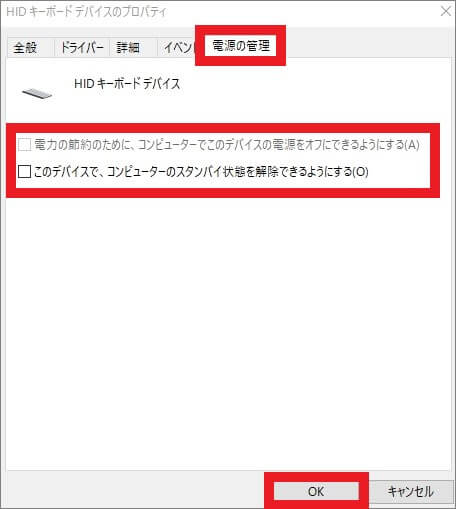
アプリ等の設定を変更する
パソコンを自動更新するアプリやバックアップ用のアプリ、テレビ関連アプリ、プログラムなどの各設定によっては、パソコンが自動で作動することがあります。
各アプリの設定をチェックし、自動起動をオフに変更しましょう。
アプリの設定方法は各メーカーの公式サイトでチェックしてください。
また、Windows Updateやバックアップのスケジュールも一度チェックしてみましょう。
ネットワークアダプターの設定を変更する
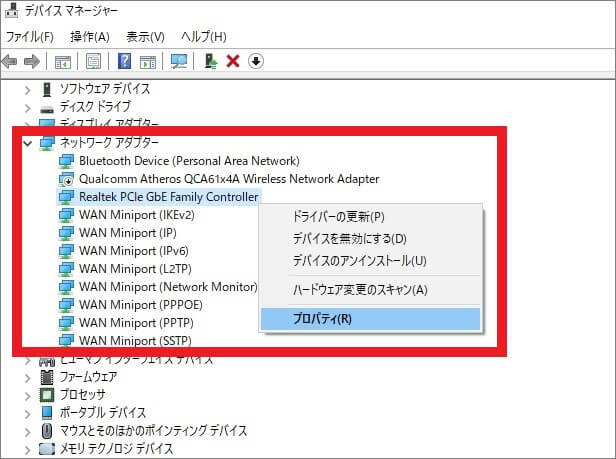
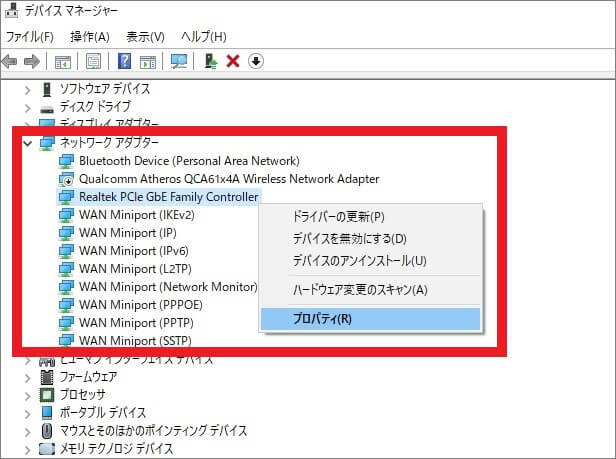
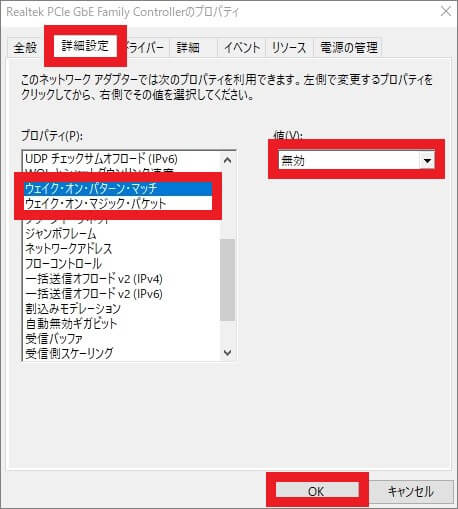
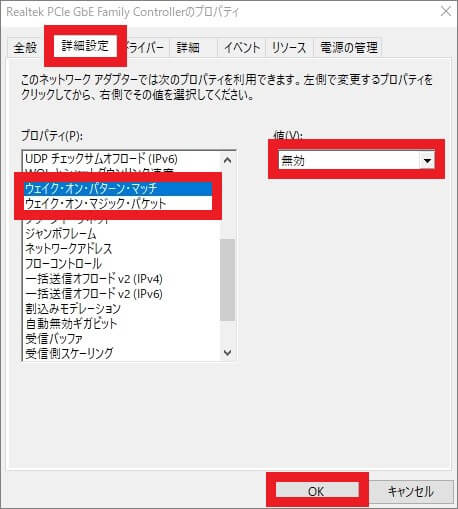
自動メンテナンスの設定を変更する
Windowsの自動メンテナンスの設定内容によっては、パソコンが勝手に起動することもあります。
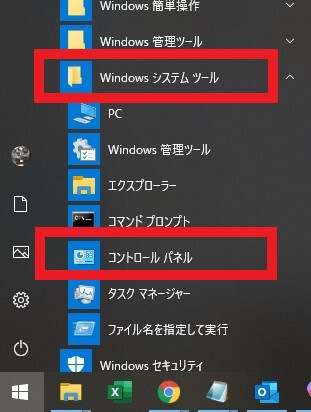
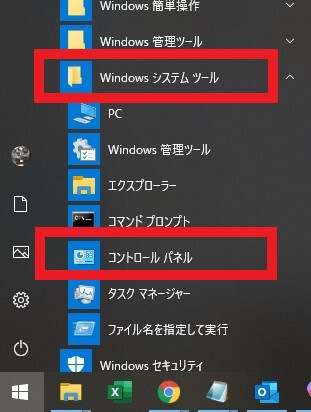
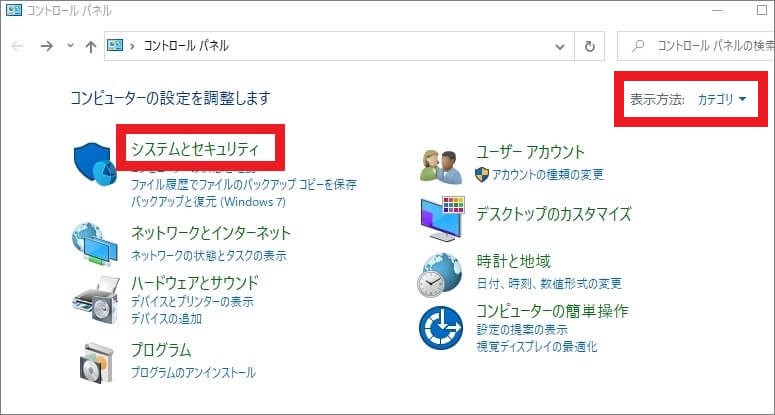
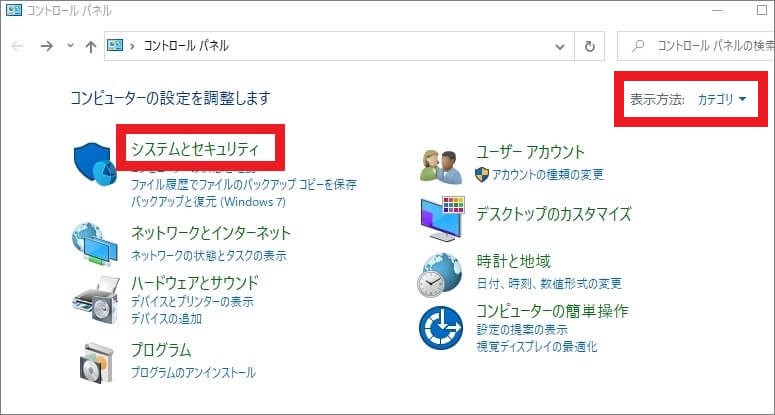
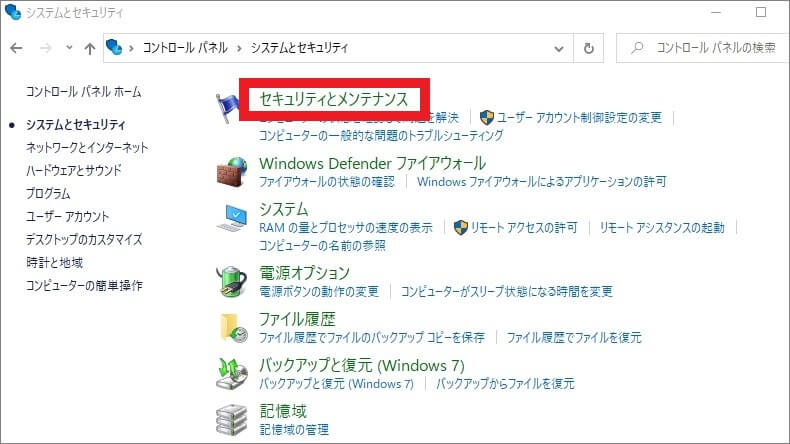
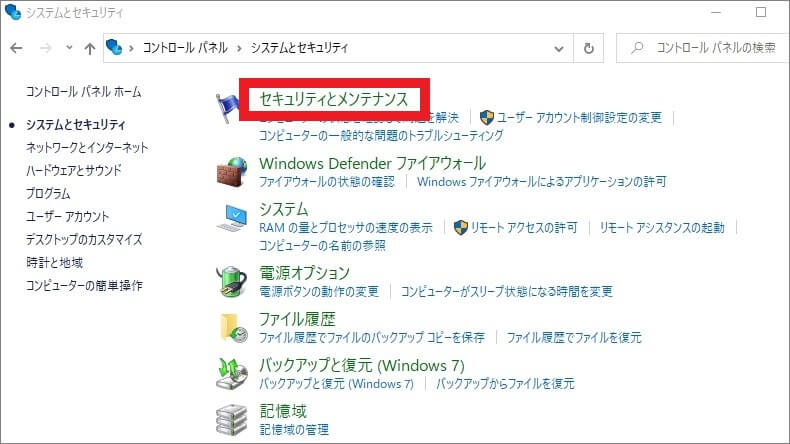
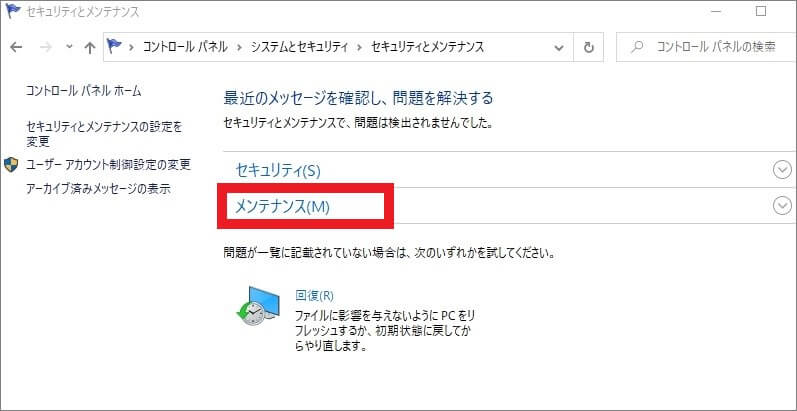
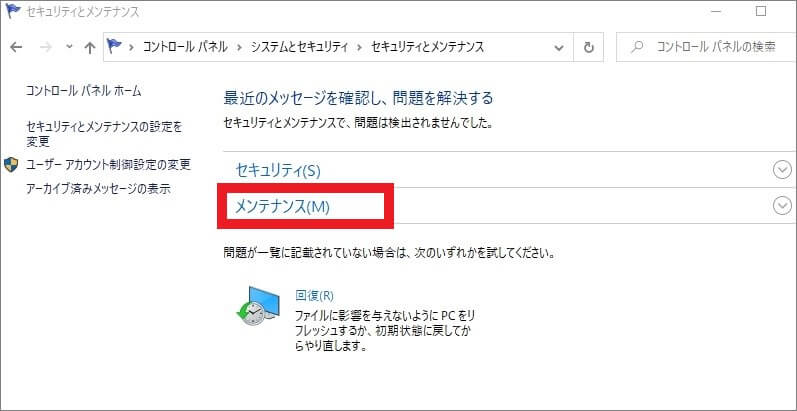
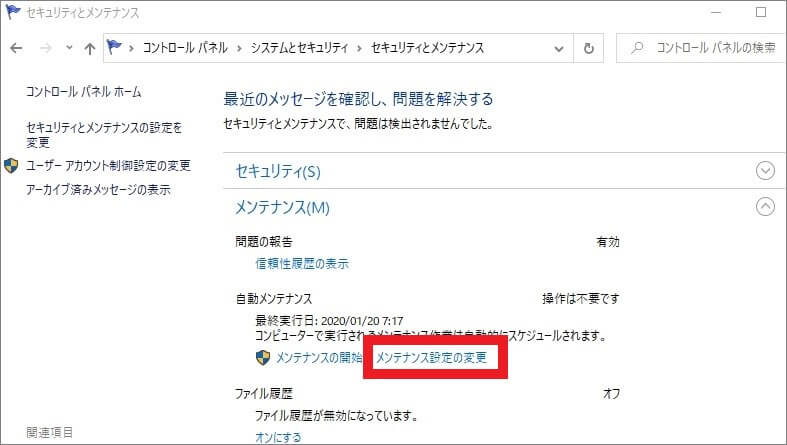
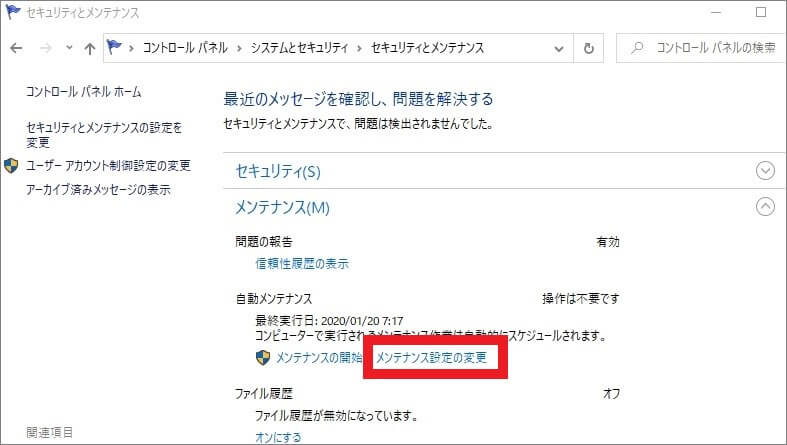
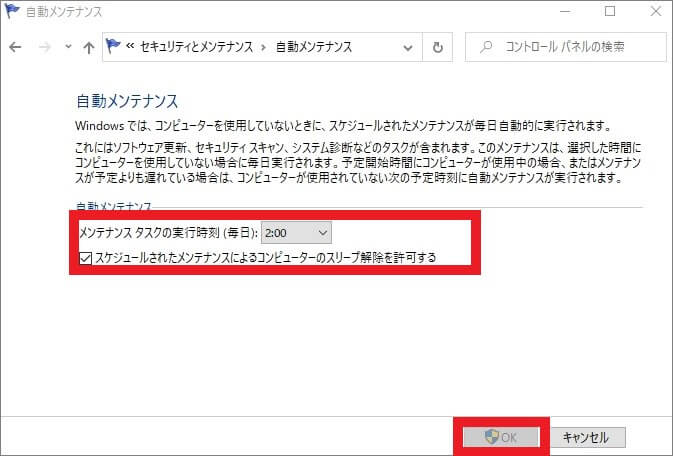
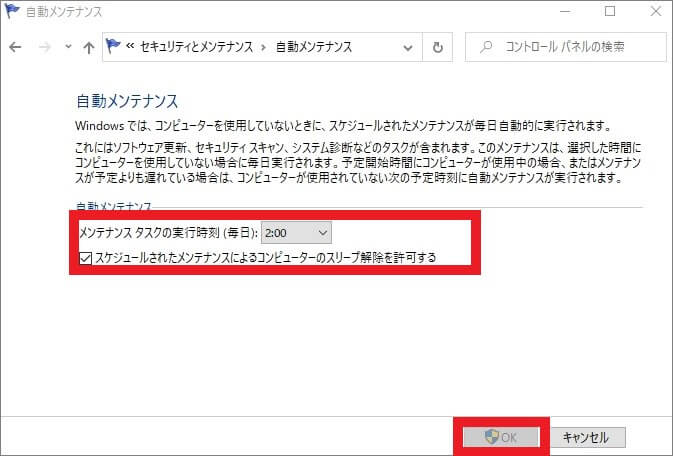
高速スタートアップ機能を無効にする
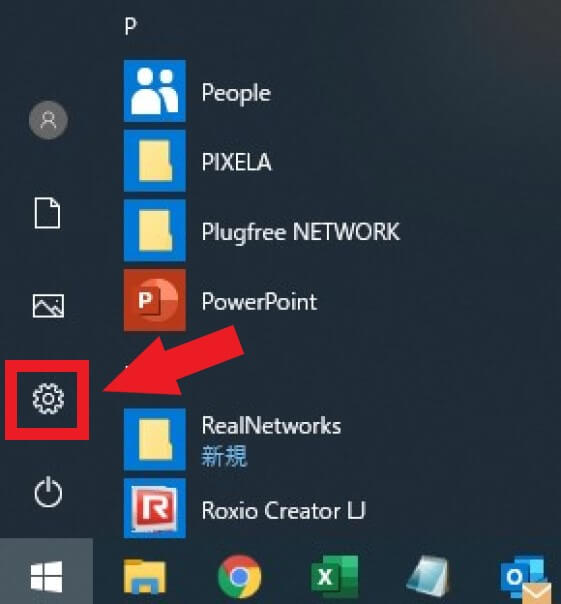
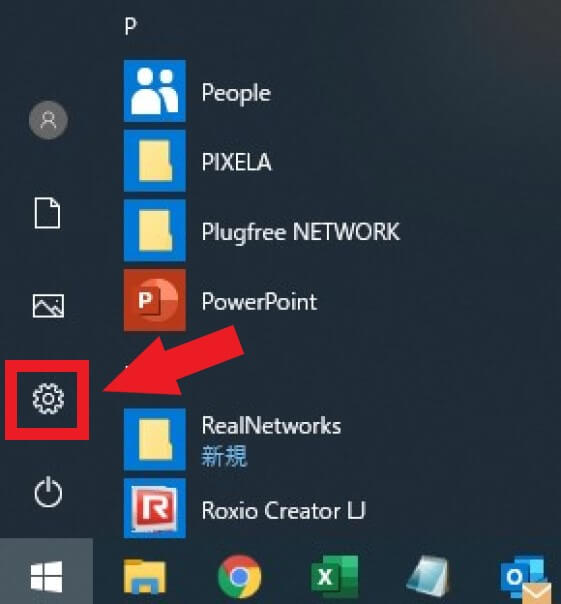
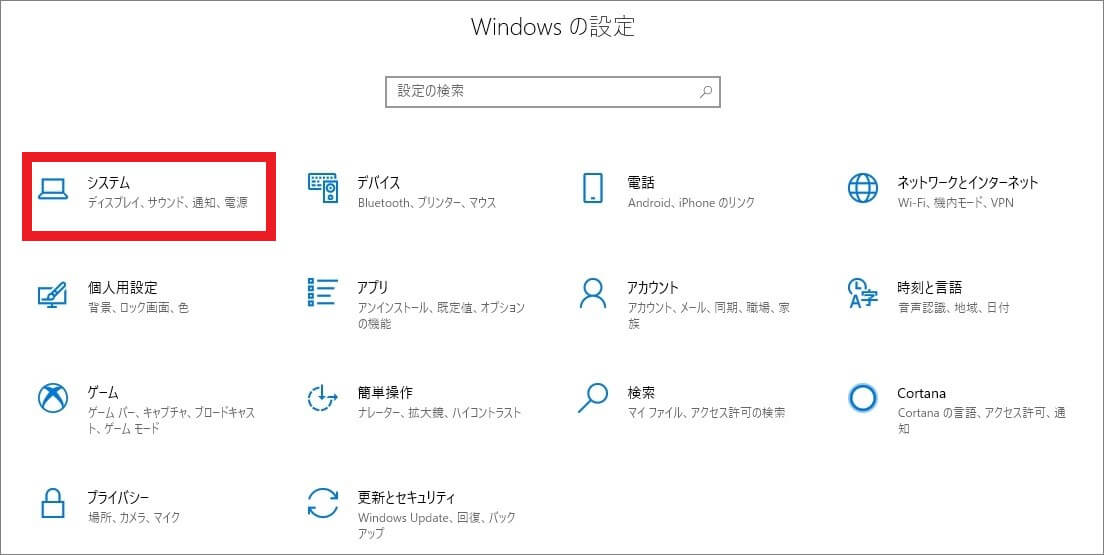
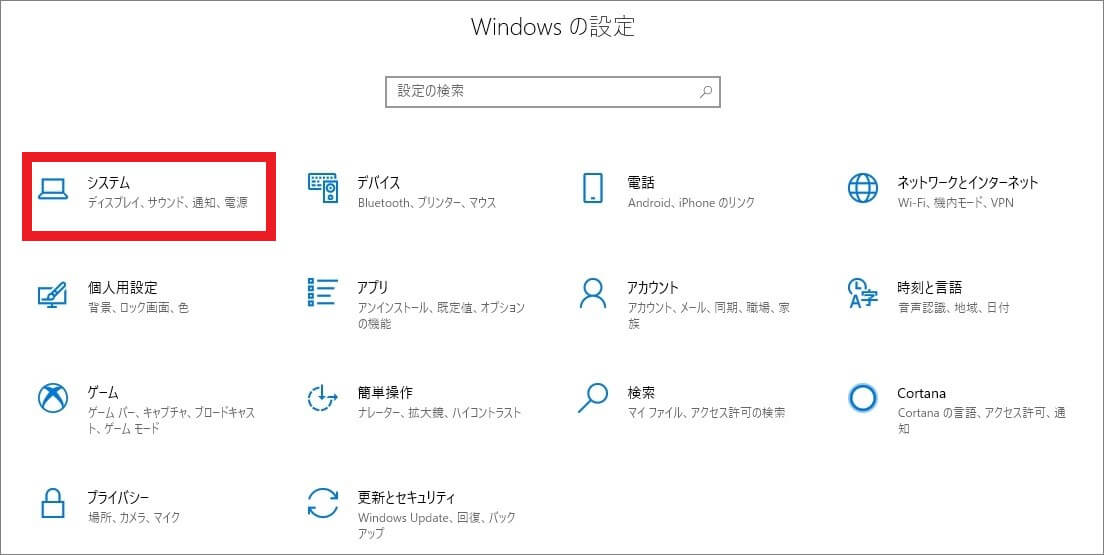
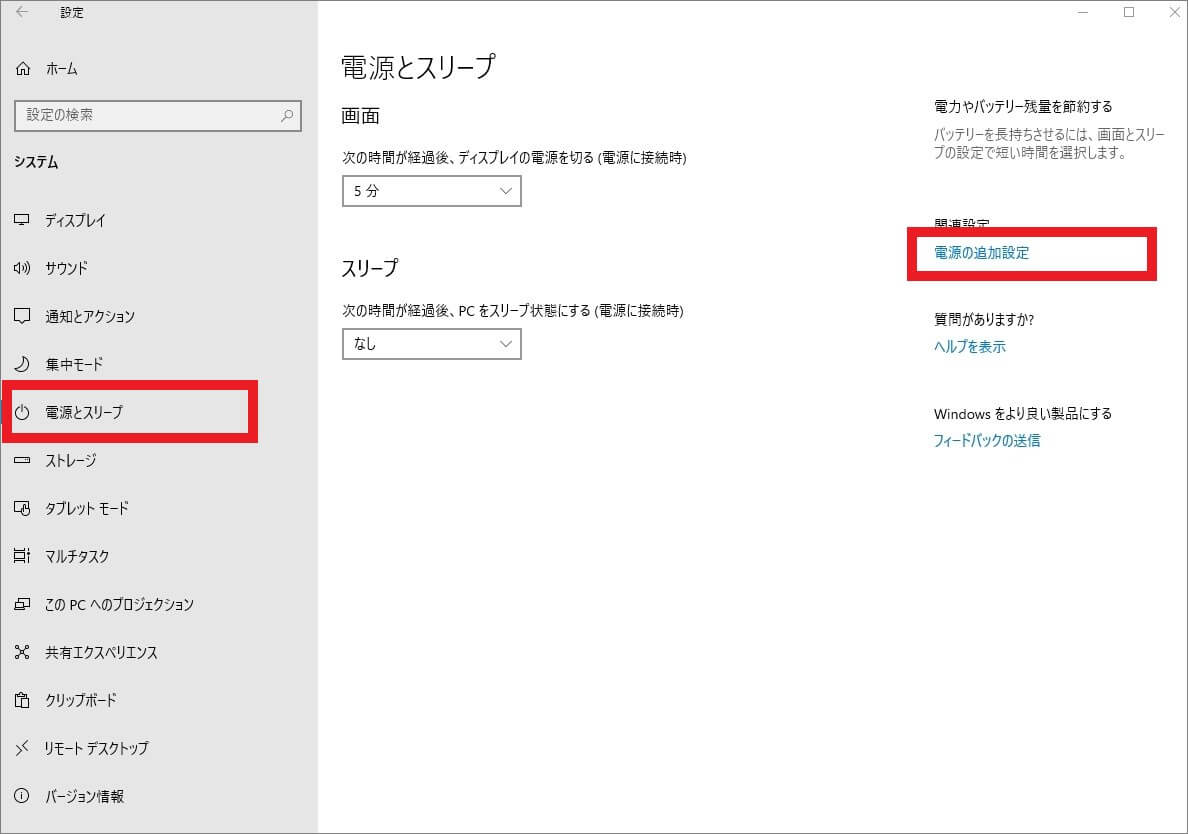
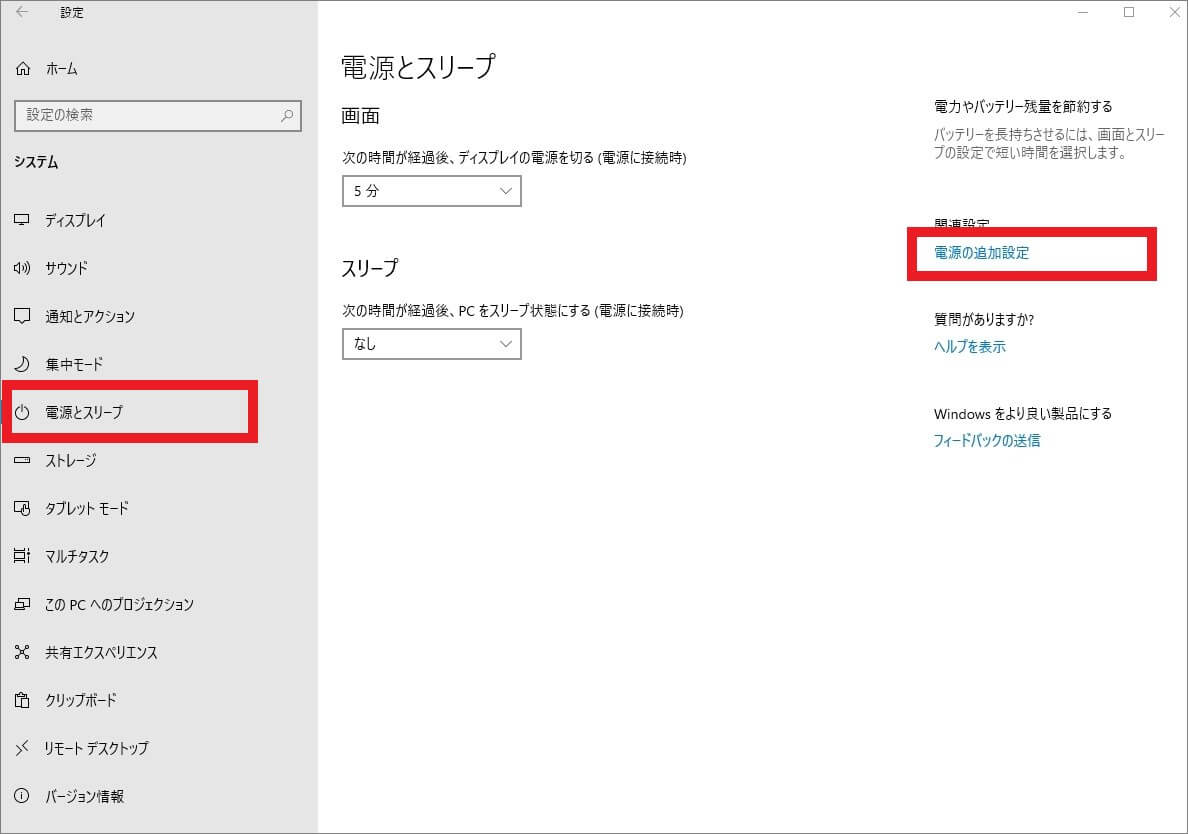
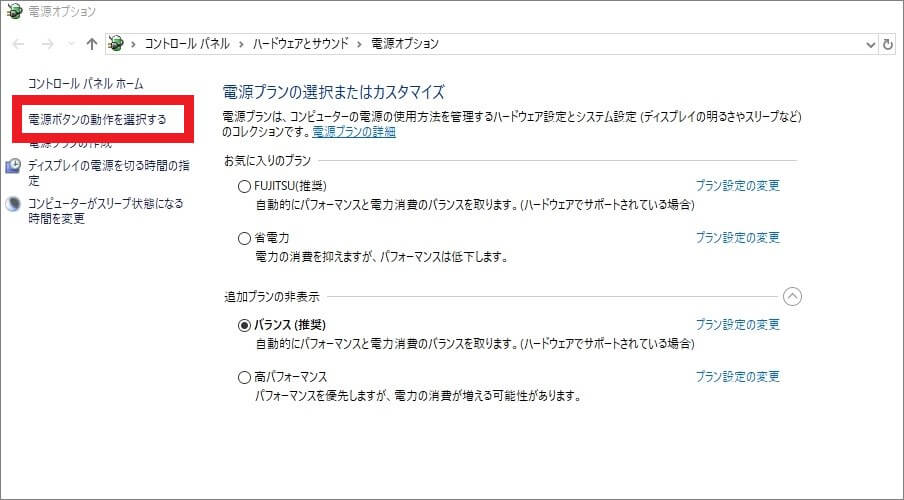
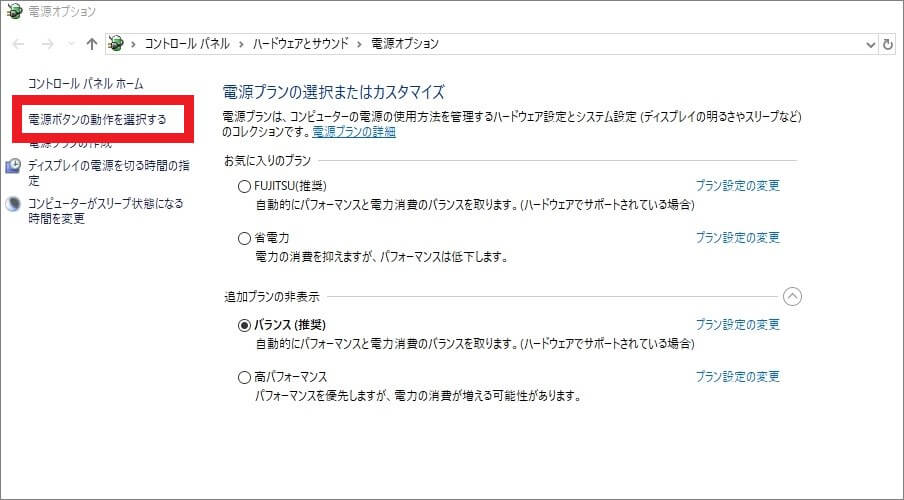
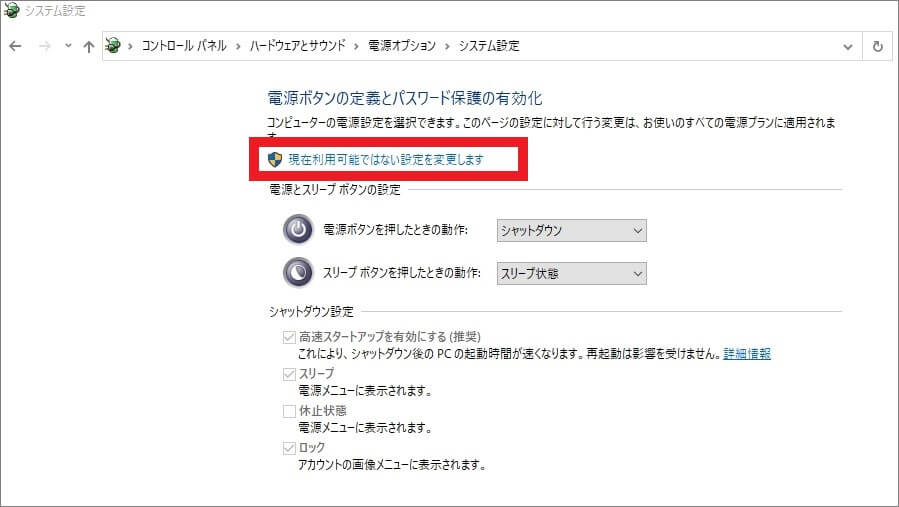
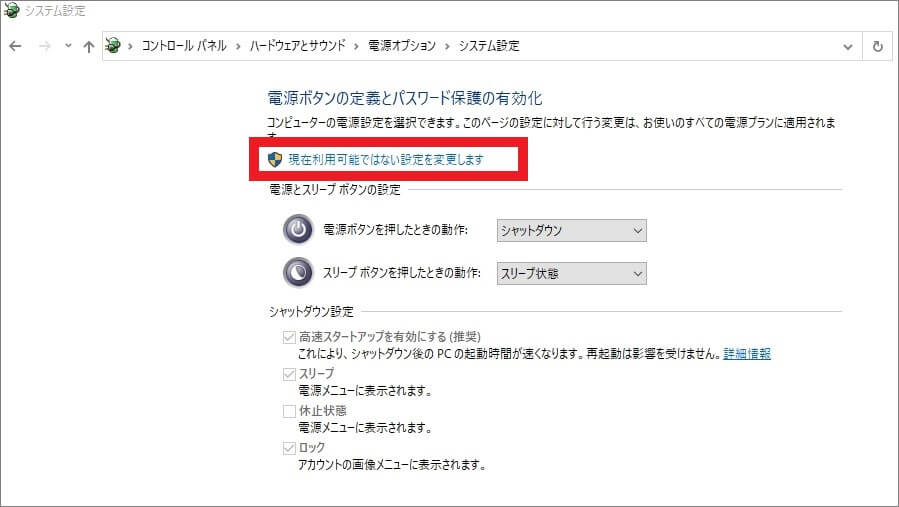
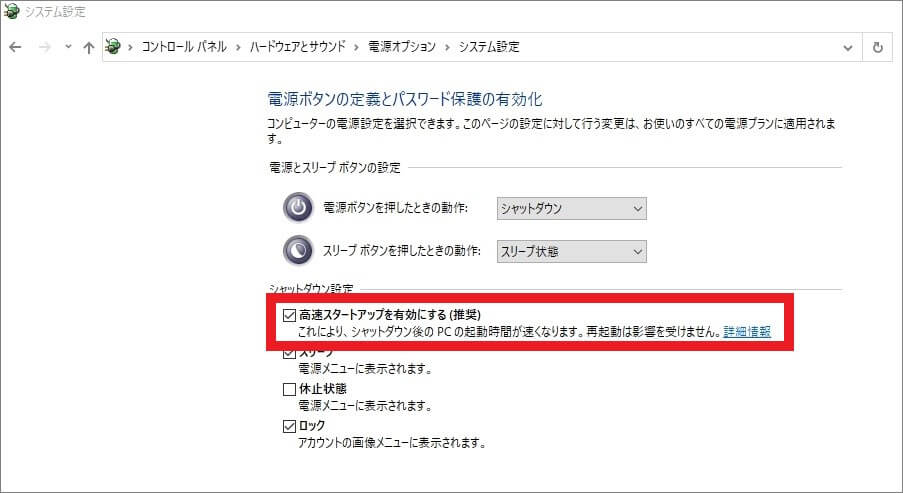
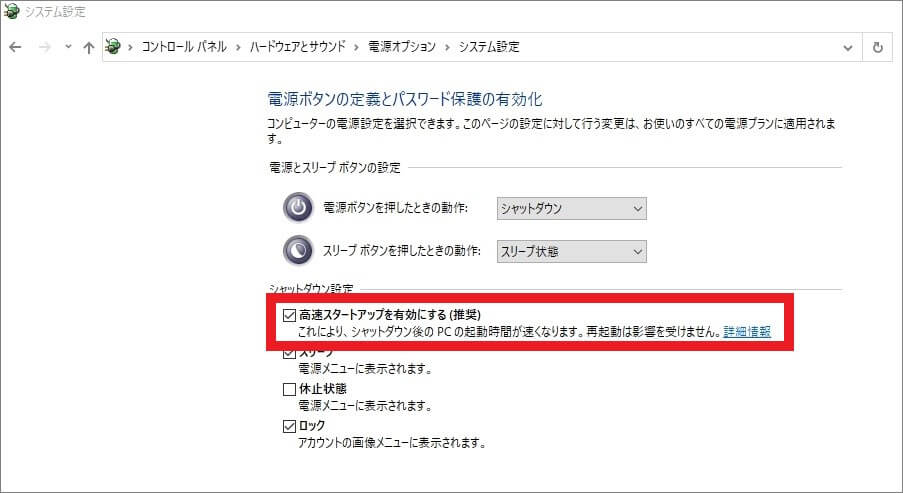
ウイルス対策ソフトをインストールする
パソコンが勝手に動くときは、悪質なウイルスに感染している恐れがあります。
ウイルスは悪質なWebサイト閲覧やアプリケーションのインストールによって感染するため、放置していると動作不良になることも多いです。
ウイルスの感染を防止するには、パソコンのOSに合ったウイルス対策ソフトをインストールしましょう。
ウイルス対策ソフトは、パソコンに侵入したウイルスの特定・消去ができるソフトです。
自動的にウイルスを削除できるため、パソコン利用者は手間をかけず動作不良を改善できるようになります。
ウイルス対策ソフトによって対応しているOSが異なるため、事前に調べたうえでインストールするようにしましょう。
まとめ
パソコンが勝手に動く原因として、本体側の設定や不具合だけでなく、周辺機器やその設定、LANケーブルや電源ケーブルの不具合などが考えられます。
この記事で紹介した対処法で簡単に解決できることもありますが、BIOSの設定を変更するなどの対処が必要になった場合、初心者には少々難易度が高いといえるでしょう。
設定を間違えてしまうとさらにトラブルを引き起こす可能性もあるので、心配なときはパソコン修理業者で診断してもらいましょう。
パソコン博士の知恵袋はパソコン修理業者大手(上場企業)の PCホスピタル(累計サポート実績200万件以上 ※1、利用率No.1 ※2)をおすすめしています。 電話対応も丁寧で、お住まいの地域(全国対応)に応じたパソコン修理サービスを提案してくれます。
PCホスピタルは大切なデータを保護(復元も可能)した上でパソコン修理をおこなってくれます。「再起動を繰り返す」、「シャットダウンできない」、「電源が入らない」などのPCトラブルもすぐに行ってくれます。PCホスピタルは東京や大阪、名古屋、福岡など大都市以外の地方都市にも店舗があり、即日対応可能です


※1 2023年8月末時点 日本PCサービス株式会社調べ
※2 2021年11月時点 2万6303人調査 調査主体:日本PCサービス株式会社 調査実施機関:株式会社インテージ




























パソコンがスリープモードや休止状態、またはシャットダウンしているにもかかわらず、触ってもいないのに勝手に動き出す・起動すると、まさか怪奇現象?と驚きますよね