メッセージの内容によって原因や対処法が異なるため、このような症状が出た場合は内容を把握した上で対処することが重要です。
今回はパソコンの起動時に黒い画面で英語の白い文字が出る場合について、エラーメッセージのパターンや原因、対処法まで解説します。
目次
黒い画面に白い文字が表示される原因は
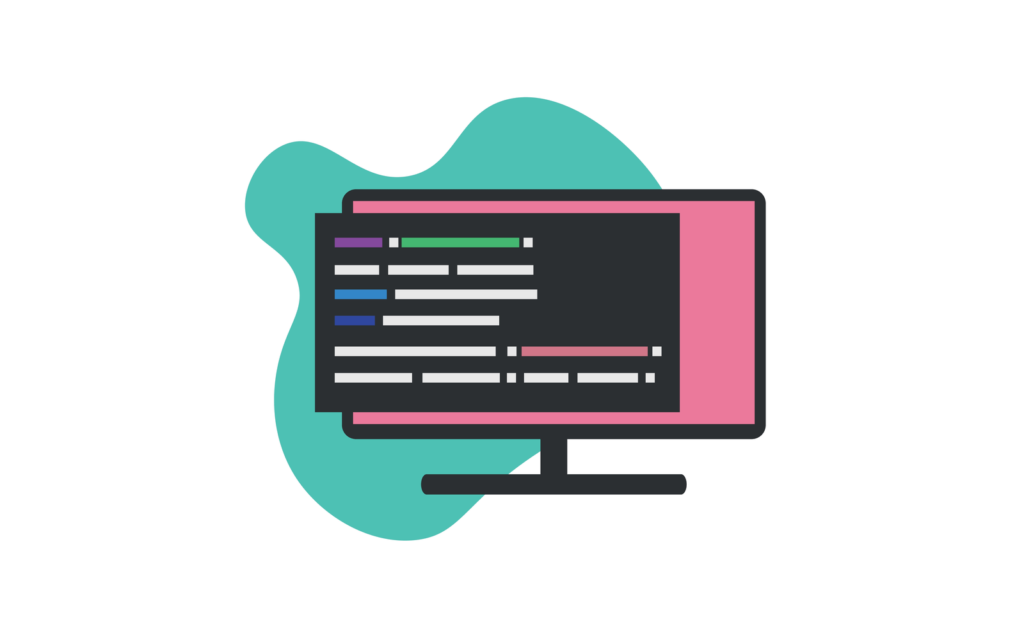
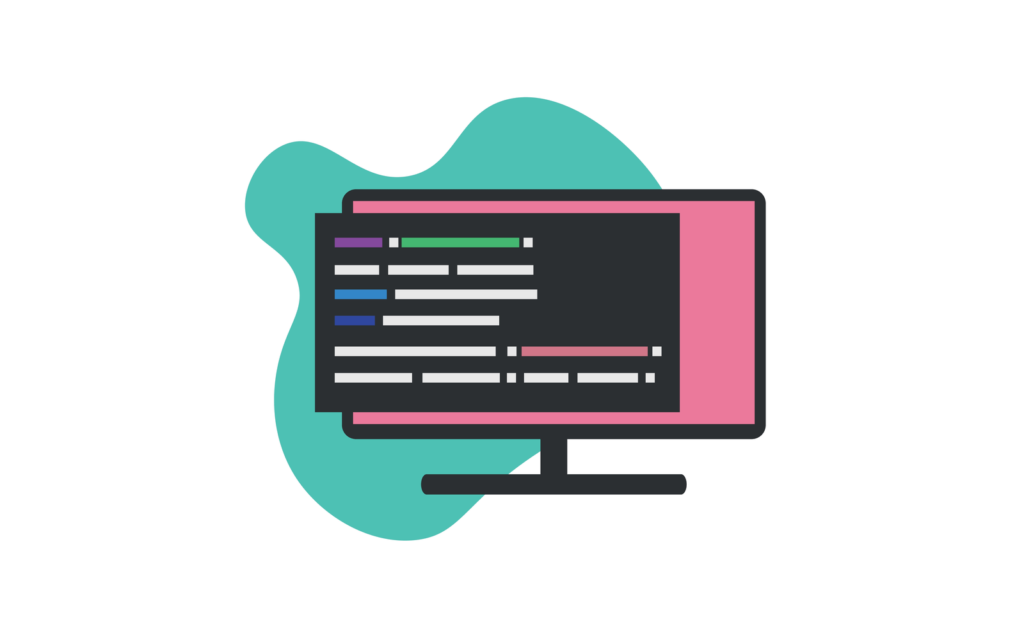
黒い画面に白い文字が出てパソコンが起動しなくなるトラブルにはいくつかのパターンがあり、エラーメッセージの内容によって原因や対処法が異なります。
エラーメッセージは英語をはじめとしてさまざまな形で表示されますが、メッセージが示す主な内容やパターンは以下の4つです。







パソコンが黒い画面で起動しない一般的な原因や対処法については、以下の記事で解説しています。
起動設定や起動ディスクに問題がある場合
以下のようなエラーメッセージが表示される場合は、起動設定や起動ディスク自体に問題があって上手く起動できない状態となっています。
- BOOT Failure
- Boot Device not found
- No Bootable Device
- Invalid system disk
- Operating system not found
- Missing operating system
- NTLDR is missing
これらのメッセージが示す内容は同一ではありませんが、基本的にBIOSやOS(Windows)が原因となっています。
簡単にいうとパソコンは「BIOS起動→OS起動」の順番で起動しますが、BIOSの設定が不適切であったりOSが見つからなかったりすると正しく起動できません。
BIOSやOSが原因となって起動できない場合は、起動設定の見直しや修復が有効な対処となります。







BIOSの役割や起動方法については、以下の記事で解説しています。
パソコンのパーツに問題がある場合
以下のようなエラーメッセージが表示される場合は、パソコン内外のパーツに問題があって上手く起動できない状態となっています。
- PCI System Error
- Memory Parity Error
- Fan Error
- Keyboard error
上記の例から分かるように、これらのエラーは基本的に「(パーツ名)+Error」というメッセージ内容となっています。
メモリやファンなど具体的な箇所が示されているため、それらのパーツの接続状態を確認したり、可能であれば外して起動したりすることが有効な対処となります。
日本語のメッセージが表示される場合
これまで英語のエラーメッセージ例をご紹介してきましたが、「Windows のエラー回復処理」のように日本語でメッセージが表示される場合もあります。
「Windowsのエラー回復処理」についても、基本的にBIOSやOS(Windows)が原因です。
「Windowsのエラー回復処理」は画面内に記載されている「Windowsを通常起動する」を選択することで対処できる場合がありますが、再起動しても同じ症状が出る場合はセーフモード起動や起動設定の見直しが必要となります。
白い線(カーソル)が点滅しているパターン
英数字や日本語で具体的なメッセージが表示されるパターンのほかに、黒い画面の左上にアンダーバーまたはカーソルのような白い線が点滅して画面が進まないというパターンもあります。
文字などは記載されていませんが、こちらもパソコンの起動時にBIOSやOSが正常に動作できていない場合に発生する症状です。
このため、起動時の設定見直しや修復が有効な対処となります。
黒い画面に白い文字が表示された際の対処方法







ここからは簡単におこなえる有効な対処法を解説します。
「F1」「F2」など画面に表示されているキーを押す
以下のように具体的な指示が出ている場合は、一度指示通りにキーを押してみるなどしてみましょう。
- Press F1 to Resume / Strike the F1 Key to continue / Press F1 to Run SETUP
いずれも「F1」キーを押すことで起動処理を試みるといった意味合いです。 - F2 to run the setup utility
BIOSの設定画面に進むといった意味合いです。 - Press any key to restart
何かキーを押して再起動するといった意味合いです。 - セーフモードで起動する / Windowsを通常起動する
「Windowsのエラー回復処理」画面で表示される選択肢です。
軽度の症状の場合は指示通りに操作をおこなうだけで問題なく起動することもありますが、データのバックアップを促す注意書きが一緒に出ている場合もあるため注意が必要です。
内容を正確に把握しないまま再起動をおこなうことはデータ消失などのリスクを伴うほか、再起動を繰り返した場合さらに深刻なトラブルに発展してしまう可能性もあります。
不安な場合は自己判断しようとせずに、PCホスピタルなどのパソコン修理業者に相談・依頼することをおすすめします。
周辺機器や増設機器を取り外す
問題がハードウェアにある場合は、周辺機器や増設機器の取り外しによって解決する可能性があります。
具体的にはキーボードを外したり、増設したSSDやHDDを外したりすることが有効です。







メモリなど取り外しておけない場合は、取り付け直すことも有効です。
DVD/BDドライブにディスクが入っていると、パソコンが通常のSSDやHDDではなくそのディスクから起動すると勘違いしてしまう場合があります。
DVD/BDドライブには何も入っていない状態で起動を試みるようにしましょう。
セーフモードで起動する
黒い画面に白い文字が出ているような起動時トラブルには、「セーフモード」が有効な可能性があります。
セーフモードは必要最低限の構成でパソコンを起動するモードであり、以下の手順で実行できます。
「F5」キーを押した場合、ネットワークに接続した状態でセーフモードで起動できます。







セーフモードについて詳しく知りたい方は、以下の記事をご確認ください。
スタートアップ修復を試みる
Windowsが正常起動できない場合は、起動時の問題を自動修復するスタートアップ修復が有効な手段となり得ます。
Windows10でスタートアップ修復をおこなう手順は、以下のとおりです。
BIOSの設定を見直す
パソコンの起動設定が正しく機能しておらず起動ができない場合は、BIOSの起動設定を見直すことで改善する可能性があります。
「【対処法2】周辺機器や増設機器を取り外す」でもお話した通りBIOSが起動デバイスを正しく認識していないと正常に起動できないため、以下の手順で起動デバイスの順位設定を確認しましょう。
BIOS設定画面に入るためのキーは「F1」キーや「F10」キーなど、上記以外にも存在します。
メーカーによって異なるため、分からない場合は取扱説明書を確認しましょう。
※これ以降の表記もメーカーによって異なります。
BIOSの設定を初期化する
BIOS設定の問題を解消したい場合は、以下の手順でBIOS設定を初期化することで解決する可能性があります。
コマンドプロンプトで修復を試みる
必要やファイルやデータが破損して上手く起動できない場合、「チェックディスクコマンド」や「ブート領域の修復コマンド」を実行することで起動トラブルが解決する可能性があります。
これらのコマンドはいずれも起動に必要なファイルやプログラムを修復するためのもので、以下の手順で実行できます。
chkdsk c: /f
bootrec.exe /fixmbr
bootrec.exe /fixboot
bootrec.exe /rebuildbcd
WindowsやOS自体の不具合や一時的なシステムトラブル
WindowsやOS自体の不具合や、一時的なシステムトラブルによってタッチパッドが使えなくなるケースもあります。
メモリ不足やシステムのフリーズ、一時的なバグによって、タッチパッドを含むデバイスの制御が停止するためです。
また、OS自体の不具合によってドライバーが破損すると、タッチパッドが正常に動作しなくなる場合があります。
アプリ側に原因があるか確認して対処する
WordやExcelなどのアプリ使用中にキーボードが反応しなくなった場合、別のアプリを使ってみて正常に起動できるか確認しましょう。
ほかのアプリで正常に起動できる場合、使用していたアプリに何らかの不具合やトラブルが生じている可能性があります。
アプリを提供している会社の公式サイトを確認し、トラブルが発生していないか確認しましょう。最新バージョンに更新できる場合は、バージョンアップすることで問題が解決するケースもあります。
まとめ
今回はパソコンの起動時に黒い画面で英語の白い文字が出る場合について、エラーメッセージのパターンや原因、対処法まで解説しました。
黒い画面に白い文字が出る起動トラブルは原因が特定できれば対処できないトラブルではありませんが、原因の特定が容易ではないほかSSDやHDDの物理的故障など個人での対応が難しい場合もあります。
今回のような起動トラブルにお困りの際は、パソコン修理業者などのプロに相談・依頼することをおすすめします。
パソコン博士の知恵袋はパソコン修理業者大手(上場企業)の PCホスピタル(累計サポート実績200万件以上 ※1、利用率No.1 ※2)をおすすめしています。 電話対応も丁寧で、お住まいの地域(全国対応)に応じたパソコン修理サービスを提案してくれます。
PCホスピタルは大切なデータを保護(復元も可能)した上でパソコン修理をおこなってくれます。「再起動を繰り返す」、「シャットダウンできない」、「電源が入らない」などのPCトラブルもすぐに行ってくれます。PCホスピタルは東京や大阪、名古屋、福岡など大都市以外の地方都市にも店舗があり、即日対応可能です


※1 2023年8月末時点 日本PCサービス株式会社調べ
※2 2021年11月時点 2万6303人調査 調査主体:日本PCサービス株式会社 調査実施機関:株式会社インテージ

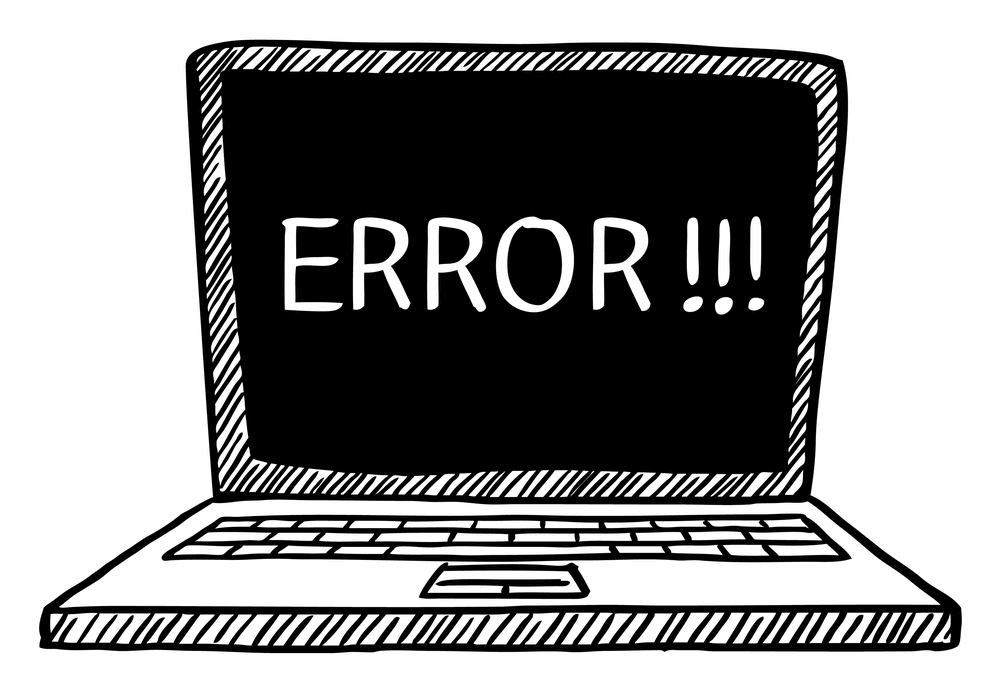










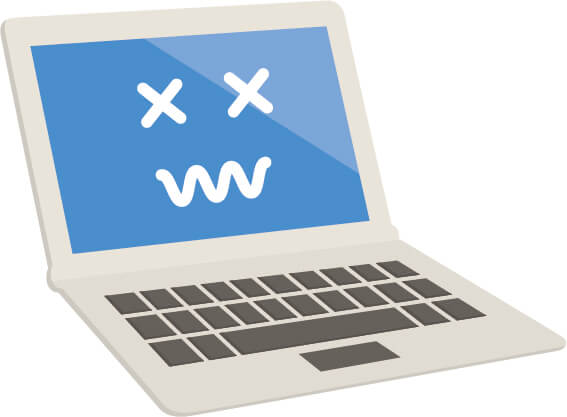
















Windowsパソコンを使用していると、黒い画面に白い文字が出て起動できなくなることがあります。