今回はパソコンの画面が黒く点滅するトラブルについて、原因の特定方法から有効な対処法まで解説します。
目次
WindowsやOS自体の不具合や一時的なシステムトラブル
WindowsやOS自体の不具合や、一時的なシステムトラブルによってタッチパッドが使えなくなるケースもあります。
メモリ不足やシステムのフリーズ、一時的なバグによって、タッチパッドを含むデバイスの制御が停止するためです。
また、OS自体の不具合によってドライバーが破損すると、タッチパッドが正常に動作しなくなる場合があります。
アプリ側に原因があるか確認して対処する
WordやExcelなどのアプリ使用中にキーボードが反応しなくなった場合、別のアプリを使ってみて正常に起動できるか確認しましょう。
ほかのアプリで正常に起動できる場合、使用していたアプリに何らかの不具合やトラブルが生じている可能性があります。
アプリを提供している会社の公式サイトを確認し、トラブルが発生していないか確認しましょう。最新バージョンに更新できる場合は、バージョンアップすることで問題が解決するケースもあります。
パソコンが黒い画面で点滅する原因
パソコンが黒画面で点滅する場合、以下の原因が考えられます。
OS・ソフトウェアの不具合
OS・ソフトウェアの互換性が原因で、パソコンが黒い画面で点滅するケースがあります。
WIndowsOSに対して互換性のないソフトウェアを導入すると、ソフトウェア自体が上手く起動せずパソコンの動作全体に干渉してしまい、黒い画面で点滅してしまうことがあるためです。










OS・ソフトウェアの互換性が原因の場合は、互換性のないソフトウェアをアンインストールするなどの対処法が有効です。
ディスプレイドライバーの不具合
ディスプレイドライバーの不具合が原因で、パソコンが黒い画面で点滅するケースがあります。
ディスプレイドライバーとは、パソコンの画面を映すディスプレイを動かすためのソフトウェアです。
ディスプレイドライバーに不具合があると、パソコンの画面が正常に映し出されず黒い画面のまま点滅してしまうケースがあります。
ディスプレイドライバーに不具合がある場合は、ドライバーの再インストールなどが対処法として挙げられます。
ハードウェアの不具合
ハードウェアの不具合でも、パソコンが黒い画面のまま点滅してしまうケースがあります。
マザーボード・電源ユニットなどのハードウェアに不具合があると、パソコンが正常に動作せず、画面が正しく映し出されないケースがあるためです。
ハードウェアに不具合がある場合は、放電処理をおこなうなどの対処法が挙げられます。
パソコンが黒い画面で点滅する原因の特定方法
パソコンが黒い画面で点滅するトラブルにはさまざまな原因があり、それぞれ効果的な対処法も異なります。
そのため原因をしっかりと特定することが重要ですが、原因の特定方法としては以下2つの方法があります。
原因の判断・切り分けは、主に点滅が始まるタイミングに基づいておこないます。
パソコンはざっくりいうと「BIOS→ハードウェア→OS→ソフトウェア」の順番に起動しますが、この間のどこで点滅が始まるかによって原因が特定できます。
例えばBIOS起動時から点滅が始まっていた場合、「原因はOSなどではなくディスプレイではないか」のように判断できます。
画面の症状(チカチカ点滅など)から判断する方法
1つ目は点滅の症状から原因を判断する方法で、さらに具体的には以下の2つのパターンから判断します。
- ログイン後画面がチカチカ点滅する
- アップグレード後点滅して操作できない
ログイン後画面がチカチカ点滅する
電源を入れてからログイン画面までは問題ないものの、ログイン後のデスクトップ画面がチカチカ点滅するパターンです。










タスクバーやマウスカーソルは表示されるものの、タスクバーや読み込みマークも一緒に点滅するケースもあります。
このパターンではログイン後に点滅が始まるため、原因はOS(Windows)とソフトウェア(アプリ)とのトラブルであると考えられます。
アップグレード後点滅して操作できない
Windows11へのアップグレードをおこなって以降、画面の点滅が始まり操作もできないパターンです。










このパターンは、かつてWindows10へのアップグレードでも起きていたものです。
アップデートで改善されると思われますが、暫定的な対処法としては以下が有効です。
テストして判断する方法
2つ目はWindowsのツールや機能を用いたテストによって原因を判断する方法で、さらに具体的には以下の3つのパターンから判断します。
- タスクマネージャーを使用して判断する
- Windows回復環境を使用して判断する
- セーフモードを使用して判断する
タスクマネージャーを使用して判断する
タスクマネージャーを開き、どの範囲が点滅するのかを確認して判断します。










タスクマネージャーは、「Ctrl + Shift + Esc」キーを押すと起動できます。
- タスクマネージャーも含め画面全体が点滅している
→ディスプレイドライバーが不具合を起こしている可能性があります。
有効な対処法:ディスプレイドライバーを再インストールする - タスクマネージャー以外の画面が点滅している
→ソフトウェアとの互換性が不具合を起こしている可能性があります。
有効な対処法:ウイルス対策ソフトをアンインストールする
互換性のないアプリをアンインストールする
Windows回復環境を使用して判断する
「Windows回復環境」と呼ばれる、Windowsが起動していない画面での点滅状況を確認して判断します。










Windows回復環境は、「Shift」キーを押しながら再起動すると開けます。
- Windows回復環境の画面が点滅している
→ハードウェアが故障している可能性があります。
有効な対処法:放電を伴う再起動をおこなう - Windows回復環境の画面が点滅していない
→OSが不具合を起こしている可能性があります。
有効な対処法:システムファイルの診断・修復をおこなう
システムの復元を実行する
Windowsを初期化する
セーフモードを使用して判断する
「セーフモード」と呼ばれる、必要最低限の構成でパソコンを起動するモードでの点滅状況を確認して判断します。
- セーフモード起動でも画面が点滅している
→OSが不具合を起こしている可能性があります。
有効な対処法:システムファイルの診断・修復をおこなう
システムの復元を実行する
Windowsを初期化する - セーフモード起動では画面が点滅していない
→ソフトウェアまたはドライバーが不具合を起こしている可能性があります。
有効な対処法:ディスプレイドライバーを再インストールする
ウイルス対策ソフトをアンインストールする
互換性のないアプリをアンインストールする










セーフモード起動の方法については、以下の記事をご確認ください。
Windows10パソコンが黒い画面で点滅する際の対処法
Windows10パソコンが黒い画面で点滅する際の対処法として、以下の8つが挙げられます。
Windows10パソコンが黒い画面で点滅する際は、上記対処法を参考にしてください。
【対処法1】放電を伴う再起動をおこなう
放電を伴うパソコンの再起動は、ハードウェアが帯電によって軽度の不具合を起こしていた場合に有効です。
放電を伴うパソコンの再起動の手順は、以下のとおりです。
【対処法2】ディスプレイドライバーを再インストールする


ディスプレイドライバーの再インストールは、ディスプレイドライバーの破損や互換性の問題が起きていた場合に有効です。
ディスプレイドライバーの再インストール方法は、以下のとおりです。










今回はまだまだ使用者の多いWindows10での方法を解説します。
【対処法3】ウイルス対策ソフトをアンインストールする
ウイルス対策ソフトの更新・アンインストールは、Windowsのアップデートやアップグレードによりウイルス対策ソフトとOSの互換性に問題が生じた場合に有効です。
ウイルス対策ソフトを完全にアンインストールするためには、セーフモード状態で各ウイルス対策ソフトの削除ツールを使用する方法が最も確実です。










削除ツールの詳細については、お使いのウイルス対策ソフトメーカーまでお問い合わせ下さい。
【対処法4】互換性のないアプリをアンインストールする
互換性のないアプリのアンインストールは、WindowsのアップデートやアップグレードによりアプリケーションとOSの互換性に問題が生じた場合に有効です。
互換性のないアプリを更新・アンインストールする方法は、以下のとおりです。
【対処法5】いくつかのサービスを停止する
Windowsのいくつかのサービスを停止することは、Windows11などWindowsのアップグレードが原因となって点滅が発生している場合に有効です。
停止するサービスと停止方法は、以下のとおりです。
・Problem Reports and Solutions Control Panel Support
・Windows Error Reporting Service
【対処法6】システムファイルの診断・修復をおこなう


システムファイルの診断・修復は、Windowsのファイル破損が原因として疑われる場合に有効です。
Windowsにはシステムファイルの診断・修復をおこなえる「SFCコマンド」と「DISMコマンド」というコマンドが存在し、それぞれコマンドプロンプトに以下のコマンドを入力することで実行できます。
- sfc/scannow
- DISM /Online /Cleanup-Image /CheckHealth
- DISM /Online /Cleanup-Image /ScanHealth
(より高度なスキャン) - DISM /Online /Cleanup-Image /RestoreHealth
(より高度なスキャン+自動修復)
コマンドプロンプトは、スタート(Windowsマーク)をクリックしてから「cmd」と検索すると出てきます。
上記のコマンドを使用する際は「管理者として実行」を選択しましょう。
【対処法7】システムの復元を実行する
システムの復元はパソコンを以前の状態に戻すことでトラブルを解決するWindowsの機能で、Windowsのファイル破損が原因として疑われる場合に有効です。
システムの復元を実行する方法は、以下のとおりです。
【対処法8】Windowsを初期化する
Windowsの初期化は、システムファイルの修復やシステムの復元でも改善が難しいOS起因の点滅に有効です。
ただしWindowsの初期化にはデータ消失などのリスクが伴うため、以下の記事をよくご確認の上でご検討下さい。
パソコンが黒い画面で点滅:まとめ
今回はパソコンの画面が黒く点滅するトラブルについて、原因の特定方法から有効な対処法まで解説しました。
画面が黒く点滅するトラブルの原因は多岐にわたり、中には深刻なトラブルも含まれています。
的確に原因特定できる場合は今回の対処法で解決する可能性は十分にありますが、難しい場合や不安な場合はパソコン修理業者に相談・依頼することをおすすめします。
パソコン博士の知恵袋はパソコン修理業者大手(上場企業)の PCホスピタル(累計サポート実績200万件以上 ※1、利用率No.1 ※2)をおすすめしています。 電話対応も丁寧で、お住まいの地域(全国対応)に応じたパソコン修理サービスを提案してくれます。
PCホスピタルは大切なデータを保護(復元も可能)した上でパソコン修理をおこなってくれます。「再起動を繰り返す」、「シャットダウンできない」、「電源が入らない」などのPCトラブルもすぐに行ってくれます。PCホスピタルは東京や大阪、名古屋、福岡など大都市以外の地方都市にも店舗があり、即日対応可能です


※1 2023年8月末時点 日本PCサービス株式会社調べ
※2 2021年11月時点 2万6303人調査 調査主体:日本PCサービス株式会社 調査実施機関:株式会社インテージ










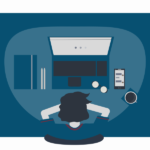



















パソコンの画面が黒く点滅するトラブルは、しっかりと原因を特定して適切な対処をおこなうことが重要です。