本記事では、Surfaceの電源がつかない不具合とOS(Windows)が起動しない不具合の解決方法を紹介します。
自分で解決できない場合の対処方法も解説するため、「Surfaceを起動できない」とお悩みの方は、ぜひ参考にしてください。
パソコンのトラブル解決はPCホスピタルがおすすめです!
目次
Surface(サーフェス) の電源がつかない不具合の対処方法

Surfaceの電源がつかない場合は、以下3つの方法をお試しください。
- 周辺機器の接続を確認する
- スリープモードを解除する
- 強制終了・再起動する
周辺機器の接続を確認する
Surfaceに接続している周辺機器が原因で電源がつかないケースも多いため、まずは周辺機器の接続を確認しましょう。
具体的には、以下の周辺機器をすべて取り外してから、再度起動を試みます。
- USBメモリ
- CD/DVD
- SDカード
- 外部のモニター
- その他Surfaceに接続している機器
周辺機器を取り外した状態で起動できれば、USBメモリや外部のモニターなどが故障している可能性が高いため、交換を検討しましょう。
周辺機器を取り外しても起動できない場合は、電力不足である可能性が高いです。
電力アダプタをしっかりと接続し、充電を行ってから起動するかを確認しましょう。
スリープモードを解除する
Surfaceがスリープモードから復旧しないことが原因で、電源がつかないケースもあります。
基本的には電源ボタンを押すことでスリープモードから復旧しますが、それでも解除できない場合は、以下の手順に沿ってスリープモードを解除しましょう。
キーボードから「Ctrl+Shift+B+Windowsロゴのキー」を入力する。
※タブレットモードの場合は、音量調整ボタンを3回すばやく押す。
強制終了(強制シャットダウン)・再起動する
周辺機器の取り外しやスリープモードの解除で解決しない場合は、Surfaceを強制終了(強制シャットダウン)・再起動することで解決する場合があります。
モデルによって強制終了の方法が異なるため、以下を参考に強制終了の方法を確認してください。
| 強制終了の方法 | 対応モデル |
|---|---|
| 電源ボタンのみを使う方法 | Surface Pro(第5世代)、6、7、7+、X Surface Laptop (第1世代)、2、3、4、Go Surface Book 2、3 Surface Go、Go 2 Surface Studio (第1世代)、2 |
| 音量ボタンと電源ボタンを使う方法 | Surface Pro、2、3、4 Surface Book Surface 2、3 Surface RT |
モデルごとの対応方法を確認できたら、以下の2つから当てはまる方法を行いましょう。
Windowsのロゴが画面に表示されるまで、電源ボタンを長押しする(20秒ほど)
- 画面が表示されなくなるまで音量アップボタンと電源ボタンを同時に長押し(15秒~30秒ほど)
- ボタンから手を離し、10秒間待つ
- 再度電源ボタンを押して電源を入れる
強制終了や再起動はパソコン本体に負担をかけてしまうため、何度も繰り返し行わないよう注意してください。
Surface(サーフェス) でOSが起動しない場合の対処方法

Surfaceの電源は入るもののOS(Windows)が正常に起動できない場合には、さまざまな原因が考えられます。
原因や症状ごとの対応方法を紹介するため、思いあたる症状の内容をご確認ください。
- 真っ暗な画面やロゴ画面のまま起動しない
- 自動修復画面が表示される
- バッテリーのアイコンが表示される
- 青色の回復画面が表示される
- 再起動を繰り返す・ループする
- ロゴが点滅または一瞬のみ表示される
真っ暗な画面やSurfaceのロゴから先に進めない
真っ暗な画面やSurfaceのロゴ画面のまま起動しない場合は、OSファイルやHDD、液晶パネルなどが故障している可能性があります。
Surfaceを別のモニターに繋いで正常に起動できるのであれば、液晶パネルの故障である可能性が高いため、部品交換を検討しましょう。
別モニターに繋いでも解決できない場合は、少し時間をおいてから起動する方法も有効です。
Surfaceの更新プログラムがインストールされている最中は、画面が真っ暗な状態になる場合があるため、30分ほど時間をおいてから再度起動できるかを確認します。
それでも起動しないのであれば、強制終了・再起動を行いましょう。
Surfaceのロゴが点滅している
Surfaceのロゴが点滅していたり、一瞬のみ表示されているのであれば、シャットダウンが正常に実行されていない可能性があります。
シャットダウンの問題により、起動プロセスに異常が出ていることが考えられるため、一度強制終了を行いましょう。
強制終了後に再起動することで、正常に起動できる場合があります。
Surfaceロゴの下でくるくるしている

Surfaceロゴの下でくるくるしている場合は更新プログラムが実行されている可能性があります。
30分以上、更新プログラムが実行されており、一向に終わらない場合はOSやその他のシステムに不具合が発生している可能性があります。この場合、回復ドライブを準備して初期化する必要があります。
データ保護を優先する場合、パソコン修理業者に依頼しましょう。
自動修復画面が表示される
Surfaceの起動時、黒い画面に「自動修復を準備しています」と表示される場合は、OSやシステムファイルの破損などの原因が考えられます。
黒い画面のあとに青い「自動修復画面」が表示されたら、「再起動」または「シャットダウン」をクリックし、再度起動を試みます。
再起動を行っても同じ症状が出てしまうのであれば、Windowsの通常起動やスタートアップ修復をお試しください。
Windowsを通常起動するには、自動修復機能画面にて「詳細オプション」を選択し、「オプションの選択」画面にて「続行」をクリックします。
スタートアップ修復を実行するには、強制終了と再起動を2回続けて行ったあとに、もう一度電源を入れます。
バッテリーのアイコンが表示される
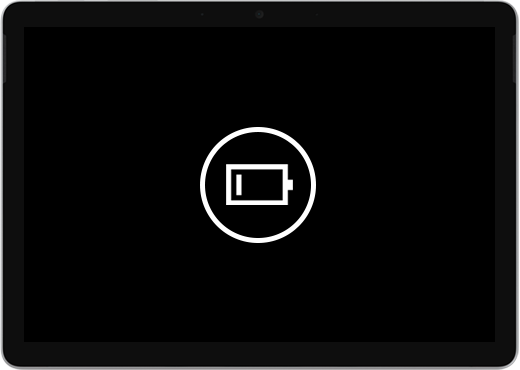
黒い画面にバッテリーのアイコンが表示されて起動できない場合は、起動に必要な電力やバッテリー残量が不足しています。
電源アダプタを接続し、しばらく充電を行ってから再度起動できるかを試してください。
接続しているのにSurfaceが充電されない場合は、バッテリーや電源アダプタが故障している可能性があるため、部品交換を検討する必要があります。
青色の回復画面が表示される(ブルースクリーン)
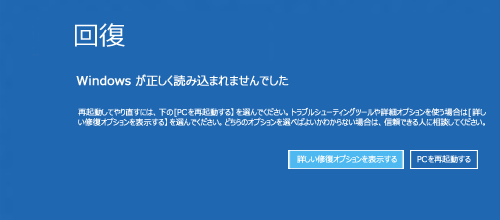
青色の回復画面が表示される場合は、HDDやメモリ、ソフトウェアの故障などが原因かもしれません。
画面に「PCを再起動する」というボタンがあれば、まずは再起動を実行します。
再起動で解決しない場合は、「強制終了→再起動」という操作を2回続けて行ったあとに、もう一度電源を入れましょう。
Windowsの起動に2回連続で失敗すると、自動でスタートアップ修復が実行されるため、正常に起動できる場合があります。
また、青い画面にエラーコードや「問題が発生したため、PCを再起動する必要があります」といったメッセージが表示されている場合は、以下の記事を参考に対応を行いましょう。
再起動を繰り返す・ループする
再起動を繰り返す場合の原因は、OSの破損やハードウェアのトラブルなどさまざまです。
再起動のループに入ってしまったら、強制終了や再起動、放電を行うことで起動できる場合があります。
青い画面で再起動を繰り返している場合は、以下の記事を参考に対応を行ってください。
「再起動が終わらない」対処方法で詳細は以下の記事をご確認ください。
>> パソコンの再起動が終わらない!原因や対処法を解説【Windows10・Mac】
起動できない・電源がつかない場合はパソコン修理業者へ

今回紹介した対処法を試してもSurfaceを起動できない場合、専門家であるパソコン修理業者への依頼をおすすめします。
Surfaceにおける、電源がつかない・起動しないといったトラブルの原因はさまざまであり、個人では原因の特定や解決が難しいケースも多いです。
そして自力で対応する場合には、以下2つのリスクがあります。
- 誤った対応を行うことによる、故障悪化のリスク
- 強制終了を繰り返してHDDに負荷がかかることによる、データ消失のリスク
パソコン修理業者に相談すれば、専門知識が豊富なスタッフが原因を突き止め、データを保護しながら修理をしてくれます。
以下の記事にて、おすすめのパソコン修理業者を紹介しているため、ぜひ参考にしてください。
まとめ
Surfaceの電源がつかない場合や起動しない場合の原因は多岐にわたり、正常に起動させるためには、原因や症状に合った対応を行う必要があります。
強制終了やWindowsの修復機能を使用することで解決できる場合もありますが、強制終了を行うとHDDに負荷がかかるため、データが消えてしまう可能性があります。
電源がつかない・起動しないというトラブルを安全に解決したいなら、パソコン修理業者への依頼をおすすめします。
パソコン博士の知恵袋はパソコン修理業者大手(上場企業)の PCホスピタル(累計サポート実績200万件以上 ※1、利用率No.1 ※2)をおすすめしています。 電話対応も丁寧で、お住まいの地域(全国対応)に応じたパソコン修理サービスを提案してくれます。
PCホスピタルは大切なデータを保護(復元も可能)した上でパソコン修理をおこなってくれます。「再起動を繰り返す」、「シャットダウンできない」、「電源が入らない」などのPCトラブルもすぐに行ってくれます。PCホスピタルは東京や大阪、名古屋、福岡など大都市以外の地方都市にも店舗があり、即日対応可能です

※1 2023年8月末時点 日本PCサービス株式会社調べ
※2 2021年11月時点 2万6303人調査 調査主体:日本PCサービス株式会社 調査実施機関:株式会社インテージ





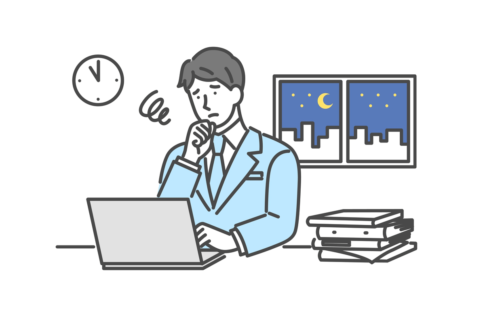

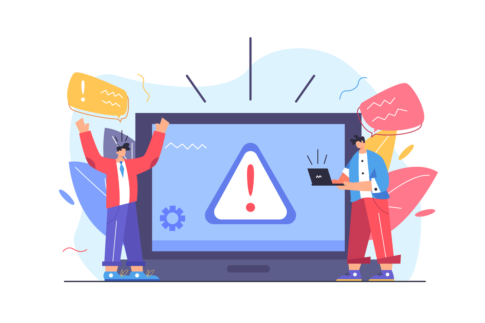























Surface(サーフェス)の電源がつかない場合や起動しない場合は、原因・症状に合った対応が必要です。