本記事ではパソコンの動作が遅くなる原因や、Windows10におけるパソコンを高速化・軽くするための方法を紹介します。
パソコンの高速化を行う際の注意点も解説します。ぜひ参考にしてください。
目次
パソコンの高速化の前に…

パソコンの高速化を行う前に、パソコンの動作に関わるポイント確認しましょう。
- メモリのスペック
- 常駐ソフトやバックグラウンドで実行中のアプリの影響
- ウイルス・マルウェア感染
- 内臓ディスクの故障や経年劣化
メモリのスペック
パソコンの動作に大きな影響を与えるのが、メモリのスペックです。
メモリは、パソコンが実行している処理の状況やデータを一時的に保存しておく役割を担っているため、容量が低いとすぐに処理速度が低下します。
メモリのスペックが低いと、パソコンが突然フリーズするなどの新たなパソコントラブルが発生する可能性があります。
常駐ソフトやバックグラウンドで実行中のアプリの影響
常駐ソフトやバックグラウンドで実行されているアプリの数が多いと、メモリの消費量が増加するため、パソコンの動作に影響します。
基本的に、常駐ソフトはバックグラウンドで実行されているため、タスクトレイや画面上に表示されないものが多いです。
ウイルス・マルウェア感染
パソコンがウイルスやマルウェアに感染すると、メモリやCPUが消費されてしまい、パソコンの動作速度が鈍化するケースがあります。
ウイルス対策ソフトなどを利用し、パソコンがウイルス感染していないか、確認しましょう。
以下のような症状が出ているならウイルスに感染している可能性があります。
- マウスカーソルが勝手に動く
- 見覚えのないソフトが自動で起動される
- 画像上に怪しい広告が大量に表示される
内臓ディスクの故障や経年劣化
内蔵HDDやSSDに不具合が発生すると、データの読み書き速度が低下してしまいパソコンの動作に影響が出ます。
HDDの平均寿命は3年~5年とされており、HDDの経年劣化が確認されるとパソコンを高速化することが難しくなります。
- パソコンの動作が頻繁に重くなる
- 起動に時間がかかる
- パソコン内部から異音がする
HDDやSSDが故障するとパソコンが正常に起動しなくなる場合もあるため、異常を感じたら早めに対処しましょう。
【Windows10】パソコンを高速化・軽くするための方法

パソコンの動作を高速化・軽くするためには、以下の方法をお試しください。
- 起動ドライブの空き容量を増やす
- バックグラウンドアプリの無効化
- 視覚効果の設定変更
- 自動実行プログラムの無効化
- キャッシュの削除
- 最適化(デフラグ)の実行
- ディスククリーンアップの実施
- メモリの増設・解放
- 内臓ディスクの交換
起動ドライブの空き容量を増やす
起動ドライブの空き容量を確保することでパソコンを高速化できるケースもあるため、まずは不要データの削除を試みましょう。
OSがインストールされているドライブ(Cドライブなど)を確認し、不要なファイルや容量の大きいファイルの削除を行います。
削除したくないデータがある場合は、別のドライブ(D/Eドライブなど)や外付けHDDにデータを移動しましょう。
バックグラウンドアプリの無効化
メモリの空き容量を確保するためにも、以下の手順を行いバックグラウンドで実行されているアプリを無効化しましょう。
- 画面左下にあるWindowsマークをクリックし、スタートメニューを開く
- 「設定(歯車のアイコン)」をクリック
- 設定画面が表示されたら「プライバシー」を選択
- 左のメニューをスクロールし「バックグラウンドアプリ」をクリック
- 「バックグラウンドでの実行を許可するアプリを選んでください」エリアにて、バックグラウンド実行のオン・オフを設定する
視覚効果の設定変更
データを削除せずにパソコンを高速化したいなら、視覚効果の設定変更も試みましょう。
- キーボードから「Windows + R」を押す
- 「ファイル名を指定して実行」のウインドウに「control」と入力し「OK」をクリック
- コントロールパネルが表示されたら、「システムとセキュリティ」を選択
- 「システムとセキュリティ」の画面にて「システム」をクリック
- 左メニューにある「システムの詳細設定」をクリック
- 「システムのプロパティ」ウインドウが表示されたら「詳細設定」タブを選択
- 「パフォーマンス」エリア内の「設定」をクリック
- 「パフォーマンスオプション」のウインドウが表示されたら「パフォーマンスを優先する」を選択
視覚効果の設定を簡素にすることで、画面デザインやウインドウの表示方法がシンプルになり、パソコンの動作が軽くなる場合があります。
自動実行プログラムの無効化
OS(Windows)の起動と同時に実行される、常駐ソフトや自動実行プログラムを無効化することで動作の高速化が期待できます。
削除後のトラブルを避けるため、プログラムの無効化を実行する前には、削除しても問題ないプログラムかどうかを確認しましょう。
- キーボードから「Windows + R」を押す
- 「ファイル名を指定して実行」のウインドウに「shell:common startup」と入力し「OK」をクリック
※現在ログインしているユーザーのプログラムのみを無効化する場合は「shell:startup」を入力 - エクスプローラーが表示されたら、不要なプログラムのショートカットを削除する
キャッシュの削除
パソコン内に蓄積しているキャッシュファイルや一時ファイルを削除することで、パソコンの動作が軽くなる場合があります。
キャッシュファイルには、ブラウザキャッシュやアップデートのキャッシュなどさまざまな種類があり、ファイルの削除方法は以下の記事で解説しています。
最適化(デフラグ)の実行
パソコンの動作が遅い場合は、最適化(デフラグ)を行う方法も有効です。
最適化を行うことで、HDDへのデータ読み書き速度の向上や空き容量の増加、パソコンの起動にかかる時間短縮などの効果が期待できます。
パソコンの動作速度と起動速度、両方の高速化が図れるため、以下の記事を参考に対応を行いましょう。
ディスククリーンアップの実施
ディスククリーンアップを行うことで、パソコン(HDD)に保存されている不要なデータ・ファイルを削除できます。
不要なデータを削除することでストレージの空き容量が増えるため、パソコンの高速化も期待できます。
以下の記事にて、ディスククリーンアップの方法やおすすめのソフトなどを紹介しているため、参考にしてください。
メモリの増設・解放
メモリが原因でパソコンの動作が遅くなるケースも多いため、メモリの増設や解放を行うことで高速化できる可能性があります。
ただしメモリの増設をご自身で行うと、パソコン分解時のミスや手順誤りなどにより、パソコンが起動しなくなる場合があるため注意が必要です。
まずは以下の記事を参考に、メモリの解放をお試しください。
内臓ディスクの交換
「HDDに不具合があるように感じる」「同じHDDやSSDを5年以上使っている」という場合は、内蔵ディスクの交換も検討しましょう。
内蔵ディスクを新品に交換することで、データの読み書き速度やパソコン動作速度の向上が見込めます。
現在、内蔵ディスクにHDDを使用している場合は、処理速度の速いSSDに交換することでさらなる高速化が期待できます。
パソコンの高速化を行う際の注意点
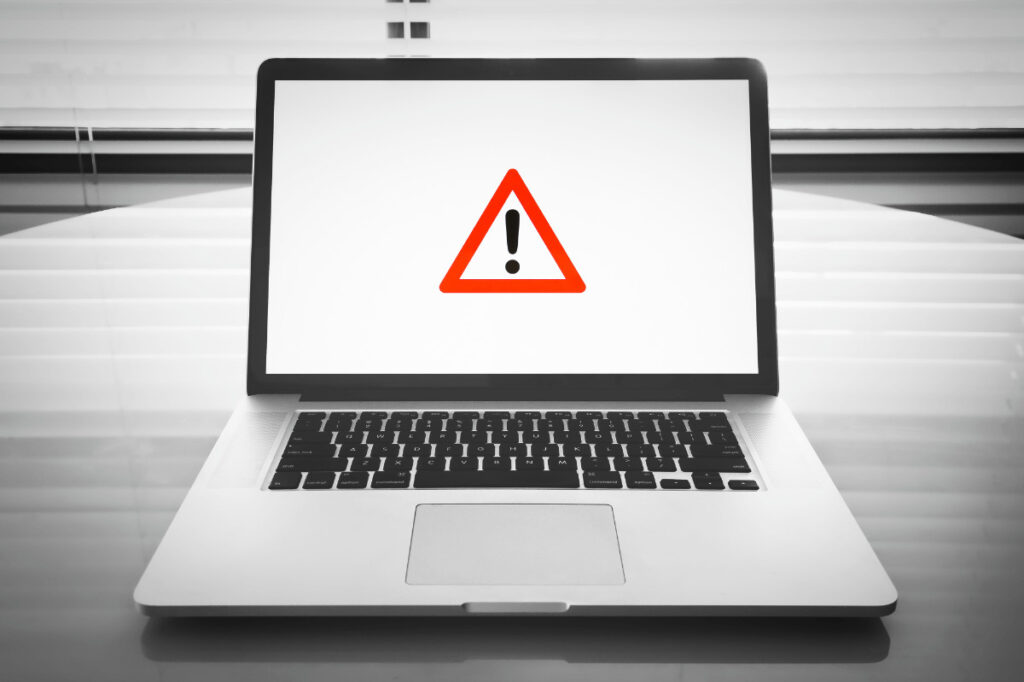
パソコンの高速化を行う際は、「パソコンが起動しなくなった」「かえって動作が遅くなった」などのトラブルを避けるためにも、以下の2つに注意しましょう。
- 重要なファイルは削除しない
- パソコンの分解は慎重に行う
重要なファイルは削除しない
パソコン内のデータを削除することで高速化を図れますが、重要なデータは削除しないよう注意しましょう。
重要なファイルを削除するとパソコンが起動しなくなったり、かえって動作が不安定になるなどのリスクがあります。
データを削除する前には、削除しても問題ないデータであるかを必ず確認しましょう。
例えば「Windows ESDインストールファイル」というファイルを削除すると、パソコンの初期化やリフレッシュ機能が正常に動作しなくなる可能性があります。
パソコンの分解は慎重に行う
ご自身でメモリ増設やHDD交換を行う場合は、パソコンの分解作業は慎重に行いましょう。
部品交換中に誤ってデータが入っているHDDを落とすと、データが消えてしまう可能性があります。
そしてメモリの取り付け中に静電気が発生すると、パソコンが起動しなくなるケースがあります。
パソコンの分解に慣れていない方や、少しでも不安がある方は、パソコン修復業者への依頼も検討しましょう。
Windows 10の高速化方法:まとめ
パソコンの動作が遅くなる原因は、メモリ不足や常駐ソフトの影響などさまざまです。
パソコンを高速化するためには、不要ファイルの削除や設定の見直し、メモリの増設やHDD交換などの手段が有効です。
ただし誤って重要なファイルを削除したり、メモリ増設やHDDの交換中にパソコン内部のパーツを傷つけると、パソコンが起動しなくなる可能性があります。
「対応方法を誤ってパソコンが起動しなくなった」というトラブルを避けるためにも、パソコン修復業者に依頼することをおすすめします。
パソコン博士の知恵袋はパソコン修理業者大手(上場企業)の PCホスピタル(累計サポート実績200万件以上 ※1、利用率No.1 ※2)をおすすめしています。 電話対応も丁寧で、お住まいの地域(全国対応)に応じたパソコン修理サービスを提案してくれます。
PCホスピタルは大切なデータを保護(復元も可能)した上でパソコン修理をおこなってくれます。「再起動を繰り返す」、「シャットダウンできない」、「電源が入らない」などのPCトラブルもすぐに行ってくれます。PCホスピタルは東京や大阪、名古屋、福岡など大都市以外の地方都市にも店舗があり、即日対応可能です

※1 2023年8月末時点 日本PCサービス株式会社調べ
※2 2021年11月時点 2万6303人調査 調査主体:日本PCサービス株式会社 調査実施機関:株式会社インテージ














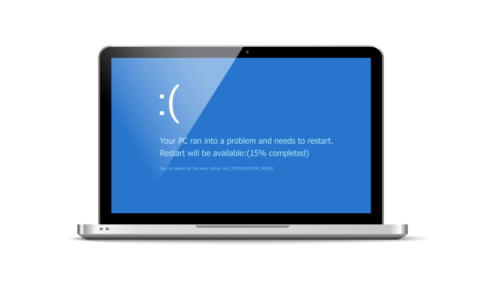




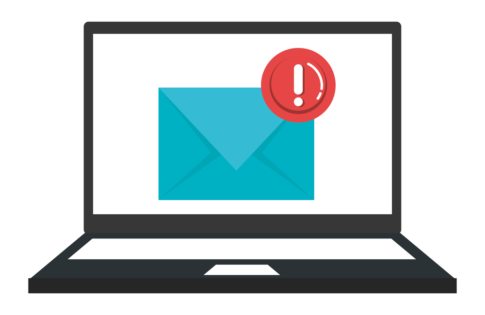











普段パソコンを使いながら「動作が遅い」「高速化をしてストレスなく使いたい」とお悩みの方も多いのではないでしょうか。