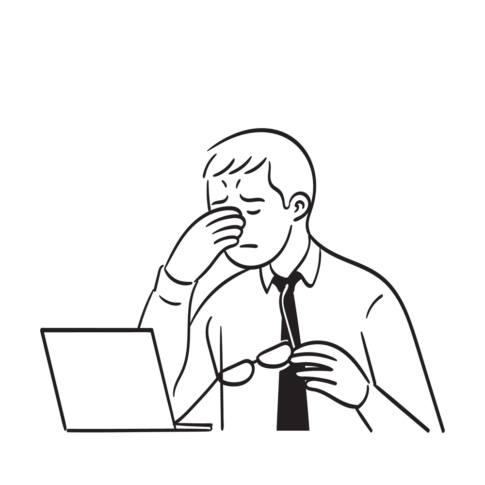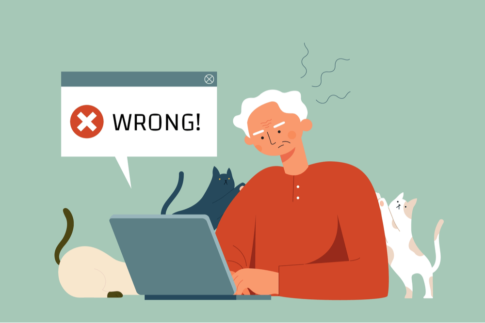Windowsを再起動すると、画面上で白い丸がぐるぐるしたまま動かなくなることがあります。
時には1時間経過しても状況が変わらず、どのように対処すれば良いのか分からなくなるぐらいです。
今回は、Windows10の再起動で時間を要する原因と対処法について解説します。
目次
Windowsをどのように再起動すると時間を要する可能性があるか
最初に時間を要すWindowsの再起動とは、どのような行為を指すのかご説明します。
手動での再起動
一般的な再起動方法は以下のように意図的に再起動を指示することです。
- スタートメニューから再起動を選択
- サインイン画面から再起動を選択
- ショートカットキーで再起動を実行
どの方法で実行してもWindows10は同じように再起動され、それまで問題なく動作していても、完了までに1時間以上要してしまうことがあります。
Windowsアップデートによる再起動
自動的に再起動される例にはWindowsアップデートが挙げられます。
一般的な設定では自動にWindowsが更新されるようになっているため、作業が完了すれば自動的に再起動コマンドが実行される仕組みです。
気づかないうちに再起動コマンドが実行されていて、1時間以上、白い丸がグルグルしているケースがあります。
Windowsアップデートが実行されたことに気づいていないと「勝手に再起動が開始され動かなくなった」と思いかねません。
Windowsの再起動に1時間も要する代表的な7つの原因

Windowsの再起動に時間を要してしまう原因はいくつもあるため、代表的なものをご紹介します。
- システムファイルの破損
- コンピュータウイルスへの感染
- パソコンのスペック不足
- ストレージの空き容量低下
- 物理的なパーツの故障
- パソコンの帯電
- Windows10の不具合
システムファイルの破損
Windows10の動きを制御するためにシステムファイルと呼ばれるものが存在しています。
こちらが何かしらの理由で破損してしまうとWindowsを正常に起動できなくなり、再起動に時間を要する原因となります。
システムファイルの破損によって再起動に時間を要している場合、自分で問題を解決するのは難しいかもしれません。
コンピュータウイルスへの感染
パソコンがコンピューターウイルスに感染してしまい、正常な再起動が妨げられている可能性があります。
パソコンを再起動する前に見覚えのないポップアップメッセージなどが表示されていたならば、コンピューターウイルスを疑いましょう。
コンピューターウイルスがすべて再起動に影響するわけではないものの、何かしら時間を要する原因となりやすいものです。
パソコンのスペック不足
パソコンのスペックが不足していると、特別な問題が生じていなくとも再起動に1時間以上かかるかもしれません。
例えば、Windowsアップデートによって新しい機能がパソコンにインストールされると、それをきっかけにスペック不足に陥り時間を要するようになります。
再起動に1時間も要するならばスペックの見直しをおすすめしますが、問題が起きているわけではないため、そのまま利用可能です。
ストレージの空き容量低下
パソコンに接続されているストレージの空き容量が低下すると、パソコンの動作に不具合が出やすくなります。
CドライブやDドライブなどの空き容量が少ない状態で再起動に1時間以上かかっているならば、空き容量不足を疑ってみましょう。
物理的なパーツの故障
物理的なパーツの故障によって再起動を含めたパソコンの動作に不具合が出ている可能性があります。
パーツが故障していると仮に再起動が成功しても別の部分で時間を要してしまうかもしれません。
ただ、このような故障は専門家以外が判断するのは難しく、他に当てはまる原因がない場合に疑ってみるとよいでしょう。
パソコンの帯電
ハードウェアが必要以上に帯電してしまい、動作が不安定になることで再起動に1時間必要となることがあります。
パソコンは電気を利用して動作するものですが、必要以上の電気が供給されると悪影響を与えるためチェックが必要です。
Windows10の不具合
Windows10に何かしらの不具合が起きていて、それが原因で再起動に1時間以上必要となっている可能性があります。
不具合が多くのパソコンに見られるものであれば、不具合を修正するためのバージョンアップが公開されているため、Webで検索してみるとよいでしょう。
もし、検索しても何もヒットしないならば、自分のパソコンだけに問題が起きている可能性があるため、専門家に診断してもらうのが無難です。
Windows10の再起動で1時間経った場合の対処法

上記のようにWindows10の再起動で1時間以上も経つような状況になった場合は以下の対処法を試してみましょう。
- 再起動コマンドの実行
- パソコンの強制終了
- 外部デバイスの取り外し
- パソコンの放電
- 高速スタートアップの無効化
- セーフモードでの起動
- システムの修復
- システムの復元
- BIOSの初期化
- Windowsの再インストール
再起動コマンドの実行
Windows10が再起動をうまく受け付けできていない可能性があるため、再起動コマンドを改めて実行してみましょう。
▼ショートカットによる再起動
ショートカットキーだけではなく、サインアウト後に再起動することも可能です。
パソコンの強制終了
再起動状態でWindows10が固まってしまい、キーボードの入力が受け付けられなかったりカーソルが動かなかったりする場合は、パソコンを強制終了してみましょう。
なお、パソコンの強制終了はマザーボードやストレージなどの機器に負担をかけてしまうため、何度も試さないようにしましょう。
外部デバイスの取り外し
外部デバイスを接続していることで、パソコンに負荷がかかるなどして再起動に影響している可能性があります。
例えば、外付けハードディスクやUSBメモリー、DVDドライブ、マウスなどです。
これらのデバイスを取り外せば再起動の時間が短縮される可能性があるため、取り外せるものは一度すべて取り外して再起動をやり直してみましょう。
パソコンの放電
パソコンを継続的に充電していると、各種ハードウェアが帯電して正常に動作しなくなる可能性があります。
意図せぬ動きが再起動に時間を要する要因となっている可能性があるため、パソコンを放電しておきましょう。
高速スタートアップの無効化
パソコンを高速に起動するための「高速スタートアップ」と呼ばれる機能が、トラブルを引き起こしている場合があります。
本来は便利な機能ですが、高速な起動を実現するために不具合を生じさせることがあるため、有効化になっている人は無効化してみましょう。
セーフモードでの起動
パソコンの起動に最低限必要なサービスのみで起動する機能がセーフモードです。
何かしらのソフトウェアが再起動に時間がかかる原因となっている可能性があるため、以下の手順で起動してみます。
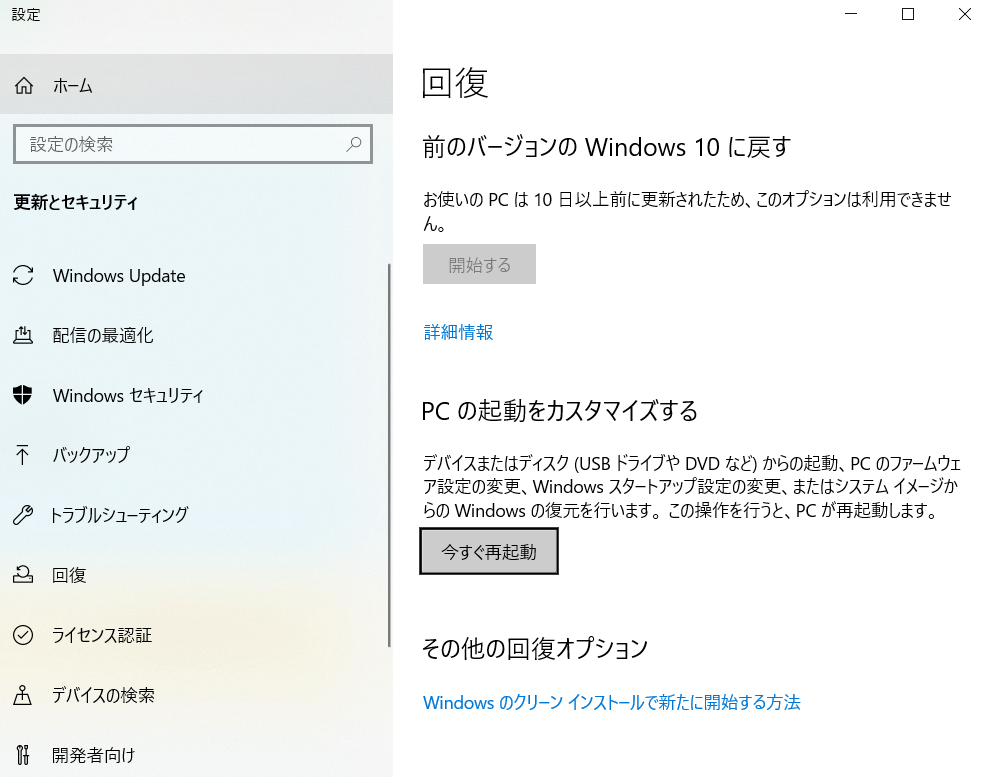
システムの修復
システムファイルに不具合がおきていると、再起動に時間がかかる可能性があります。
不具合がおきていないか診断し、必要に応じて修復することで状況が改善する可能性があります。
システムの復元
システムの修復でもトラブルが解決しない場合は、Windows10のOSに不具合が発生しているかもしれません。
その場合は、システムの復元で動作している状況に戻してみましょう。
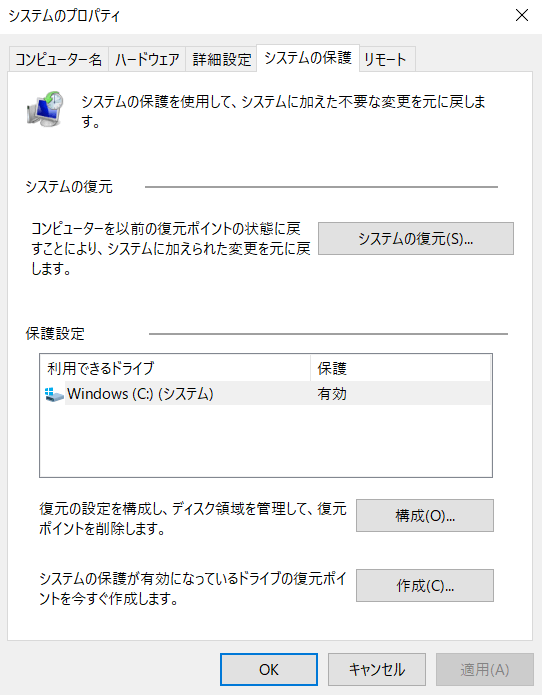
BIOSの初期化
BIOS(BasicInputOutputSystem)はパソコンを起動した際に起動するソフトウェアです。
再起動に1時間以上要していて、なおかつ「画面が真っ暗なまま」「パソコンのファンが高速回転したまま止まらない」などの状況なら、BIOSの初期化を試す価値があります。
ただ、BIOSの初期化はパソコンの動作に影響を与えるため、プロに修理を依頼するのが無難です。
Windowsの再インストール
何回試しても再起動に1時間以上かかり終了しない状況に陥っていなら、Windowsを再インストールした方が良いでしょう。
ハードウェアの故障でなければ、Windows10のシステムに何かしらの不具合が起きていると考えられます。
なお、Windowsを再インストールするためには、専用のメディアを用意しなければなりません。
WindowsやOS自体の不具合や一時的なシステムトラブル
WindowsやOS自体の不具合や、一時的なシステムトラブルによってタッチパッドが使えなくなるケースもあります。
メモリ不足やシステムのフリーズ、一時的なバグによって、タッチパッドを含むデバイスの制御が停止するためです。
また、OS自体の不具合によってドライバーが破損すると、タッチパッドが正常に動作しなくなる場合があります。
アプリ側に原因があるか確認して対処する
WordやExcelなどのアプリ使用中にキーボードが反応しなくなった場合、別のアプリを使ってみて正常に起動できるか確認しましょう。
ほかのアプリで正常に起動できる場合、使用していたアプリに何らかの不具合やトラブルが生じている可能性があります。
アプリを提供している会社の公式サイトを確認し、トラブルが発生していないか確認しましょう。最新バージョンに更新できる場合は、バージョンアップすることで問題が解決するケースもあります。
まとめ
Windowsの再起動に1時間以上も必要となる理由やその時の対処法についてご説明しました。
ソフトウェア、ハードウェアの両面でトラブルが起きる可能性があり、自分で対処方法を試しても解決しないかもしれません。
もし、複数の対処方法を試しても「再起動に時間がかかりすぎる」との状況が続くならば、パソコン修理業者に相談しましょう。
パソコン博士の知恵袋はパソコン修理業者大手(上場企業)の PCホスピタル(累計サポート実績200万件以上 ※1、利用率No.1 ※2)をおすすめしています。 電話対応も丁寧で、お住まいの地域(全国対応)に応じたパソコン修理サービスを提案してくれます。
PCホスピタルは大切なデータを保護(復元も可能)した上でパソコン修理をおこなってくれます。「再起動を繰り返す」、「シャットダウンできない」、「電源が入らない」などのPCトラブルもすぐに行ってくれます。PCホスピタルは東京や大阪、名古屋、福岡など大都市以外の地方都市にも店舗があり、即日対応可能です

※1 2023年8月末時点 日本PCサービス株式会社調べ
※2 2021年11月時点 2万6303人調査 調査主体:日本PCサービス株式会社 調査実施機関:株式会社インテージ