パソコンのシャットダウンを実行したはずなのに、いつまでたっても電源が切れないと何かトラブルが発生しているようで不安に感じます。
今回はパソコンのシャットダウンが遅い原因と、その対処法について解説します。
目次
シャットダウンが遅い?対処前に確認するポイント

シャットダウンが遅い原因は、ただ時間がかかっているだけかもしれません。
対処を行う前に、まずは以下のポイントを確認してみましょう。
少し待ってみる
パソコンのシャットダウンが遅い場合、すぐに対処を行うのではなく、まずは少し待ってみることが基本です。
バックグラウンドで処理に時間がかかっている、もしくはWindows Updateが実行されているだけかもしれません。
いきなり電源をオフにすると、処理中のファイルを破損させる恐れがあります。
状態を保存してファイルを閉じた後でシャットダウンを実行するため、保存に時間がかかり、シャットダウンに影響を与えている可能性があります。
そのまま放置して、シャットダウンされるか待ってみましょう。
アクセスランプを確認する
アクセスランプは電源マークの「電源ランプ」や「バッテリーランプ」などと並んで表示されている円柱型のマークのランプです。
アクセスランプはハードディスクなどに対して、データの読み書きを行っている際に点灯または点滅を行います。
処理を行うたびに点灯・消灯を繰り返すため、アクセスが多くなると点灯したままとなります。
シャットダウン時にこのランプが点灯や点滅している場合は、アクセスを行なっている最中であるサインです。
時間がかかっていても処理が完了すればシャットダウンが実行されるため、アクセスランプが消灯するまでしばらく待ってみましょう。
アクセスランプが点滅、または点灯中に強制終了すると、処理中のデータがすべて失われてしまいます。データを消失させたくない場合は、アクセスランプが消えるまでしばらく置いておきましょう。
タスクマネージャーを確認する
アプリが終了していない場合、シャットダウンの処理をブロックしていることが考えられます。
タスクマネージャーを起動すると、アプリが処理を継続しているかどうか、また、ハードディスクなどへのアクセス状態やCPUの稼働状態、ネットワークへのアクセスなどもグラフで確認できます。
タスクマネージャーで稼働中のアプリを終了させて、シャットダウンが実行されるか確認しましょう。
※タスクバーの何も表示していない部分を右クリックしても、「タスクマネージャー」を表示できます。
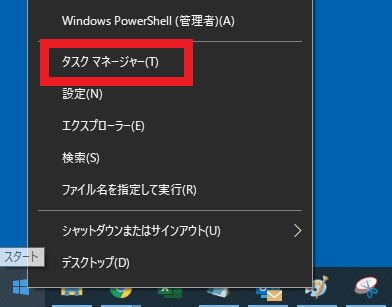
※下図はタスクマネージャーの詳細画面ですが、簡易表示画面からでも同様の方法でアプリケーションを終了できます。
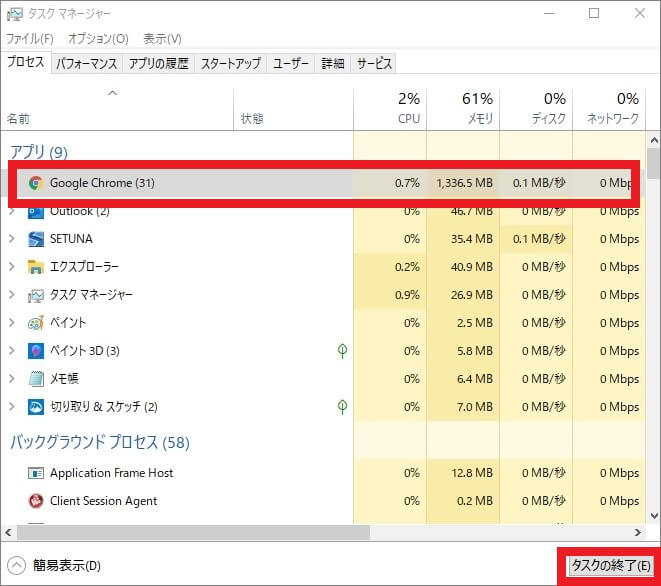
パソコンのシャットダウンが遅い対処法11選
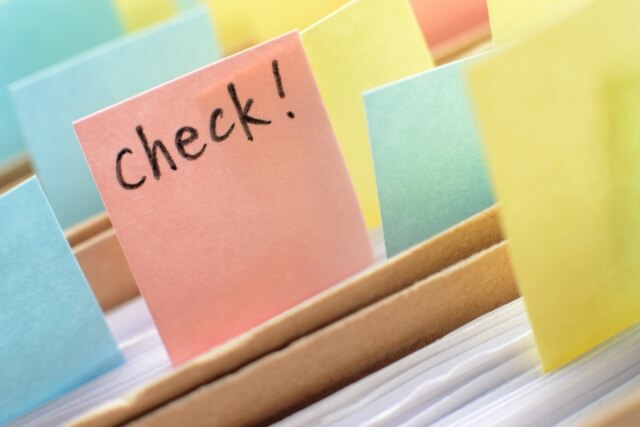
シャットダウンがいつまでたっても実行されない場合は、以下の対処法を試してみてください。
詳しい内容については、以下で説明します。
放電を行う
周辺機器を取り外す
接続している周辺機器の影響により、シャットダウンに時間がかかっているのかもしれません。
Windows Updateを実行する
Windows10に不具合が発生し、トラブルを引き起こしていることも考えられます。
Windows Updateを行い、更新プログラムをインストールすると改善される場合もあります。
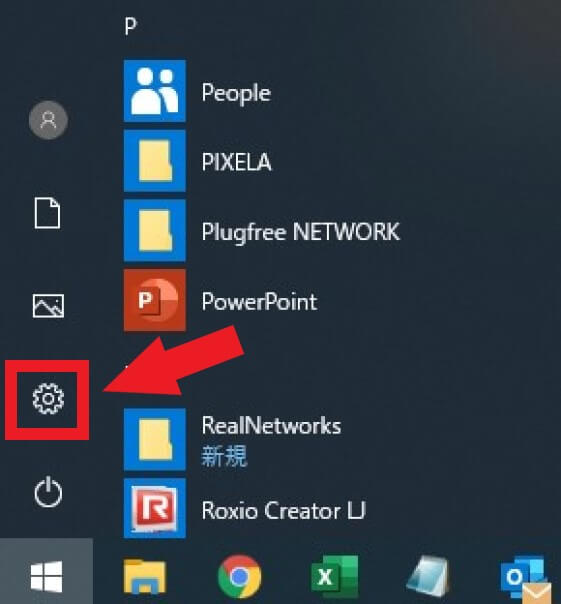
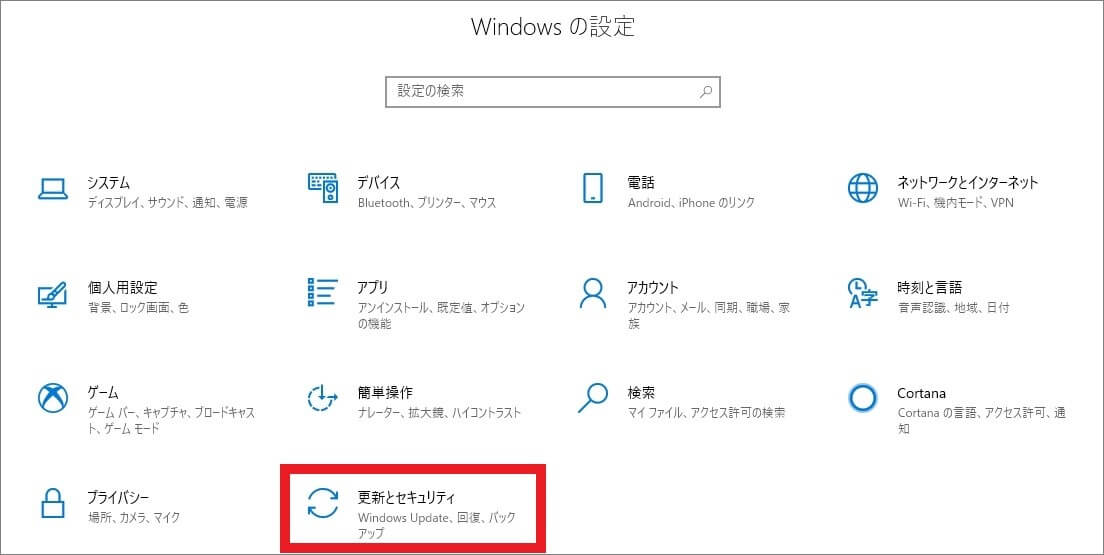
※Windows Updateを行った場合、再起動が必要になることもあるため、事前に必要なデータを保存してすべてのアプリケーションを終了させておきましょう。
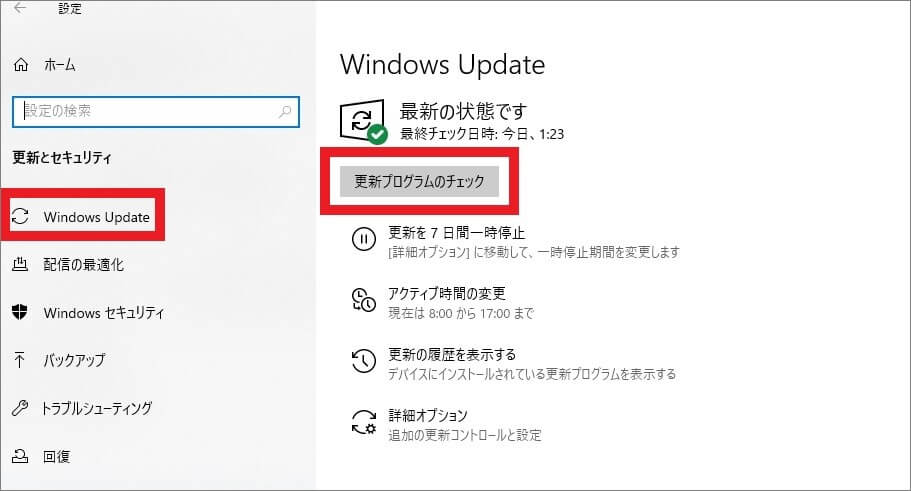
追加アプリをアンインストールする
トラブルが発生する前に何らかのアプリをインストールしていた場合、それが原因で問題が生じているのかもしれません。
以下の手順で、インストールしていたアプリをアンインストールしてください。
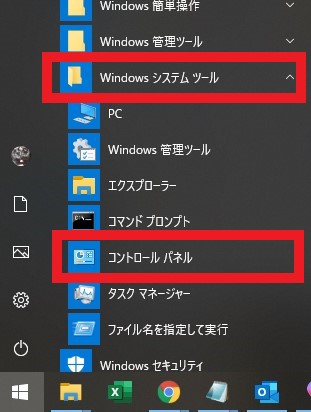
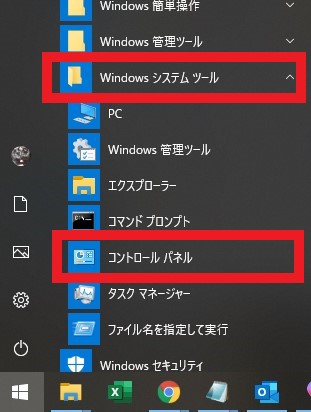
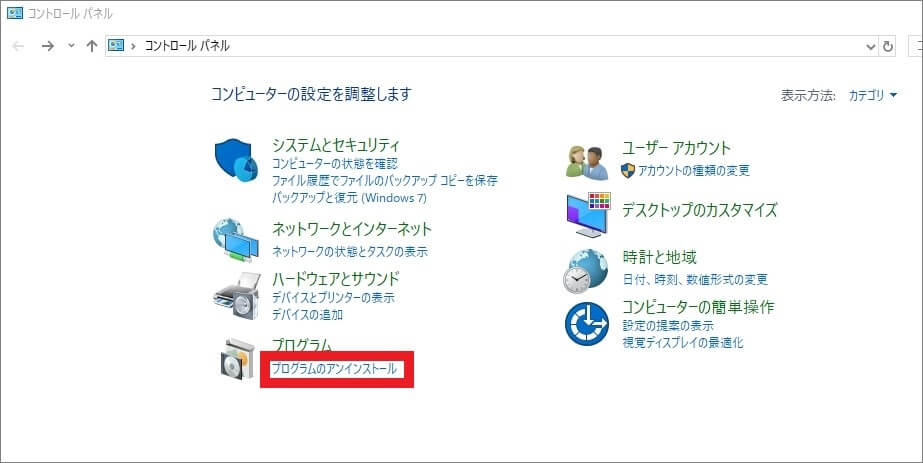
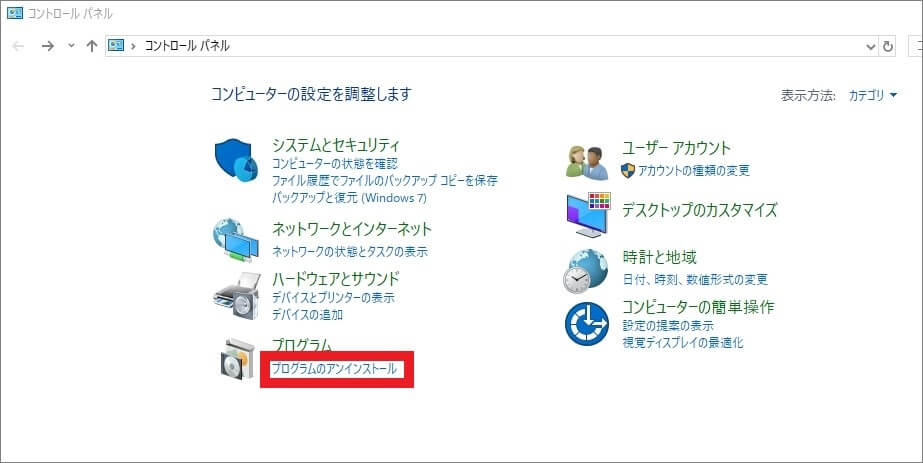
※アンインストールしたいソフトウェアが見あたらない場合、「インストール日」をクリックし、昇順・降順を入れ替えてみましょう。
最新のインストール日のソフトウェアをチェックし、正しければアンインストールを実行してください。
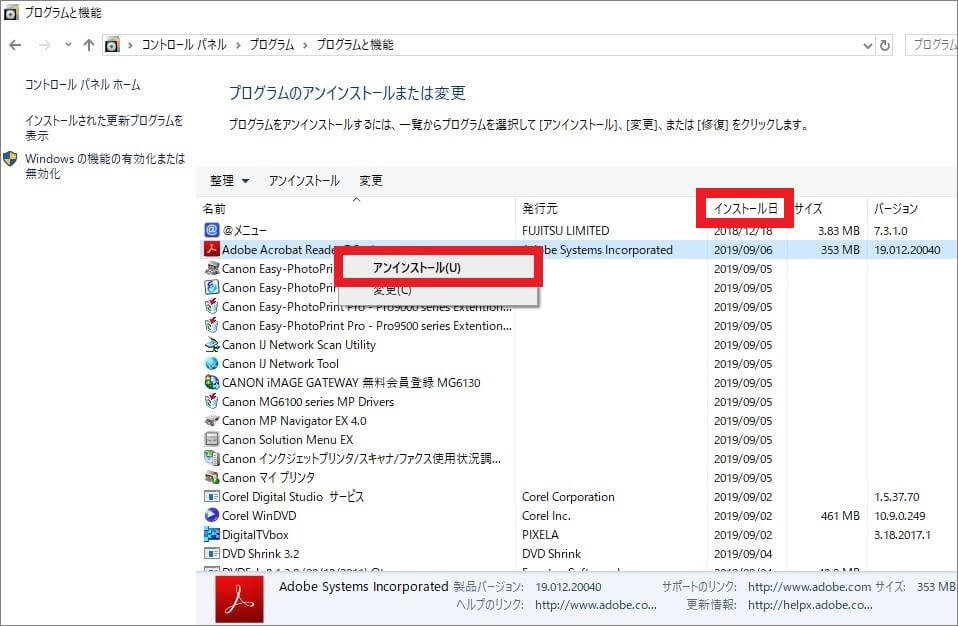
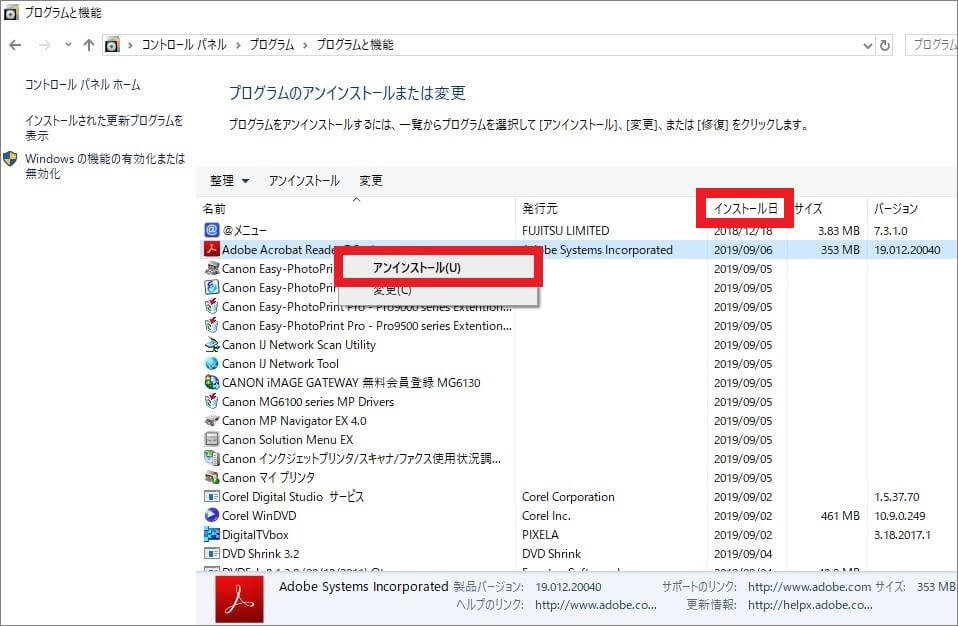
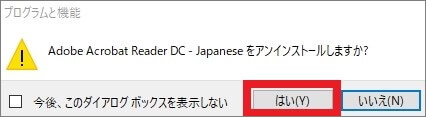
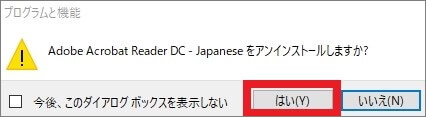
セキュリティソフトを無効にする
セキュリティソフトは常駐するプログラムの中でも、処理が重い部類に入ります。
セキュリティソフトを無効にして改善される場合もありますが、パソコンが無防備な状態となるため、ネットワークから切断して実行するようにしましょう。
スムーズにシャットダウンできた場合は、セキュリティソフトの設定などに問題があると考えられます。
使用しているセキュリティソフトの公式サイトで、設定の詳細を確認してみましょう。
セキュリティソフトを無効にすると、不正なアクセスやウイルスなどの脅威からパソコンが保護されなくなるため、再起動後は必ずセキュリティソフトを有効に戻してください。
ウイルススキャンを実行する
インストールしたセキュリテイソフトや、クラウド上のウイルススキャンソフトを使用して、ウイルス有無の確認、また、その除去を行うことで改善される場合があります。
シャットダウンに影響がなくても、ウイルススキャンはこまめに行い、パソコンを安全な状態にしておくことが重要です。
スキャンの実行方法は、インストールしているセキュリティソフトの公式サイトを確認ください。
パソコンを強制終了する
シャットダウンに時間がかかり、いくら待っても終了しない場合は、最終手段として強制終了を行います。
強制終了すると、作成中のデータは最終保存したときの状態までしか復元できません。
マウスやキーボードが動作するなら、可能な限りアプリケーションを終了させて強制終了するようにしてください。
強制終了はファイルの破損などのリスクもあるので、アクセスランプが消灯しているタイミングを見計らって行う必要があります。
強制終了は、以下のどちらかの方法で実行できます。
- 電源ボタンを押し続ける
- ACアダプタをコンセントから抜く
電源を切った後は、しばらく時間をおいてから再び電源を入れるようにしてください。
強制終了はデータを消失してしまうだけでなく、パソコンにも大きなダメージを与えてしまうため、頻繁に行わないようにしましょう。
高速スタートアップを無効化する
Windowsの標準機能である「高速スタートアップ」機能が有効になっていると、起動は早くなるもののシャットダウンが遅くなることがあります。
以下の手順を行い、高速スタートアップを無効化しましょう。
- デスクトップ画面の左下にある「Windowsロゴ」のボタンを右クリック
- 表示されたメニューにて「電源オプション」を選択
- 「関連設定」の下にある「電源の追加設定」をクリック
- 左メニューにある「電源ボタンの動作を選択する」をクリック
- シャットダウン設定のエリアにある「高速スタートアップを有効にする」のチェックを外す
- 「変更の保存」をクリック
一部レジストリを変更する
シャットダウンを速くするためには、一部のレジストリに変更を加えることも有効です。
- 「Windowsのロゴ」キー +「R」キーを入力
- 「ファイル名を指定して実行」が表示されたら「regedit」と入力し「OK」をクリック
- 「HKEY_LOCAL_MACHINE」の左にある「>」をクリック
- 「SYSTEM」の左にある「>」をクリック
- 「CurrentControlSet」の左にある「>」をクリック
- 「Control」のフォルダをクリック
- 右側の画面に表示されている「WaitToKillServiceTimeout」をダブルクリック
- ポップアップが表示されたら「値のデータ」に「1000」と入力し、「OK」をクリック
※「1000」という数値は「1秒」を意味しています
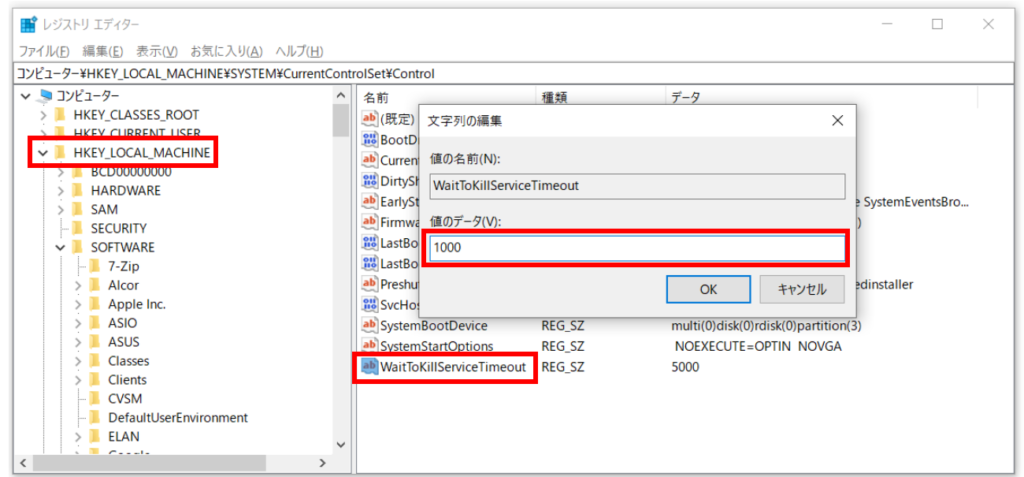
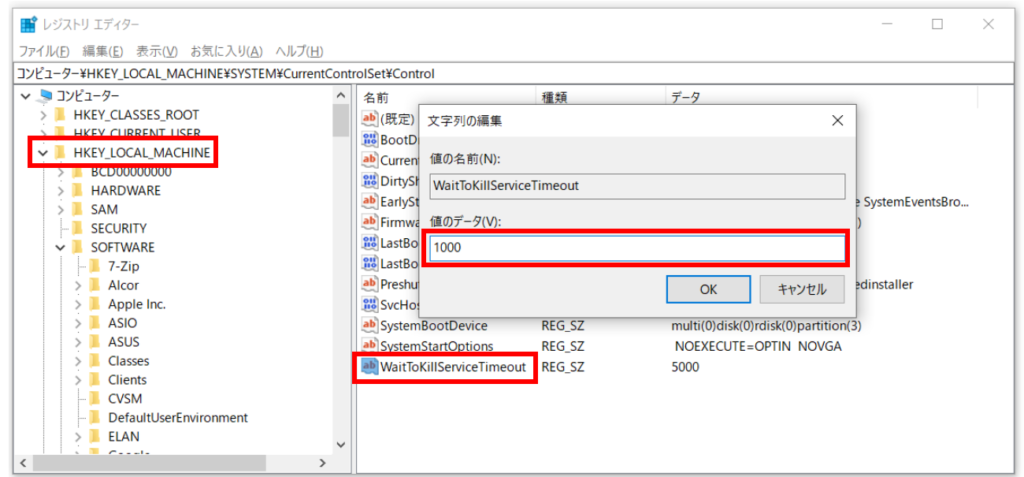
上記を行うことで、シャットダウン時にアプリが開いている場合にスピーディに強制終了されるようになり、高速化が期待できます。
誤ったレジストリを書き換えてしまうとパソコンの動作が不安定となる可能性があるため、必ずバックアップを行ってから変更しましょう。
内部ストレージを交換する
ハードディスクなどの内部ストレージの空き容量が不足していると、シャットダウンの動作速度低下を招くことがあります。
内部ストレージの空き容量を増やすことが難しい場合は、より総容量の多い製品への交換も検討しましょう。
現在ハードディスクを使用している場合は、より動作が高速なSSDに交換することでシャットダウンの高速化が期待できます。
詳しい交換方法は、以下の記事で解説しています。
不要なバックグラウンドプロセスを終了させる
パソコンを使用していると、知らないうちに多くのアプリケーションやサービスがバックグラウンドで動作しています。上記のプロセスはシャットダウン時に終了処理が必要となり、結果としてシャットダウンが遅くなる原因となります。以下の手順で、不要なバックグラウンドプロセスを終了させましょう。
- キーボードの「Ctrl + Shift + Esc」キーを同時に押し、タスクマネージャーを起動させる
- タスクマネージャーの「プロセス」タブをクリックすると、現在実行中のアプリケーションとバックグラウンドプロセスの一覧が表示される
- 不要なプロセスを右クリックし、「タスクの終了」を選択する
上記の対策を講じれば、シャットダウン時のプロセス終了が迅速になり、全体的なシャットダウン時間の短縮が期待できます。
対処法を試してもシャットダウンが遅い場合は?
今回紹介した対処法を試してもシャットダウンの速度が改善しない場合は、OSや内部パーツが故障している可能性があるため、パソコン修理業者に相談しましょう。
内部パーツが故障している場合は部品を交換する必要があり、個人で対応すると「起動しない」「データが消えた」などのトラブルにつながる恐れがあります。
PCホスピタルなどのパソコン修理業者なら、修理実績豊富なスタッフがデータを保護しながら修理してくれます。
最短で即日の作業も可能なため、早く安全にトラブルを解決したい場合は、パソコン修理業者に相談するのがよいでしょう。
パソコンのシャットダウンが遅い原因


パソコンのシャットダウンが遅い理由として、以下が考えられます。
- パソコンの帯電
- Windows10の不具合
- Windows Updateの影響
- 追加アプリの影響
- セキュリティソフトの影響
- ウイルスの感染
パソコンの帯電
パソコンに電気がたまることで、さまざまな不具合が起きることがあります。
処理に時間がかかることも帯電による不具合のひとつで、その影響によりシャットダウンが遅くなってしまいます。
Windows10の不具合
Windows10では、新しい機能がWindows Updateにより追加されます。
しかし、新しくインストールされたファイルの中には、バグが残ったプログラムが含まれているケースもあります。
このような不具合に対してはWindows Updateで新たな更新プログラムが配布されますが、すぐに提供されるわけではありません。
不具合の内容によっては、シャットダウンが遅くなることがあります。
Windows Updateの影響
Windows Updateでは、ダウンロードした更新プログラムがすぐに適用されることもあれば、シャットダウン時や再起動時に適用される場合もあります。
使用中のファイルは更新できないため、使用していない状態にしてアップデートが実行されます。
そのため、シャットダウン時に更新が適用される場合、完了するまでかなり時間を要するのです。
「更新プログラムを構成しています」とメッセージが表示される間はアップデート中であるため、更新が完了しシャットダウンされるのを待ちましょう。
追加アプリの影響
追加したアプリがWindows10に対応していない場合やドライバに不具合があると、シャットダウン時にトラブルが起きます。
また、追加したアプリによっては起動した場合のみ稼働するのではなく、使用時にストレスなく起動し操作できるよう常駐するため、起動やシャットダウンの動作速度低下を招きます。
セキュリティソフトの影響
セキュリティソフトはWindowsの起動時から常に監視を行い、バッググラウンドで動作し続けるため、パソコンの動作が重くなりやすい特徴があります。
シャットダウン時には状態をハードディスクなどに保存するため、これもシャットダウンが遅くなる原因のひとつです。
また、セキュリティソフトの不具合が原因で動作が不安定になり、シャットダウンが遅くなることもあります。
ウイルスの感染
パソコンがウイルスに感染すると、さまざまな不具合が発生します。
パソコンにどのような影響を与えるかは、ウイルスの種類によって異なるため、注意が必要です。
ウイルスにより内部で複数の処理が実行されている場合、「シャットダウンに時間がかかる」「シャットダウンできない」といったトラブルにつながるケースもあります。
シャットダウンに関するよくある質問


シャットダウンに関するよくある質問として、以下の3つを紹介します。
- シャットダウンとスリープはどちらがPCに優しい?
- パソコンをスリープさせないデメリットはある?
- ノートパソコンを24時間つけっぱなしにしたときの電気代は?
シャットダウンに関して疑問点がある場合は、上記質問への回答を参考にしてください。
シャットダウンとスリープはどちらがPCに優しい?
シャットダウンのほうがPCに優しいといえます。スリープは短時間の離席時に適していて作業の再開が迅速に行えますが、長時間使用しない場合はシャットダウンが推奨されます。
スリープ中でも微量の電力を消費し、部品に小さな負荷がかかり続け、特にハードディスク搭載のノートパソコンでは持ち運びによる損傷のリスクが高まります。また、スリープ状態が長時間続くと動作が不安定になる可能性も高いです。
パソコンをスリープさせないデメリットはある?
パソコンをスリープさせずに常時稼働させることには、いくつかのデメリットがあります。電力消費が増加して電気代が高くなる可能性があり、常に部品が稼働しているため、熱の蓄積や部品の摩耗が進んで故障のリスクが高まります。特に、長時間の使用や高負荷の作業を続けるとパソコン内部の温度が上昇し、冷却ファンの寿命にも影響を与える点もデメリットです。
ノートパソコンを24時間つけっぱなしにしたときの電気代は?
ノートパソコンを24時間つけっぱなしにした場合の電気代は、使用状況や機種によって異なります。一般的なノートパソコンであれば、1時間あたりの消費電力は約0.5〜1円程度で、1日あたりの電気代は約12〜24円、1か月では約360〜720円程度です。
ただし、動画編集やゲームなど高負荷の作業を行う場合は消費電力が増加し、電気代も高くなる可能性があります。省電力設定を適切に行い、使用しない時間帯にはスリープやシャットダウンを活用して電気代の節約につなげましょう。
まとめ
シャットダウンが遅い現象がそのとき限りであれば、まずはそのまましばらく待ってみることも必要です。
しかし、毎回シャットダウンが遅い場合は、パソコンにトラブルが起きていることが考えられます。
こちらで紹介した対処法で問題が改善されない場合は、パソコン修理業者に相談してみましょう。
パソコン博士の知恵袋はパソコン修理業者大手(上場企業)の PCホスピタル(累計サポート実績200万件以上 ※1、利用率No.1 ※2)をおすすめしています。 電話対応も丁寧で、お住まいの地域(全国対応)に応じたパソコン修理サービスを提案してくれます。
PCホスピタルは大切なデータを保護(復元も可能)した上でパソコン修理をおこなってくれます。「再起動を繰り返す」、「シャットダウンできない」、「電源が入らない」などのPCトラブルもすぐに行ってくれます。PCホスピタルは東京や大阪、名古屋、福岡など大都市以外の地方都市にも店舗があり、即日対応可能です


※1 2023年8月末時点 日本PCサービス株式会社調べ
※2 2021年11月時点 2万6303人調査 調査主体:日本PCサービス株式会社 調査実施機関:株式会社インテージ
































外出前や退社前などにこのような現象が発生すると、シャットダウンするまで足止めを食らってしまうので、イライラしますよね。