今回は、Surfaceの電源が入らない場合の症状や対処法、自力で解決できない場合の対応策などを解説します。
目次
Surfaceの電源が入らない時の症状•原因


Surfaceの電源が入らない場合の主な症状として、「電源ボタンを押しても反応がない」「Surface内部からファンなどの音が聞こえるものの画面が真っ暗」の2つがあります。













電源が入らなくなる原因として、電源ボタンの故障や電力不足、Surface内部の故障などが考えられます。
電源ボタンや内部パーツが故障している場合は専門の業者に修理を依頼する必要がありますが、軽度のトラブルであれば、個人でも解決できる可能性があります。
ただし以下のような症状が出ている場合は、電源が入っているもののOSが正常に起動していないことが考えられます。
Surfaceが正常に起動しない場合の対処法については、以下の記事で詳しく解説しています。
Surfaceの電源が入らない場合に最初に確認すべきこと
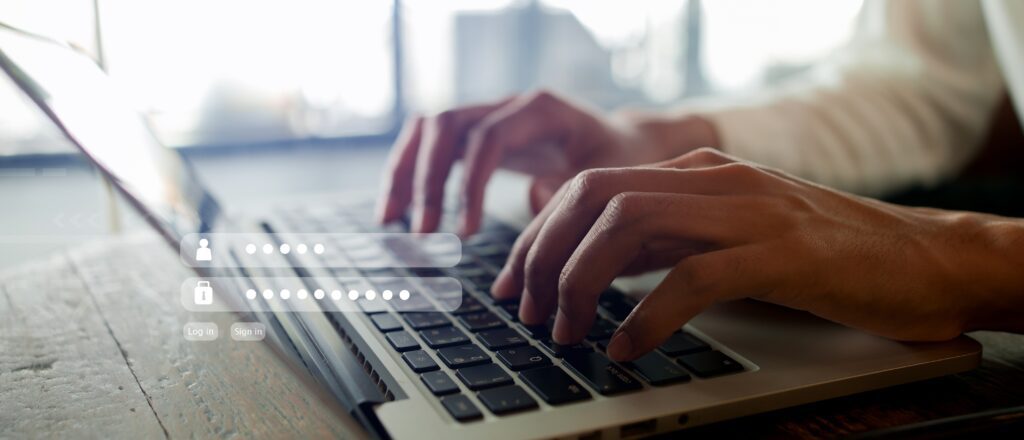
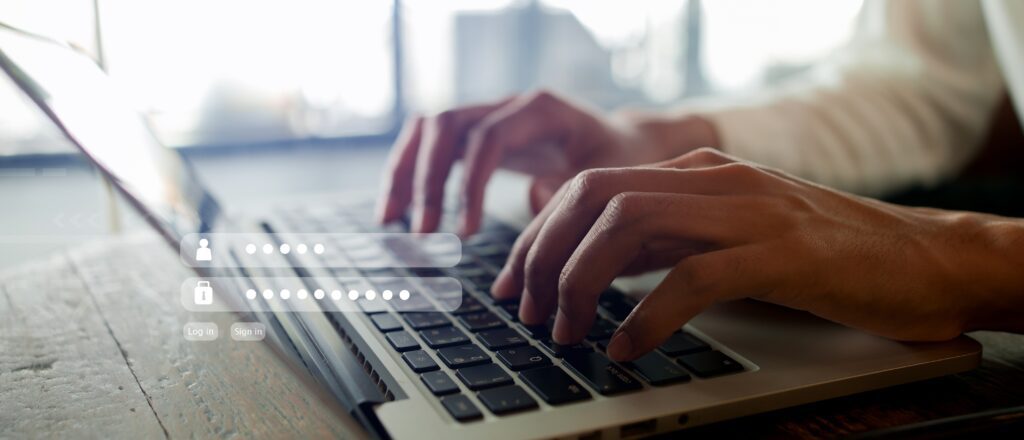
Surfaceの電源が入らない場合、まずは以下の5つを確認しましょう。
Surfaceの電源が入らない場合の確認事項
- コンセントが接続されているか
- 本体の温度が高くないか
- アクセサリを外して電源が入るか
- Surfaceロゴが表示されるか
- Windowsロゴは表示されるか
コンセントが接続されているか
Surfaceが起動しない場合、まずはコンセントやACアダプターが接続されているか確認しましょう。
これらが本体に接続できていないことによって、電源が入らなくなっている可能性があります。
また、配線が原因で通電していない場合もあるため、配線状況も整理しておくことが大切です。コンセントが接続されていれば、充電器のライトが点灯します。
本体の温度が高くないか
Surface本体を触ったときに、温度が異常に高くなっている場合は、熱暴走によって電源が入らない可能性があります。
熱暴走は、Surfaceの通気口や冷却ファンにホコリがたまっていたり、CPUに過度な負荷がかかったりした場合に起こりやすい現象です。
このような状況で無理に稼働すると故障する可能性があるため、電源を切った状態で涼しい部屋に移動し、通気口のホコリを取り除きましょう。
パソコンの熱対策は、以下の記事でも詳しく解説しています。
アクセサリを外して電源が入るか
本体に接続しているアクセサリが原因で、システムエラーを起こし電源が入らない可能性もあります。
そのため、Surfaceが起動しない場合は、USBドライブ、SDカード、外部モニター、ドッグなど、本体に接続したアクセサリをすべて取り外しましょう。
それでも電源が入らない場合は、Surfaceのバッテリーに問題がある可能性もあります。
Surfaceロゴが表示されるか
Surfaceロゴが表示され、そのあとに進まない場合はアップデート中の可能性が高いです。
アップデートが終わるまで起動できないため、30分~120分ほど時間を置き、再度電源が入るか確かめましょう。改善しない場合、強制シャットダウンをおこなうか、パソコンの修理業者に依頼することをおすすめします。
ロゴが表示されるのにパソコンが起動しない原因については、以下の記事でも詳しく解説しています。
Windowsロゴは表示されるか
Windowsロゴが表示されて進まない場合、システムに不具合が発生している可能性が高いです。
システム復元や初期化などの対応が必要となるため、データのバックアップをおこなう必要があります。
ただし、電源が入らない状態だとバックアップも困難であるため、パソコンの修理業者に相談しましょう。
サードパーティ製の充電ケーブルを使っていないか
安価なサードパーティ製の充電ケーブルを使用している場合、安定した電流・電圧を供給できていないことによって電源が入らないケースもあります。
同じ充電ケーブルでも、純正のものは安定した動作を保証するための電流・電圧の制御ICが組み込まれています。
一方、安価なサードパーティ製の充電ケーブルにはそのような働きがなく、長年使ってきた場合、Surface本体に損傷を与えている可能性もあるでしょう。
Surfaceの電源が入らない場合の解決法


Surfaceの電源が入らない場合は、以下の対処法をお試しください。
- 十分に充電する
- スリープモードの解除
- 放電する
- 周辺機器を取り外す
- 使用環境を見直す
- 強制シャットダウン・再起動
- Surface Pro 2・Surface Pro 3の電源が入らない場合
十分に充電する
Surfaceの起動に必要な電力が不足していると電源が入らないため、まずは十分に充電をおこないましょう。













特に、普段ACアダプターに接続せずにSurfaceを使用している方は、電力不足である可能性が高いです。
バッテリー残量が空の場合は、完全充電までに2時間~3時間ほどかかるとされているため、外出中などに充電しておくとよいでしょう。
ACアダプターを接続しても充電ランプが点灯しない場合は、Surface本体やACアダプターが故障している可能性もあります。本体の修理やACアダプターの交換を検討しましょう。
スリープモードの解除
Surfaceの前回使用時に電源を切った覚えがない場合は、スリープモードのままとなっている可能性があります。













スリープモードとなっている場合、基本的には電源ボタンを押すことで復帰することが多いです。
電源ボタンを何度か押しても復帰しないのであれば、以下3つの方法もお試しください。
放電する
Surfaceの内部に電気が蓄積(帯電)すると、電源が入らなくなるケースがあります。













特に、Surfaceを長時間使い続けると電気が流れ続けるため、帯電を引き起こす可能性が高くなります。
帯電が原因で電源が入らない場合は「放電」することで解消する可能性があり、放電方法は以下の通りです。
放電をおこなったら再度ACアダプターを接続し、正常に電源が入るかをチェックしましょう。
周辺機器を取り外す
Surfaceに接続している周辺機器に問題があり、電源が入らないこともあります。
そのため、USBメモリやキーボード、SDカードなどすべての周辺機器を取り外して、電源が入るかをチェックしてみましょう。













周辺機器を取り外した状態で電源ボタンを25秒ほど長押しすることで、Surfaceの電源が入る場合があります。
使用環境を見直す
周辺の温度や環境によって、Surfaceの電源が入らないことも考えられます。













特に、「電源を入れた後すぐ、画面に温度計のアイコンが表示されて電源が切れる」という症状が出ている場合は、温度が原因である可能性が高いです。
Surfaceは、0℃~35℃の環境で使用することが推奨されているため、室温などが高すぎないかをチェックしましょう。
また、Surfaceにホコリが大量に付着していると、十分に本体が冷却されずに高温となってしまうケースもあるため、できる限りホコリの少ない環境で使用しましょう。
強制シャットダウン・再起動
充電やスリープモードの解除、放電などをおこなっても電源が入らない場合は、強制シャットダウン・再起動を実行することで解決できる可能性があります。













ただし、Surfaceにおける強制シャットダウン・再起動の方法はモデルごとに異なるため、ご自身のモデルに合った手順をおこなう必要があります。
「Surface Pro」「Surface Pro X」「Surface Go 」「 Surface Book 」「 Surface RT 」「 Surface Laptop」など、各モデルの再起動方法については以下の記事をご確認ください。
Surface Pro 2・Surface Pro 3の電源が入らない場合













「Surface Pro 2、3の電源が入らない」とお悩みの方も多いと思いますので、この2つのモデルに焦点を当てた対処法を紹介します。
「Surface Pro 2」または「Surface Pro 3」の電源が入らない場合は、以下の手順をお試しください。
※画面にSurfaceのロゴが表示された場合も手を離さず、最低でも15秒は押し続ける必要があります
※電源が入らない場合は、放電もお試しください
WindowsやOS自体の不具合や一時的なシステムトラブル
WindowsやOS自体の不具合や、一時的なシステムトラブルによってタッチパッドが使えなくなるケースもあります。
メモリ不足やシステムのフリーズ、一時的なバグによって、タッチパッドを含むデバイスの制御が停止するためです。
また、OS自体の不具合によってドライバーが破損すると、タッチパッドが正常に動作しなくなる場合があります。
アプリ側に原因があるか確認して対処する
WordやExcelなどのアプリ使用中にキーボードが反応しなくなった場合、別のアプリを使ってみて正常に起動できるか確認しましょう。
ほかのアプリで正常に起動できる場合、使用していたアプリに何らかの不具合やトラブルが生じている可能性があります。
アプリを提供している会社の公式サイトを確認し、トラブルが発生していないか確認しましょう。最新バージョンに更新できる場合は、バージョンアップすることで問題が解決するケースもあります。
パソコン修理業者やメーカーに相談しましょう
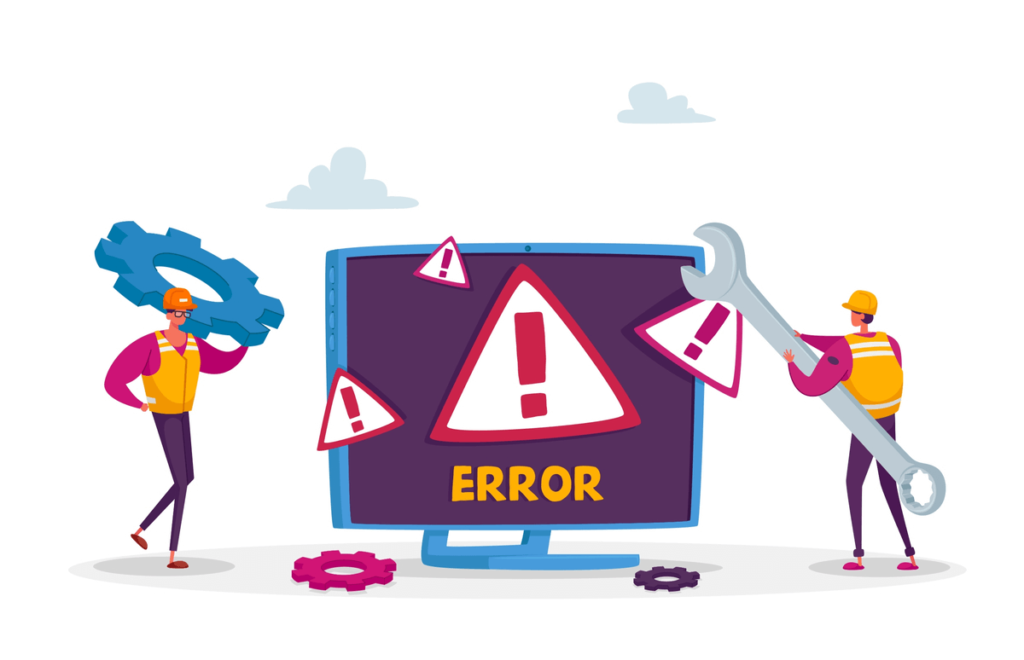
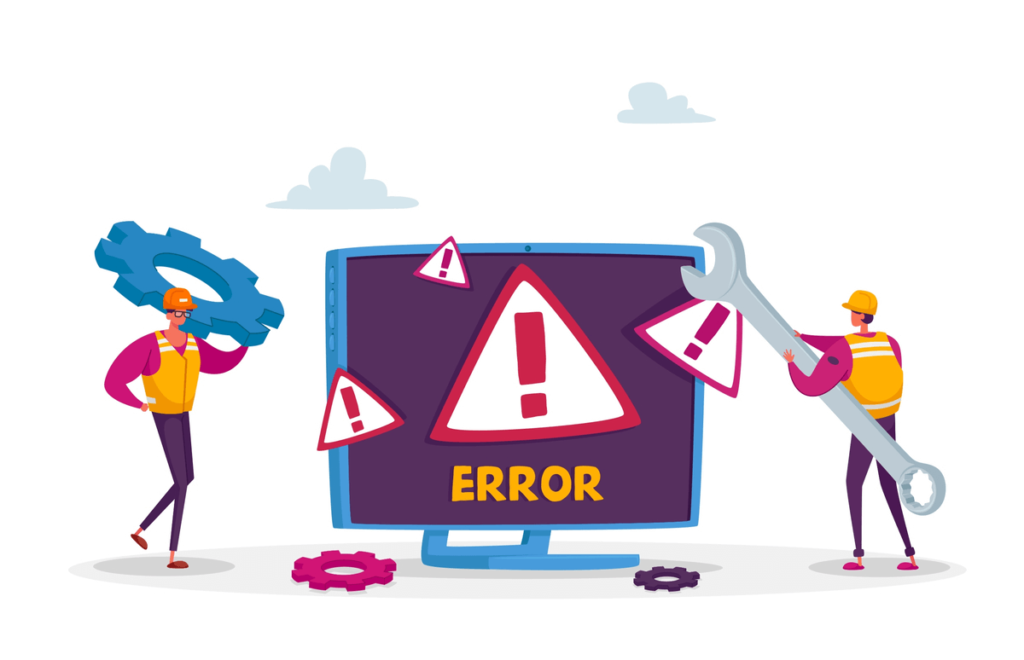
今回紹介した解決法を試しても電源が入らない場合は、以下どちらかの方法で修理を依頼しましょう。
- パソコン修理業者に相談する
- Microsoftの公式サポートに修理を依頼する
パソコン修理業者に相談する













Surfaceにおける「電源が入らない」というトラブルを解決したい場合は、パソコン修理業者に相談しましょう。
パソコン修理業者なら、電源が入らない原因を突き止めたうえで、その原因に適した修理をおこなってくれます。
Surfaceの電源が入らなくなる原因はさまざまですが、場合によっては内部のパーツが物理的に故障していることもあります。
パーツの物理故障を解決するにはSurfaceを分解し、問題のある部品を交換する必要があります。個人で対応することも可能ですが、専門知識のない状態でおこなうと「すべてのデータが消えてしまった」「メーカーの保証が受けられなくなった」などのトラブルを招く恐れがあります。
PCホスピタルなどのパソコン修理業者なら、データを保護しながら修理をおこなってくれるだけではなく、郵送・訪問などの修理にも対応しています。
さらに最短で即日の修理が可能な場合もあるため、安全かつスピーディーにトラブルを解決したいなら、パソコン修理業者に依頼しましょう。
Microsoftの公式サポートに修理を依頼する
Surfaceの修理は、Microsoftの公式サポートに依頼することも可能です。
Surfaceを購入したばかりで保証サポートの期間内である場合は、無料での修理を受けられる可能性があります。













ただし、公式サポートに依頼する場合はSurface内にあるデータは消去されてしまいます。
さらに即日などの修理にも対応しておらず、修理には3~12営業日ほどかかってしまうため、急いで対応したい方には向いていないかもしれません。
まとめ
Surfaceの電源が入らない場合は、充電や放電、周辺機器の取り外し、強制シャットダウンなどを試してみましょう。
自力での解決ができない場合は、Surfaceのシステムファイルや内部パーツが故障している可能性があります。













Surfaceの故障が疑われるのであれば、パソコン修理業者に相談しましょう。
パソコン博士の知恵袋はパソコン修理業者大手(上場企業)の PCホスピタル(累計サポート実績200万件以上 ※1、利用率No.1 ※2)をおすすめしています。 電話対応も丁寧で、お住まいの地域(全国対応)に応じたパソコン修理サービスを提案してくれます。
PCホスピタルは大切なデータを保護(復元も可能)した上でパソコン修理をおこなってくれます。「再起動を繰り返す」、「シャットダウンできない」、「電源が入らない」などのPCトラブルもすぐに行ってくれます。PCホスピタルは東京や大阪、名古屋、福岡など大都市以外の地方都市にも店舗があり、即日対応可能です


※1 2023年8月末時点 日本PCサービス株式会社調べ
※2 2021年11月時点 2万6303人調査 調査主体:日本PCサービス株式会社 調査実施機関:株式会社インテージ


















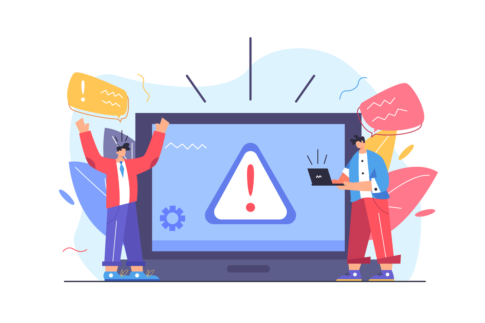


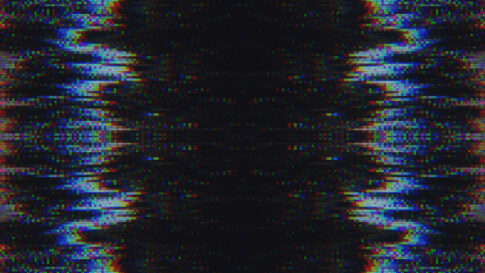











「急にSurfaceの電源が入らなくなった」「電源ボタンを押しても反応がない」とお悩みの方も多いと思います。