今回はパソコンの調子が悪いときの対処法や原因、調子が悪い時に確認することなどを細かく解説していきます。
目次
なぜ?パソコンの調子が悪くなる原因








「普段通り使っていたのに、パソコンの調子が悪くなってしまった」
「昨日まで今まで通りだったのに、いきなり調子が悪くなってしまった」
…なんてことありませんか?
パソコンの不調が発生したときに、対処法がわからず困ってしまうこともありますよね。
しかし、原因を突き止めることで自分でも解決できる場合もあります。
ここでは、パソコンの調子が悪くなってしまう原因を5つに分けて解説します。


ディスク・メモリ・CPUの不調
ディスク・メモリの容量がいっぱいになってくると、パソコンの動作が重くなる場合があります。
また、CPUの使用率が高い場合においても、パソコンに負担がかかり動作が遅くなります。
パソコンの調子が悪いと感じたら、まずディスク・メモリの容量・CPUの使用率を確認してみましょう。
ドライブにどのくらいの容量がつまれていて、どのくらいの容量が使用中なのかをしっかりと把握しておく必要があります。
インストールしたソフトウェアの不調
インストールしたソフトウェアがパソコンのバージョンに合っていない場合や、バージョンが最新でない場合が考えられます。
この場合は、パソコンを最新バージョンにアップデートする、またはインストールしたソフトウェアのバージョンを確認しパソコンに合ったバージョンを再インストールするといいでしょう。
後者は、調子の悪いソフトウェアをアンインストールして完全に削除してから、再インストールをおこないましょう。
接続されている周辺機器の不調
接続されている周辺機器の調子が悪い場合は、刺さっているUSBハブを差し替えてみる、繋がっている機材を抜いてみるなどして様子をみてみるといいでしょう。
また、ほこりが溜まっていて読み込みが遅くなっている可能性も考えられるため、エアダスターで掃除してみましょう。
その他にもUSBハブ自体に原因がある場合があるため、ほかの端末に繋いでみるなどして確かめてください。
ウイルスの感染
ウイルスの感染が疑われる場合は、まず、ウイルス対策ソフトでウイルスに感染しているかどうかを調べましょう。
ウイルスに感染していることで、知らないところで容量が使われてしまいパソコンの動作が遅くなる可能性が考えられます。
もしウイルスに感染していた場合は、ウイルスバスターなどを入れてウイルスを駆除することで、パソコンの動作が正常に戻ります。
パソコンの寿命
パソコンの寿命により動作が遅くなっている場合は、残念ながらパソコンを買い替える必要があります。
パソコンを買って5~6年程が経過したら、寿命が来ていると考えていいでしょう。
寿命でパソコンが動かない状態が続くと、突然起動しなくなったり、ブルースクリーン(青い画面)が出たりすることもあります。
そうなると、作業に支障が出るだけでなく、データが消えてしまうなどのリスクも考えられるため、早急に買い替えるなどの対策方法を取りましょう。
パソコンの調子が悪いときの確認事項
パソコンの調子が悪い時、上記で紹介した対処法で解決されない場合は、以下のことを確認してみましょう。








実際に、パソコンの調子が悪い時は、まず何が原因なのかを探る必要があります。
では、どのようなことを確認したらいいのでしょうか?


パソコンや周辺機器の汚れ
まず、パソコンの周辺機器やパソコン本体が汚れていないかを確認しましょう。
パソコンのファンやパソコン本体がほこりなどで汚れが溜まっていると、熱を持ちやすくなります。
また、汚れが溜まってしまうことで起動音などが大きくなります。
定期的に掃除機でほこりを吸い取ったり、エアダスターなどでほこりを飛ばすことなど掃除をしましょう。
タスクマネージャー
タスクマネージャーを開いて、CPUの使用率や何に使用量が持っていかれてるのかを探ってみましょう。
もしその中で、使用量をたくさん取っているものがあるのであれば、アプリケーションやブラウザなどを落としてみるのもいいでしょう。








使用量をたくさん使っているブラウザやアプリケーションを閉じることで、パソコンの動作が早くなる場合があります。
接続している周辺機器
パソコンの周辺機器が正しく接続されているかを確認しましょう。
USBハブなどがしっかりと刺さっていない場合は、パソコンがUSBハブを認識できません。
そのため、パソコンの動作に支障をきたしている場合があります。
USBハブなどの周辺機器は、しっかりと奥まで差し込みパソコンに認識させることが大切です。
また、接続されている周辺機器に汚れがないか、機材が壊れていないか、伝線していないかなど一つ一つ丁寧に確認してみましょう。
ウイルス対策ソフト
ウイルス対策ソフトが、きちんと入っているか、きちんと作動しているか、期限が切れていないか確認してください。
また、ウイルスソフトは複数入れていると相性の良し悪しから上手く作動しない場合があります。
ウイルスソフトをいくつ入れているのか、コントロールパネルを開いて確認をしてみましょう。








その時に、CPU使用率の低いウイルス対策ソフトを選ぶことでパソコンへの負担を減らすことができます。ウイルス対策ソフトの見直しを行いましょう。
右クリックでWindowsメニューを出すか、スタートメニューから探す
パソコンの調子が悪いときの対処方法
先述したようなパソコンの不調が見つかった時、どのような対応をすべきなのか、注意点とともに解説します。


パソコンの再起動
パソコンの不調の原因が何かわからない場合、まずはパソコンの再起動を行いましょう。
パソコンの起動時間が長くパソコン本体に負担がかかっている場合、再起動することにより不調が改善される場合があります。
再起動することで、使用量の大きかったアプリケーションやブラウザなどが閉じられ、それらが原因であった場合は動作が早くなります。
「動作が急に遅くなってしまった」「なるべく早くパソコンの不調を改善させたい」という場合は、まず最初にパソコンの再起動行ってみましょう。
その際、データのバックアップを取っておくよう注意してください。
不要プログラムの終了
CPU使用率が高い場合、不要なプログラムがパソコンの動作を邪魔していることが考えられます。
たくさんのブラウザを開いていたり、使っていないはずのプログラムが動いていたりする場合は、コントロールパネルからCPU使用率を見て、利用していないプログラムを終了させましょう。
また、この時に不要なプログラムをアンインストールすると、より容量に空きが出てパソコンの動作が早くなることが見込めます。
OS等のアップデート








使っているソフトのバーションやOSが古いと、動作が遅くなる一因となっている場合があるため、アップデートを行いましょう。
普段使っているソフトが最新バージョンかどうかを確認し、古い場合はアップデートにより状態を最新にすることで動作がスムーズになります。
また、パソコン本体のOSも確認しましょう。
パソコンのOSが古いと、使っているソフトとの相性が悪くなり、動作に支障をきたす場合があります。
OSは常に最新のバージョンにておくことで、パソコンを快適に使うことができます。
仮想メモリの設定
仮想メモリの設定は、何をしてもパソコンの不調が直らない場合や、今すぐに使える状況にしたい場合に試してみるといい対処方法です。
仮想メモリの設定は、別名「物質メモリ」と言い、HDDやSDDに仮想のメモリを作る方法です。
一時的にメモリを増やすことができるため、メモリ不足でパソコンの動作が遅くなってしまっている場合に有効な方法といえます。
しかし、これはあくまで応急処置のため、長期的な回復を望む場合は外付けハードディスクを付けるなど別の方法を考える必要があります。
▼仮想メモリの設定方法
定期的なメンテナンス








上記で紹介した対処法を施しても、一時的には回復するがすぐにまた調子が悪くなってしまうなどのトラブルもよく見られます。
パソコンの不調は、これといった原因を突き止めることが難しい場合が多くあります。
パソコンの状態を保つためには、放電や最適化(デフラグ)、掃除など定期的なメンテナンスが大切です。
まとめ
今回は、パソコンの調子が悪い時の原因や対処方法などを解説しました。
今回紹介した方法を行なっても調子が悪い場合は、別の原因などが考えられるため、パソコントラブル解決業者へ依頼することをおすすめします。
パソコン博士の知恵袋はパソコン修理業者大手の PCホスピタル(累計サポート実績200万件以上 ※1、利用率No.1 ※2)をおすすめしています。
事前見積もりを徹底し、大切なデータを保護(復元も可能)した上でログインができない、Windows・Macのロゴから進めない、英文字が表示されるなどの起動トラブルを迅速に解決してくれます。
PCホスピタルは東京や大阪、名古屋、福岡など大都市以外の地方都市にも店舗があるので、即日修理が可能です。


※1 2023年8月末時点 日本PCサービス株式会社調べ
※2 2021年11月時点 2万6303人調査 調査主体:日本PCサービス株式会社 調査実施機関:株式会社インテージ






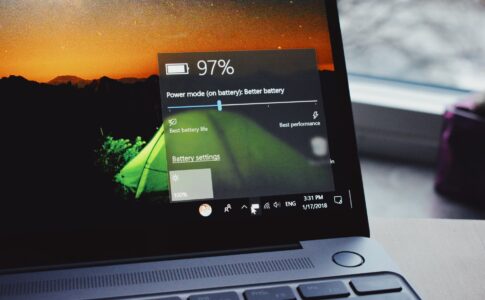












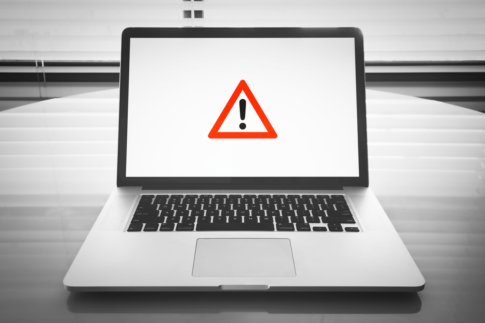


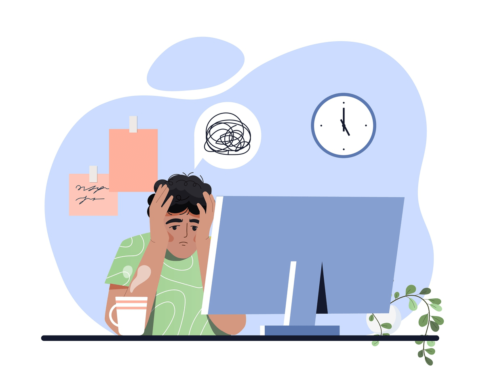











「パソコンの動作が遅い・重い」、「起動に時間がかかったり、使っているソフトが途中で終了してしまう」など最近パソコンの調子が悪いなと悩んでいる方もいらっしゃるのではないでしょうか。