Windows 11の環境でパソコンを使っていると、突然画面が真っ暗になりカーソルだけが表示されることがあります。
こちらの状態になってしまうと、先へ進めなくなり作業をすることはできません。
しかし間違った対処法を試すと故障の原因にもなるので注意が必要です。
当記事では、Windows 11の画面が真っ暗でカーソルだけ表示されたときの原因・対処法について詳しく解説します。
記事後半では注意点にもついても説明するので、ぜひ最後までご覧ください。
パソコンのトラブル解決はPCホスピタルがおすすめです!


目次
【Windows 11】画面が真っ暗でカーソルだけ表示されたときの原因


Windows 11のパソコンで画面が真っ暗でカーソルだけ表示されたときは、以下の7つの原因が考えられます。
- システムファイルの破損
- アップデートによるエラー
- ドライバーの更新失敗
- ウイルス感染
- 起動に時間がかかっている
- 古いドライバーが利用されている
- パソコンの誤作動
それでは説明していきます。
システムファイルの破損




















パソコンのシステムファイルが破損していると、画面表示にも悪影響を及ぼしてしまいます。
パソコンのシステムファイルが破損していることで画面が真っ黒になることがあります。
パソコンは正常な動作させるためにシステムファイルというソフトウェアが搭載されており、こちらに問題が発生すると何らかのトラブルが発生するなどです。
また、システムファイルの破損は、外部からのウイルス感染や内部ハードディスクの経年劣化などが関係しています。
これは、システムファイルを復旧するには標準搭載されている「システムファイルチェッカーツール」を使ってチェックしなければなりません。
状況に合わせてシステムファイルの復旧作業を試してみましょう。
アップデートによるエラー




















パソコンのアップデートを実行すると、エラーが発生して画面が真っ暗になることがあります。
パソコンのアップデートによるエラーによって問題が発生することもあります。
特にアップデートを実行後すぐには正常な表示に時間がかかるため、画面が真っ暗になる可能性もあります。
アップデートが完了するまでの時間は、使用中のパソコンの性能やネット回線によって異なります。
12時間以上が経過しても状況が改善しないときは、対処法を順番に試すようにしましょう。
ドライバの更新失敗




















Windowsパソコンにはドライバーが用意されており、画面を表示するための専用ドライバーの更新に失敗すると画面表示ができないことがあります。
パソコンの接続機器を動かすドライバ更新に失敗すると、本体が正常に機能しなくなることがあります。
Windows環境で真っ暗な画面からカーソルだけ表示されるときは、グラフィックドライバの更新に失敗しているかもしれません。
そのためドライバー更新に失敗したなら、再インストールして状況が改善されるのかをチェックしてみましょう。
ウイルス感染




















パソコンがウイルスに感染すると、本体にさまざまな悪影響を及ぼして画面が真っ暗になることもあります。
外部からのウイルス感染によって、パソコン画面が真っ黒なままになることもあります。
Windowsパソコンはウイルス感染の影響を受けやすく、セキュリティ対策ソフトを入れていなければ問題が発生する可能性もあります。
もしパソコンの操作ができるなら、ウイルスの感染状況をチェックしてみましょう。
まったく操作ができないときは、パソコンの初期状態に戻す方法も有効です。
起動に時間がかかっている




















パソコンの起動には時間がかかるため、性能が低い製品であれば真っ暗な画面が続くことがあります。
パソコンに問題があるのではなく、ただ起動に時間がかかっているケースもあります。
一般的に、パソコンの起動時は内部でさまざまな処理を必要とするため、性能が低ければ立ち上がりが遅くなります。
とくにアップデート後は起動に時間がかかるので、しばらく待っておく必要があります。
本体が起動中かどうかを判断するときは、アクセスランプと電源ランプをチェックするようにしましょう。
古いドライバが利用されている




















パソコンで使っているドライバが古ければ、正常に起動できず画面を開けない恐れがあります。
古いドライバーや接続できないドライバーを使っていると、パソコンが正常に起動できなくなります。
ドライバーとは、パソコンのキーボードやマウスなどを動かすためのシステムです。
Windowsのパソコンでは、ドライバを使うことで操作を実行できるようになります。
しかし更新がされていない古いドライバを使い続けると、本体の起動にも悪影響を受けます。
そのため画面が真っ黒になってカーソルだけが表示されるときは、各ドライバの更新も実行してみましょう。
パソコンの誤作動




















パソコン本体が何らかの誤作動を起こし、正常に起動できないこともあります。
パソコン本体の誤作動によって正常に起動できないこともあります。
例えば本体の帯電から、内部に電気が溜まり誤作動を引き起こすこかもしれません。
またパソコンを使用している部屋の温度が暑すぎると、同じく誤作動を起こす可能性もあります。
状況によっては修理しなければいけないこともあるので、早急に改善するようにしましょう。
【Windows 11】画面が真っ暗でカーソルだけ表示されたときの対処法


Windows 11のパソコンで画面が真っ暗でカーソルだけ表示されたときは、以下の8つの対処法を試してください。
- PassFab Computer Managementで修復を実行
- パソコン本体を再起動
- パソコンに溜まった不要な電気を放電
- Windows更新プログラムをアンインストール
- グラフィックドライバーを再インストール
- Windowsのシステムイメージで回復
- 高速スタートアップを無効化
- BIOSを初期化
- ウイルス対策ソフトのインストール
- パソコン本体の放電
それでは順番に解説します。
PassFab Computer Managementで修復を実行




















Windowsパソコンで「PassFab Computer Management」ツールを使うと、起動に関わるシステムを修復可能です。
Windowsのパソコンでは、PassFab Computer Managementという専用ツールがあります。
PassFab FixUWinは、正常に起動できないパソコンの起動やフリーズする不具合を修復できるツールです。
さまざまな原因で発生するWindowsの問題を安全に修復できます。
PassFab Computer Managementで修復を実行するときは、以下のステップを実施してください。
- PassFab Computer Managementをダウンロード
- CD/DVDディスクまたはUSBフラッシュドライブをパソコンに挿入
- 「今すぐ起動ディスクを作成する」をクリック
- 起動メディアを選択して「次へ」をクリック
- パソコンを立ち上げた後に「修復を開始」をクリック
修復の完了後、再度パソコンを起動して正常に画面が表示されるのかをチェックしてみましょう。
パソコン本体を再起動




















パソコンの再起動は簡単に試せる方法であり、実行することでさまざまな問題を解決できます。
手軽に試せる対処法として、パソコン本体の再起動を実行しましょう。
再起動するとシステムファイルのエラーをリセットできるため、画面が正常に表示されない問題が改善されます。
Windowsパソコンの再起動するときは「Ctrl」+「Alt」+「Del」キーを同時押しします。
そして「電源」をクリックして「再起動」を選択すれば完了です。
再起動後、本体が正常に起動されているかをチェックしてください。
もしキーボードの操作ができないときは、本体の電源ボタンを押して再起動を実行しましょう。
パソコンに溜まった不要な電気を放電




















パソコンに溜まった不要な電気を放電すると、発生している問題を解決できます。
パソコン本体が帯電しているときは、放電を実行しましょう。
放電するときはパソコンの電源を完全に落とし、電源コードやバッテリーを外してしばらく放置します。
周辺機器を接続しているなら、合わせて接続を解除してください。
5分〜10分程度で放置したら、電源コードやバッテリーを再度接続して電源を入れます。
本体の起動後に画面をチェックし、正常に画面が表示されているかをチェックしましょう。
更新プログラムをアンインストール




















Windowsの更新プログラムをアンインストールし、再度インストールすることで問題を解決できることがあります。
Windows 11への更新後に問題が発生したなら、更新プログラムを一度アンインストールしてみましょう。
更新プログラムは本体の不具合を改善するためのものですが、特定の環境では正常に動作しない恐れがあります。
更新プログラムには「品質更新プログラム」と「機能更新プログラム」の2種類があり、品質更新プログラムから先にアンインストールしてください。
そして回復ドライブから更新プログラムをアンインストールするステップは以下のとおりです。
- 回復ドライブをパソコンへ接続
- USBメモリから回復ドライブを起動
- 「キーボードレイアウトの選択」から「Microsoft IME」をクリック
- 「オプションの選択」から「トラブルシューティング」を選択
- 「詳細オプション」の「更新プログラムのアンインストール」をクリック
- 「最新の品質更新プログラムをアンインストール」をクリック
- アカウント名・パスワードを入力
- 「品質更新プログラムをアンインストールする」をクリック
更新プログラムをアンインストールしたら、完了するまでしばらく待機してください。
こちらで黒い画面が改善されたなら、次回の更新時にも同じ症状が起きる可能性があります。
問題が解消したときは、次回の更新に備えてデータのバックアップをおこないましょう。
グラフィックドライバを再インストール




















Windowsパソコンにあるグラフィックドライバを再インストールすることで、画面表示に関わる機能を修復できます。
ドライバによって画面に問題が発生しているときは、グラフィックドライバーを再インストールしましょう。
グラフィックドライバは画面表示に関わるシステムなので、再インストールすることで問題が改善することがあります。
グラフィックドライバーを再インストールするときは、事前にセーフモードで起動してください。
セーフモードとは、本体を起動するときに最小限の負担でおさえる機能です。
セーフモードを起動するときは、以下のステップでおこなってください。
- 電源を入れたらもう一度電源を切る
- 「PCを診断中」と表示されて画面が変わるまで待つ
- 「詳細オプション」をクリック
- 「トラブルシューティング」をクリック
- 「詳細オプション」をクリック
- 「スタートアップ設定」を選択
- 「セーフモードを有効にする」を選択
次にグラフィックドライバーを再インストールするときは、以下のステップです。
- 「スタート」ボタンを右クリック
- 「デバイスマネージャー」をクリック
- 「ディスプレイアダプター」を選択
- ディスプレイアダプターを右クリックして「ドライバーのアンインストール」をクリック
- 「このデバイスのドライバーソフトウェアを削除します。」のチェックを外す
- 「アンインストール」をクリック
本体の再起動後、グラフィックドライバーは自動的に再インストールされます。
こちらで画面が正常に表示されるかどうかをチェックしてみましょう。
Windowsのシステムイメージで回復




















Windowsのシステムイメージを回復すると、パソコン内部のシステムに関わる問題をまとめて改善できます。
Windowsのシステムイメージを回復することで、画面が真っ暗になっている問題が改善されるかもしれません。
グラフィックドライバーの再インストールと合わせて実行できるため、合わせて試すことをおすすめします。
イメージでシステムを回復するときは、以下のステップを実施してください。
- 電源を入れたらもう一度電源を切る
- 「PCを診断中」と表示されて画面が変わるまで待つ
- 「詳細オプション」をクリック
- 「トラブルシューティング」をクリック
- 「詳細オプション」をクリック
- 「イメージでシステムを回復」をクリック
本体の再起動後、アカウントを選択してパスワードを入力したら「利用可能なシステムイメージのうち最新のものを使用する」、「システムイメージを選択する」にチェックを入れて「次へ」をクリックしてください。
システムの回復完了後、画面が正常に表示されるかをチェックしましょう。
高速スタートアップを無効化




















Windowsのパソコンには高速スタートアップという機能があり、こちらを有効にしていると性能が低い製品は対応できない恐れがあります。
Windowsのパソコンで高速スタートアップが有効になっているときは、無効化することで黒い画面が表示される問題を改善できることがあります。
高速スタートアップとは、パソコンの起動を速くするための機能です。
高速で起動できるようになりますが、設定変更をおこなったあとにパソコンが正常に起動しないことがあります。
高速スタートアップを無効化するときは、以下のステップでおこなってください。
- スタートボタンを右クリック
- 「電源オプション」を選択
- 電源の追加設定」を選択
- 「現在利用可能ではない設定を変更します」をクリック
- 「高速スタートアップを有効にする(推奨)」のチェックを外す
- 「変更の保存」をクリック
高速スタートアップは標準で有効になっているため、自分で無効化する必要があります。
ほかの対処法を試しても改善されないときは、高速スタートアップを無効化してみましょう。
BIOSを初期化




















パソコンのBIOS機能を初期化すれば、内部システムの問題を改善できます。
BIOSを初期化することで問題が改善することもあります。
こちらを初期化すると、パソコンの画面に関わるトラブルも改善されます。
BIOSを初期化するときは、以下のステップでおこなってください。
- 本体の電源を落とす
- 電源を入れてロゴが表示されたら「F2」キーもしくは「F1~10」キーを数回押す
- セットアップユーティリティが起動されたら「F9」キーを押す
- 「Load Optimized Defaults?」ポップアップが表示されたら「Yes」を選択
- 「Save configuration and reset?」ポップアップが表示されたら「Yes」を選択
こちらの手順を終えるとパソコンが起動されるため、画面が正常に立ち上がるかをチェックしてください。
BIOSの更新方法はパソコンによって異なるため、マニュアルを確認するようにしましょう。
BIOSとは、キーボードやマウス、CPUなどを管理・制御しているシステムです。
ウイルス対策ソフトのインストール
Windows11のパソコンに悪質なウイルスが感染しているときは、ウイルス対策ソフトをインストールしましょう。
Windows11のパソコンには「Microsoft Defender」というウイルス対策機能が標準搭載されていますが、検出されないウイルスやマルウェアも少なからず存在します。
高性能なウイルス対策ソフトをインストールすることで、標準搭載されたソフトでは検出できなかったウイルスを除去できるようになります。
インターネット上にはWindows11に対応したウイルス対策ソフトが多く展開されているため、ウイルスが問題になっているときはインストールするようにしましょう。
パソコン本体の放電
Windows11のパソコンに不要な電力が溜まっている場合、帯電という症状を起こしている可能性があります。
帯電とは、パソコンなどの電子機器に不要な電力が蓄積されて何らかのエラーを起こす問題です。
例えばパソコンに複数の周辺機器を接続していると、帯電を起こす恐れがあります。
もしパソコン本体が帯電しているなら、電源をシャットダウンして接続されているケーブルや周辺機器を全て取り外して放電するようにしましょう。
パソコンのトラブル解決はPCホスピタルがおすすめです!
【Windows 11】画面が真っ暗でカーソルだけ表示されたときの注意点


画面が真っ暗でカーソルだけ表示されたときは、以下のような3つのポイントに注意しましょう。
- すぐに初期化を実行しない
- 事前にバックアップを取っておく
- 回復ドライバを作成する
上記注意点は、パソコンを故障させないためにも理解しておくべきポイントです。
実行後に後悔しないためにも、ぜひチェックしておいてください。
すぐに初期化を実行しない




















パソコンを初期化すると工場出荷時の状態に戻せますが、大切なデータが保存されているときはすぐに実行することはNGです。
初期化をはじめに実行することはNGです。
パソコンの初期化はシステムを初期状態へと戻すため、保存されているデータも全て消去されてしまいます。
また初期化手順も複雑なので、最初の時点で実行することはおすすめしません。
まずは原因が何かを特定し、すぐに試せる対処法から実行するようにしましょう。
本体の初期化は、ほかの対処法を試しても状況が改善しないときの最終手段として考えておきましょう。
事前にバックアップを取っておく




















対処法のなかにはデータに関わる方法もあるので、外付けドライブやクラウドストレージを使ってバックアップしておきましょう。
システムに関わる対処法を実行するときは、事前にバックアップをとっておきましょう。
バックアップがなければデータを消失する恐れがあるので、復元することが難しくなります。
基本的にパソコンのバックアップをとるときは、外付けHDD・SDDもしくはクラウドストレージを用意します。
バックアップがあればいつでも以前の状態に戻せるので、操作ミスによってデータを消失してしまったときでも安心です。
回復ドライブを作成する




















事前に回復ドライブを作成すれば、パソコンの初期化をスムーズにできるようになります。
回復ドライブとは、パソコンの初期化に必要なデータを記録しておくものです。
こちらを用意しておけば、初期化に必要な機能が破損していても改善できます。
注意点として初期化のデータ量は大きいので、32GB以上のドライブを用意する必要があります。
また回復ドライブの作成には1時間程度かかるため、時間に余裕があるときにおこないましょう。
回復ドライブを作成するときは、以下のステップでおこなってください。
- 外付けドライブをパソコンに接続
- パソコンの検索バーから「回復ドライブ」と入力
- 「回復ドライブ」をクリック
- 「システム ファイルを回復ドライブにバックアップします」にチェックを入れて「次へ」をクリック
- 「次へ」をクリック
以上です。
回復ドライブは初期化できる機能をもたせるだけなので、バックアップとして利用することはできません。
そのためバックアップとは別に外付けドライブを用意するようにしましょう。
【Windows 11】画面が真っ暗でカーソルだけ表示されたときのよくある質問
こちらでは、Windows11のパソコンで画面が真っ暗でカーソルだけ表示されたときのよくある質問について回答します。
- Windows11で画面が真っ暗で電源がついている理由は?
- 外部ディスプレイに接続しても画面が表示されないときは?
- パソコンを強制終了しても問題ない?
Windows11で画面が真っ暗で電源がついている理由は?
Windows11の画面が真っ暗になっているにも関わらず、電源がついているケースとしてパソコンのディスプレイやハードウェア・ソフトウェアの故障、ウイルス感染などが考えられます。
ハードウェアやソフトウェアが問題になっている場合、自分で改善することは非常に難しいです。
そのためメーカーや専門の修理業者に相談するようにしましょう。
外部ディスプレイに接続しても画面が表示されないときは?
外部ディスプレイとパソコンを接続するHDMIケーブルに問題がないかチェックしてみましょう。
ケーブルの接続状況をチェックし、それでも改善しないときは新しいケーブルを用意することをおすすめします。
パソコンを強制終了しても問題ない?
強制終了はパソコンのエラーを改善できる対処法ですが、何度も繰り返して実行するとハードディスクやメモリ、CPUなどが故障する原因になります。
そのため強制終了を実行するときは、少し時間を空けて試すようにしておきましょう。
まとめ
今回は、Windows 11の画面が真っ暗でカーソルだけ表示されたときの原因・対処法について詳しく解説しました。
画面が真っ暗でカーソルだけ表示されたときは、状況によってさまざまな原因が考えられます。
まずはあなたが持っているパソコンの原因を特定し、当記事で紹介した対処法を順番に試しましょう。
それでは問題が解決しないときは、専門の修理業者の依頼も検討してください。
ぜひパソコンを正常な状態へ戻し、快適に作業ができるように改善してみましょう。
パソコン博士の知恵袋はパソコン修理業者大手(上場企業)の PCホスピタル(累計サポート実績200万件以上 ※1、利用率No.1 ※2)をおすすめしています。 電話対応も丁寧で、お住まいの地域(全国対応)に応じたパソコン修理サービスを提案してくれます。
PCホスピタルは大切なデータを保護(復元も可能)した上でパソコン修理をおこなってくれます。「再起動を繰り返す」、「シャットダウンできない」、「電源が入らない」などのPCトラブルもすぐに行ってくれます。PCホスピタルは東京や大阪、名古屋、福岡など大都市以外の地方都市にも店舗があり、即日対応可能です


※1 2023年8月末時点 日本PCサービス株式会社調べ
※2 2021年11月時点 2万6303人調査 調査主体:日本PCサービス株式会社 調査実施機関:株式会社インテージ




















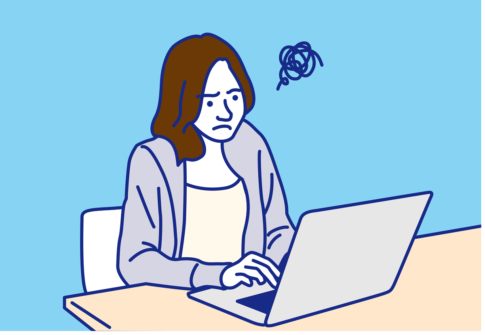












Windows 11のパソコン画面が真っ暗になるときは、何が原因になっているのかを理解して状況に合った対処法を試すことが大切です。