パソコンの初期化・リカバリと聞くと難しく思われる方もいらっしゃるかもしれませんが、新しいWindows OSであれば初心者の方にとっても比較的簡単な作業です。
今回はパソコンの初期化について、初期化の内容やメリット・デメリットのほか、Windows10の場合を例とした初期化方法まで解説します。
目次
パソコンの初期化(リカバリ)とは












パソコンの初期化(リカバリ)とは、一般的にパソコンを工場から出荷した際の状態に戻すことを意味します。
ハードディスク内のリカバリ領域やリカバリディスク、インストールディスクなどを使用しておこないますが、実行後は購入後にカスタマイズした設定や保存したデータ、インストールしたアプリケーションなどがすべて消去されます。
そのため、あくまで初期化は最終手段の一つとして考えておきましょう。
パソコンの初期化(リカバリ)はどんなときに必要?
パソコンの初期化(リカバリ)は、以下のような状況や問題に直面した際に必要・有効です。
- ウイルスに感染した
ウイルスの個別的な削除が難しい場合は、パソコン全体を初期状態へリセットしてしまうことが有効です。 - システムファイルを削除した
OSの重要なシステムファイルを誤って削除してしまった場合起動できなくなったり正常に動作しなくなりますが、初期化とOSの再インストールによって正常な状態に戻すことができます。 - パソコンが正常に動作しなくなった
動作不良の原因が特定できる場合は症状に合った対応をおこないますが、特定が難しい場合はパソコン全体を初期状態へリセットしてしまうことが有効です。 - パソコンの動作が重くなった
パソコンは利用を続けるうちに次第に重くなってきますが、原因を特定することは困難です。原因の特定が難しい場合は、パソコン全体を初期状態へリセットしてしまうことが有効です。 - パソコンを売却・または処分するとき
初期化によってパソコン内のデータも消去されます。
ただし復元ツールなどを利用することでアクセスはできるため、データを完全に削除するためには専用のツールや記憶媒体の物理的な破壊が必要である点には注意が必要です。
…など
パソコンを初期化(リカバリ)する前に必要な事前準備












パソコンの初期化(リカバリ)は全データの消去を伴うため、パソコンの調子が悪いからといてすぐに初期化を実行してはいけません。
初期化をおこなわなくとも不調が改善される可能性は十分にあり、また初期化を実行するとしても行っておくべきいくつかの事前準備があります。
初期化を実行する前に、可能な限り以下の事前準備をおこないましょう。


不具合の原因を調べる












初期化で改善する不具合かどうか、まずは原因を調べましょう。
システム系のトラブルなら初期化で状況が改善することも多いですが、ハードウェア系のトラブルはいくら初期化をおこなっても改善されません。
バックアップを実行する












初期化をおこなうとインストールしていたアプリケーションや保存したデータが削除されるため、実行前にバックアップをおこないましょう。
Windows10では個人用ファイルを保持したまま初期化をおこなうことができますが、どのような方法で初期化をおこなうとしても、念のためバックアップを取っておきましょう。
周辺機器を取り外す












プリンタや外付けハードディスク、ルーターやUSBメモリなどの周辺機器は、初期化をおこなう前にすべて取り外しておきます。
接続したまま初期化をおこなうと、正常に初期化が実行されなかったり、外付けハードディスクなどのデータが削除されたりする可能性があります。
Windows Updateを実行する
Windows10のバージョンが古すぎると、初期化を実行した際にエラーが発生することがあります。
初期化をおこなう前にWindows Updateを実行し、最新の状態にした後で初期化を実行しましょう。
ID・パスワードや各種設定をメモする












初期化後はすべての設定が初期状態へと戻るため、設定やID・パスワードなどはすべて控えておきましょう。
初期サインイン時に必要となるID・パスワードやアプリケーションのプロダクトキーなどをはじめ、各アプリケーションの設定値なども控えておくと初期化後すぐに元の環境で使用できます。
ACアダプタを接続する












ノートパソコンで初期化をおこなう際は、ACアダプタ・電源ケーブルを接続した状態でおこないましょう。
初期化中に電源が切れてしまうと、正常にパソコンが動作しなくなる恐れがあります。
WindowsやOS自体の不具合や一時的なシステムトラブル
WindowsやOS自体の不具合や、一時的なシステムトラブルによってタッチパッドが使えなくなるケースもあります。
メモリ不足やシステムのフリーズ、一時的なバグによって、タッチパッドを含むデバイスの制御が停止するためです。
また、OS自体の不具合によってドライバーが破損すると、タッチパッドが正常に動作しなくなる場合があります。
アプリ側に原因があるか確認して対処する
WordやExcelなどのアプリ使用中にキーボードが反応しなくなった場合、別のアプリを使ってみて正常に起動できるか確認しましょう。
ほかのアプリで正常に起動できる場合、使用していたアプリに何らかの不具合やトラブルが生じている可能性があります。
アプリを提供している会社の公式サイトを確認し、トラブルが発生していないか確認しましょう。最新バージョンに更新できる場合は、バージョンアップすることで問題が解決するケースもあります。
パソコンを初期化(リカバリ)する方法


ここからはWindows10を参考に、パソコンを初期化(リカバリ)する方法を紹介します。
なお初期化は「パソコンの起動時」または「サインイン時」に実行できますが、以下ではパソコンの起動時に実行できる初期化について説明します。
Windows10では、以下のいずれかの方法で初期化が実行可能です。
- 個人用ファイルを保持する
パーソナル設定や個人用ファイルは保持したまま、パソコンを初期状態に戻す方法です。
購入後にインストールしたアプリケーションおよびドライバなどは削除されます。
また、Program Filesフォルダやシステムフォルダ内に作成したデータも削除されます。
- すべて削除する
削除するドライブを選択して、初期化を行う方法です。
個人用ファイルや設定などはすべて削除され、クリーンインストールした状態と同じになるため、購入時の状態に戻ります。
簡単にデータを回復できないよう、ドライブのクリーンアップをおこなうことも可能です。












初期化を実行した際の削除されるデータ・削除されないデータについては、以下の表をご確認ください。
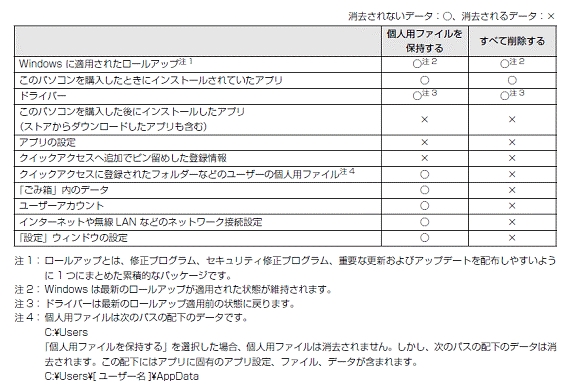
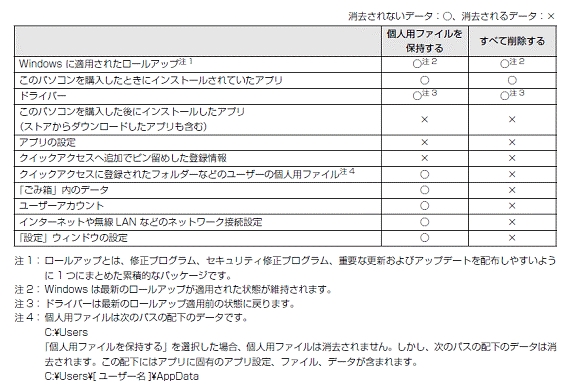
Macを初期化する方法については、以下記事にてご確認ください。
個人用ファイルを保持する
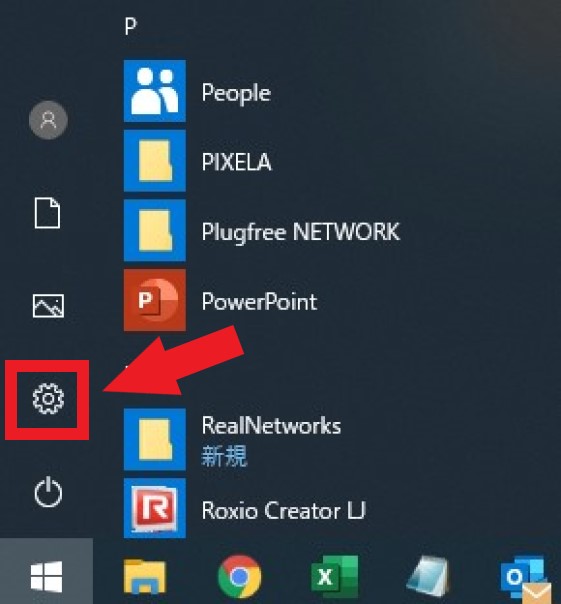
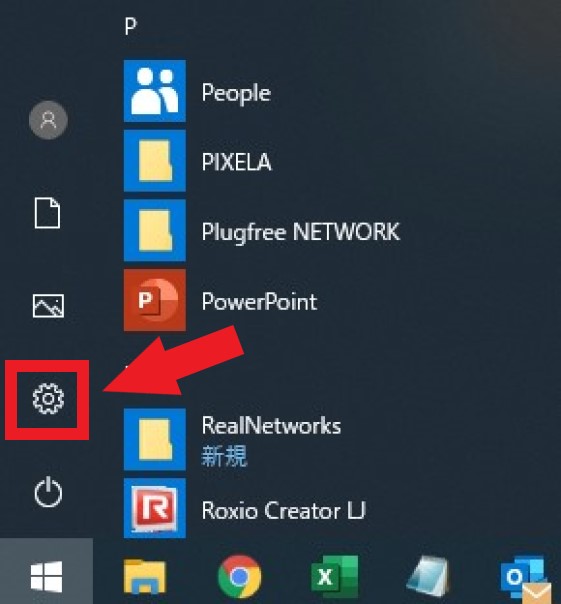
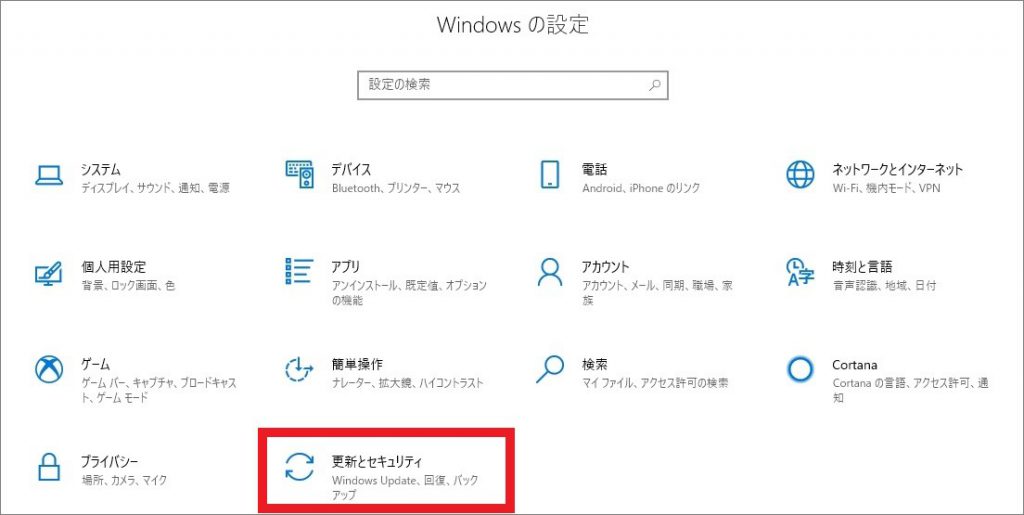
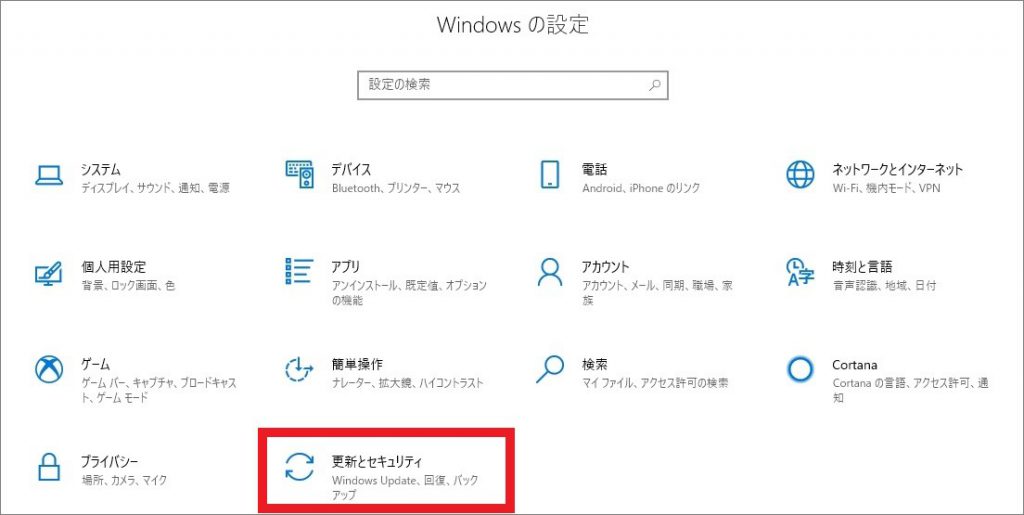
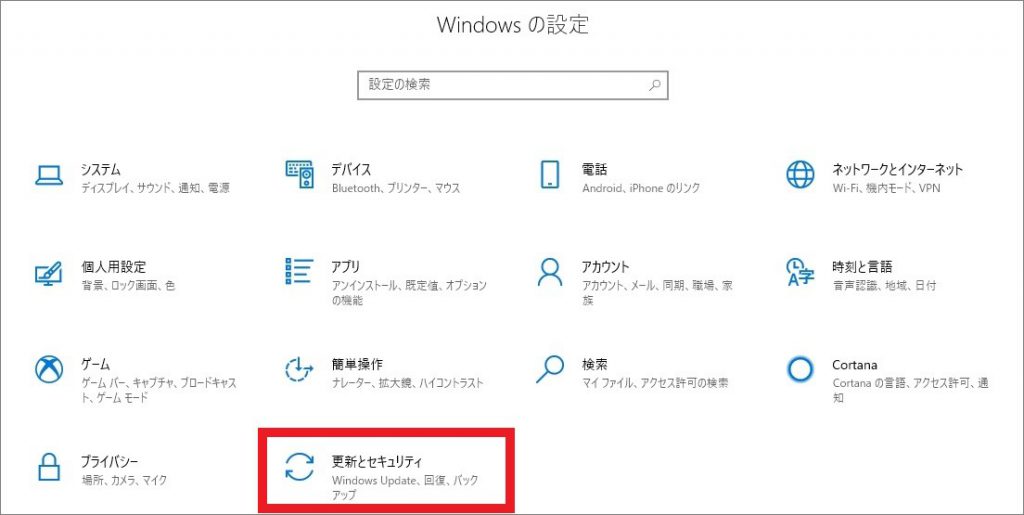
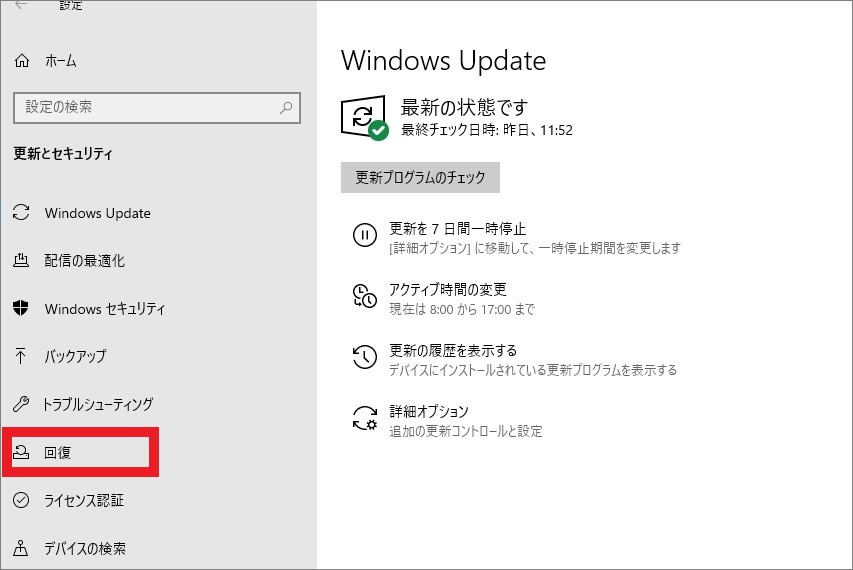
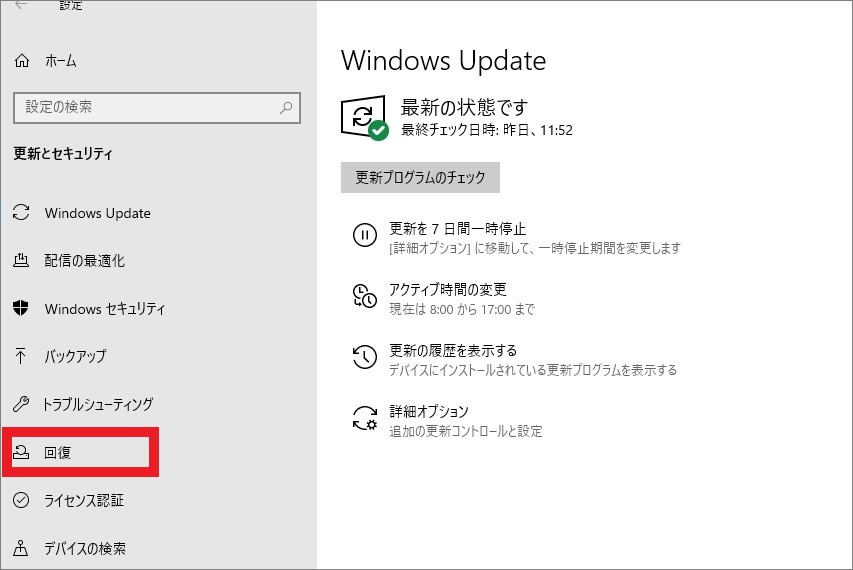
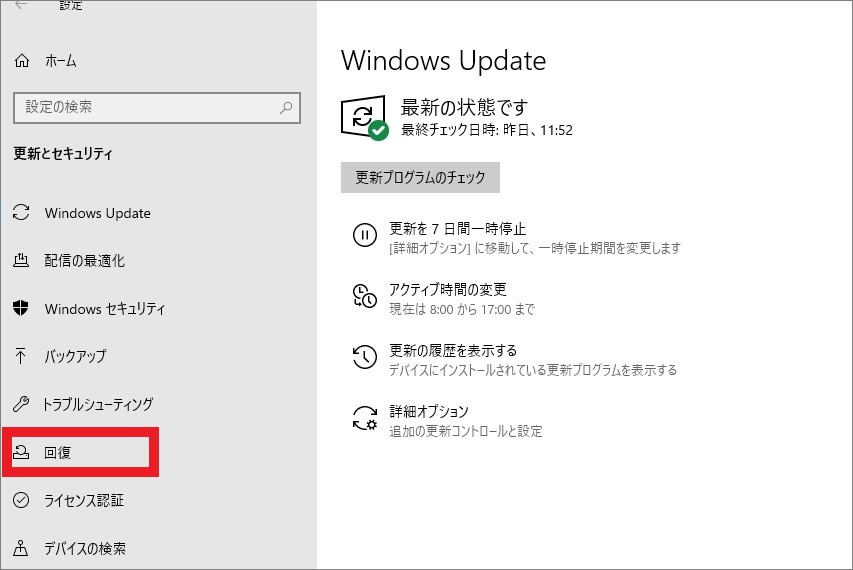
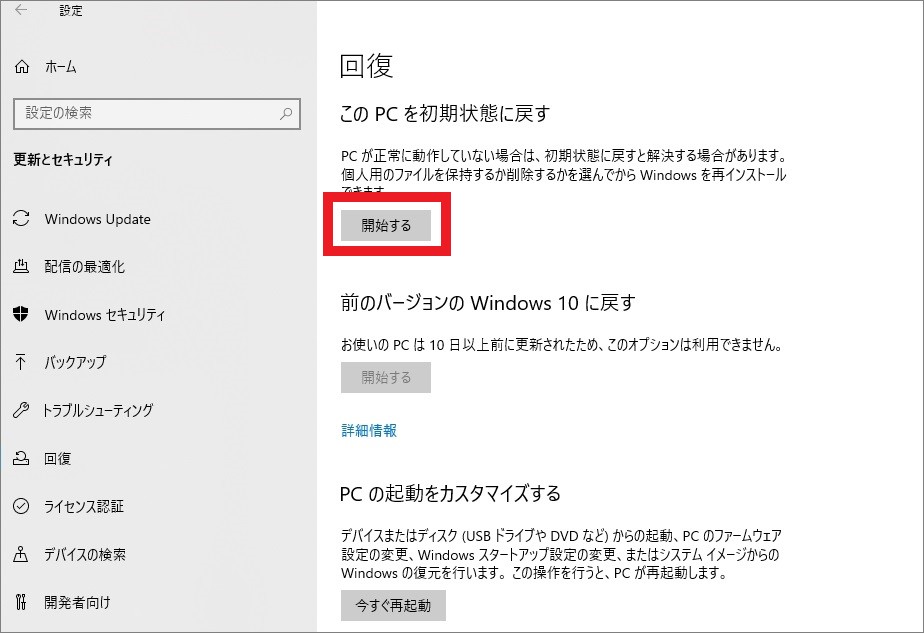
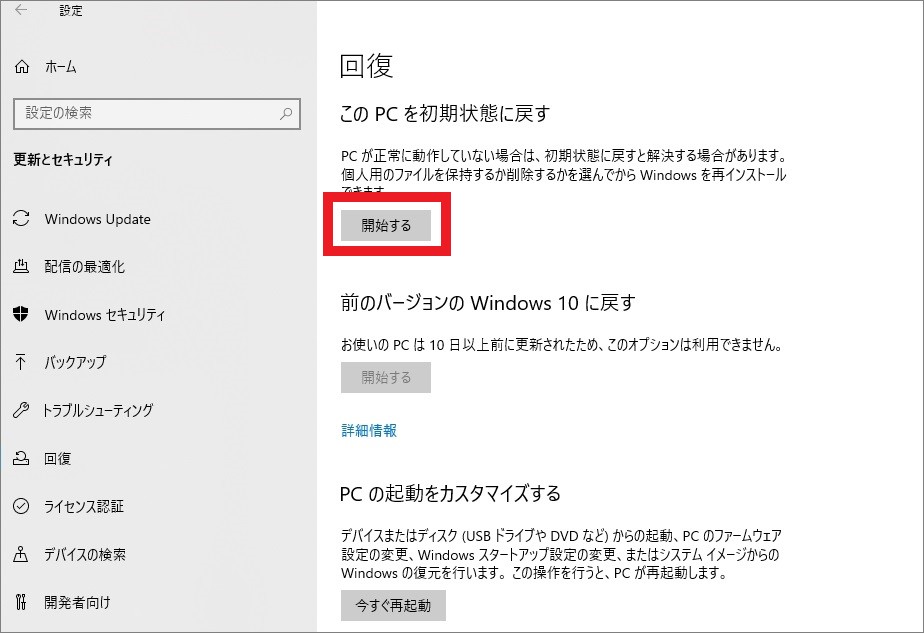
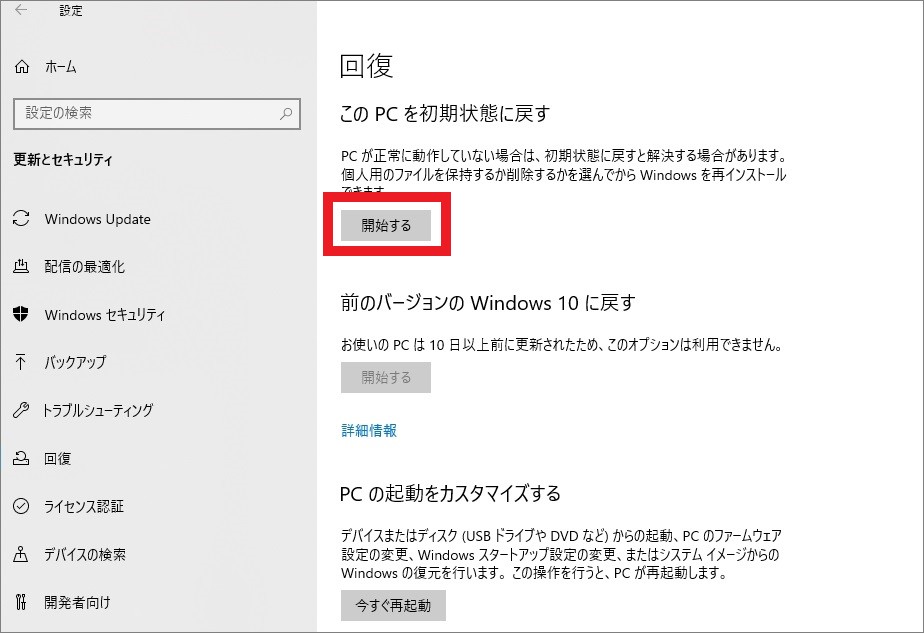
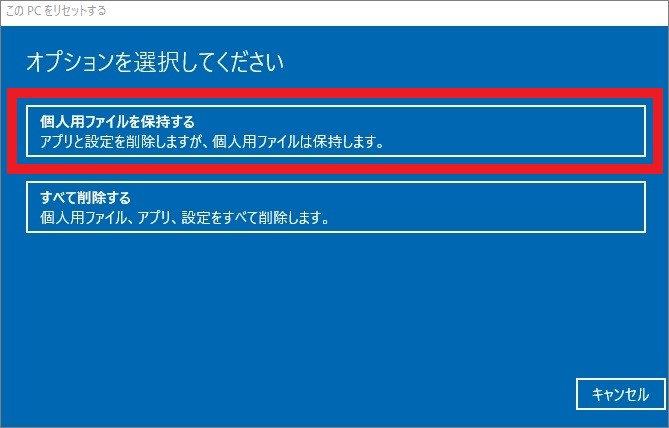
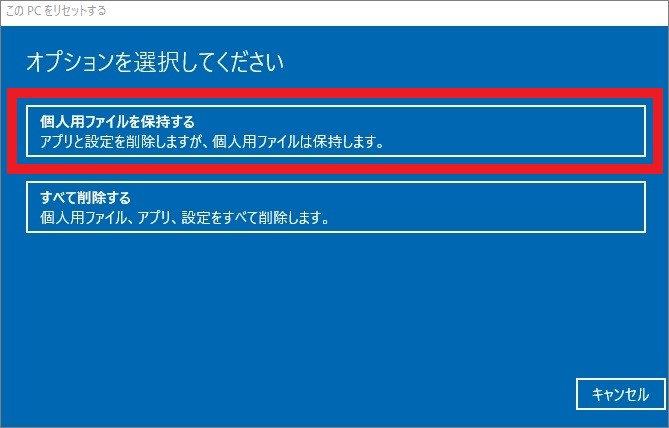
※デフォルトでは、パソコンに付属しているアプリと設定を復元するように設定されています。
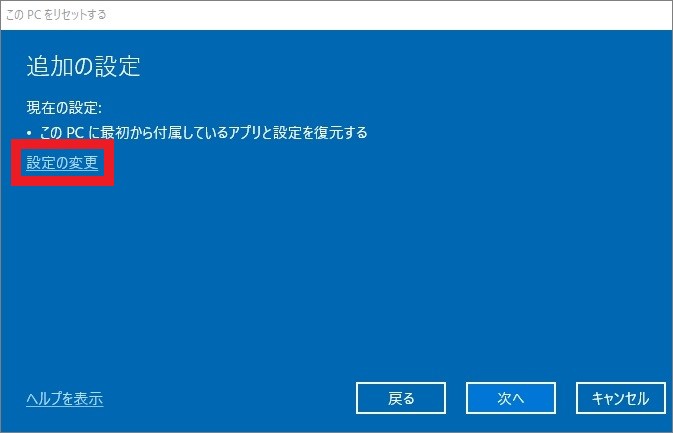
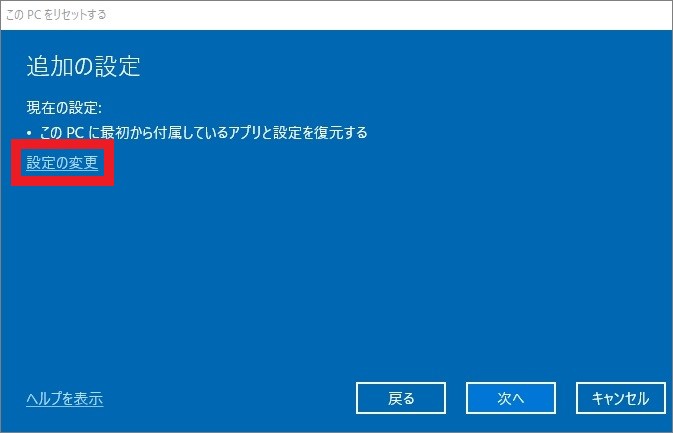
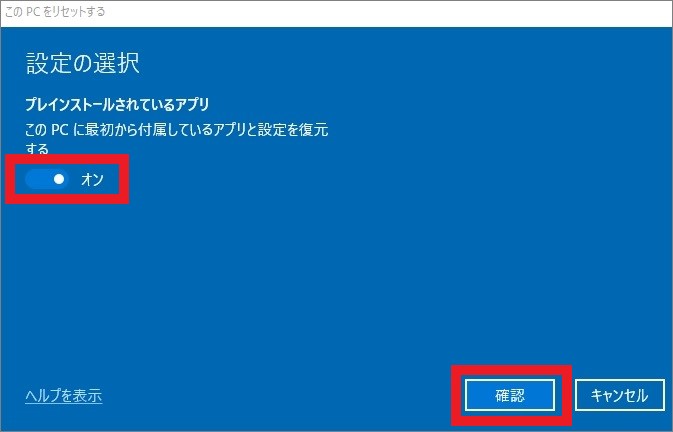
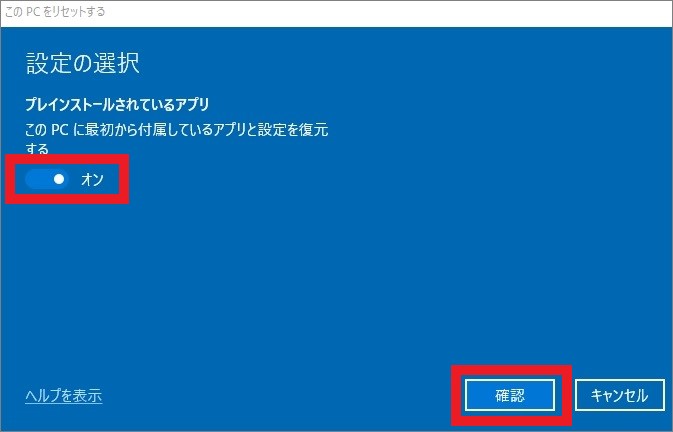
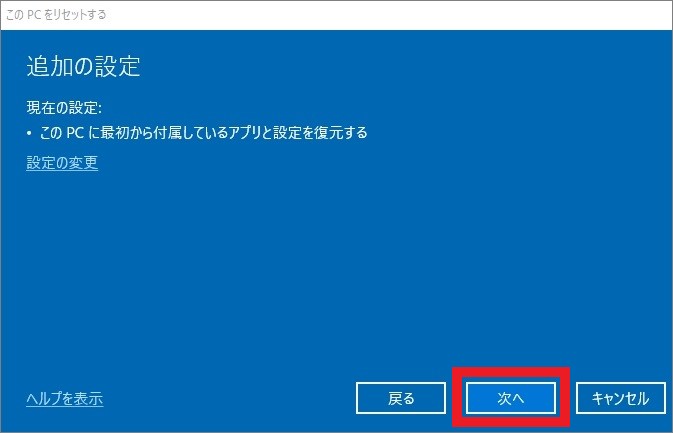
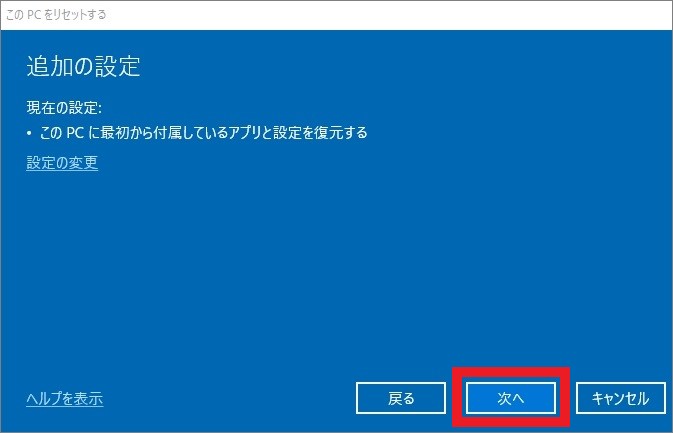
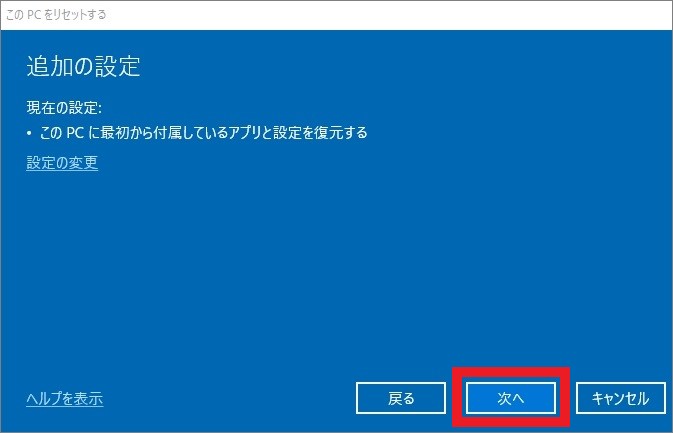
※削除されるアプリケーションを確認したい場合は、「削除されるアプリの一覧」をクリックすると確認できます。
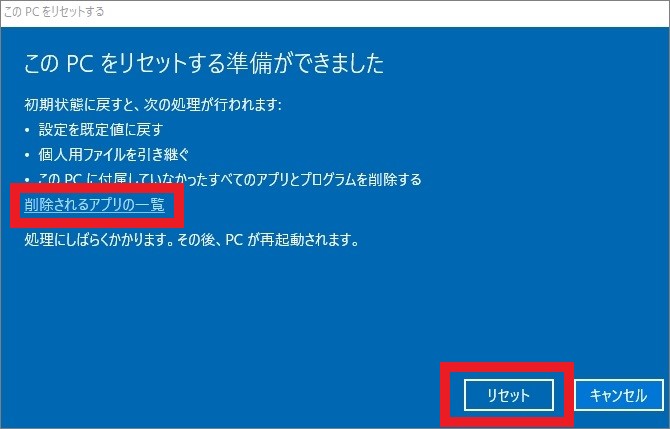
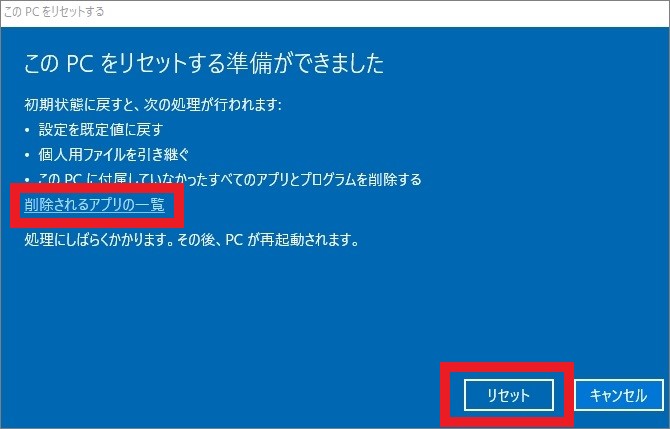
サインイン画面になれば完了です。
すべて削除する
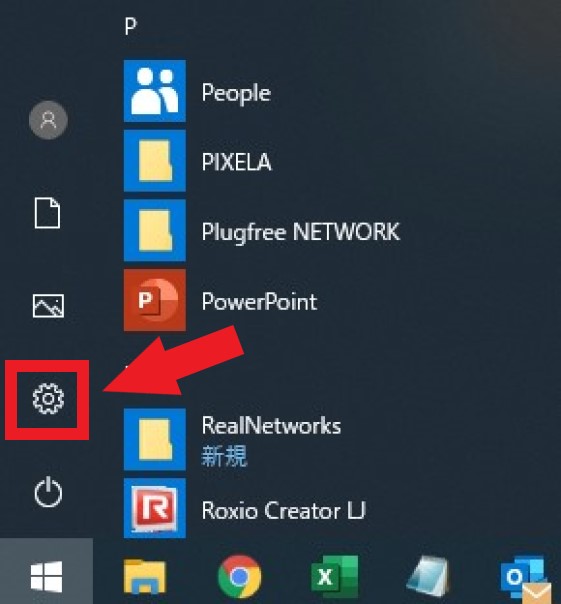
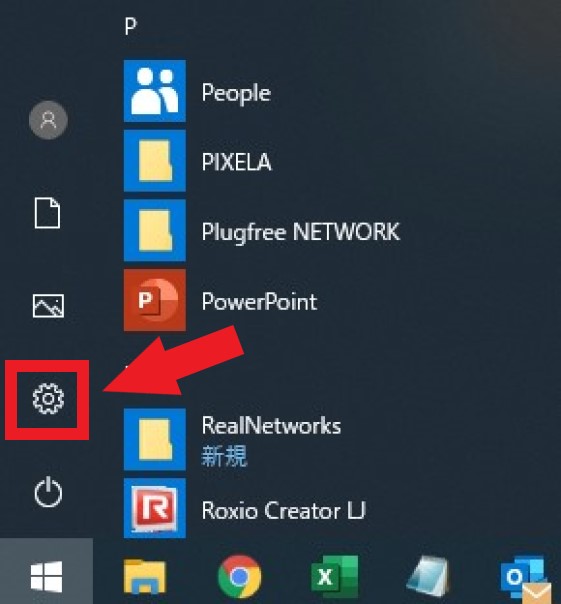
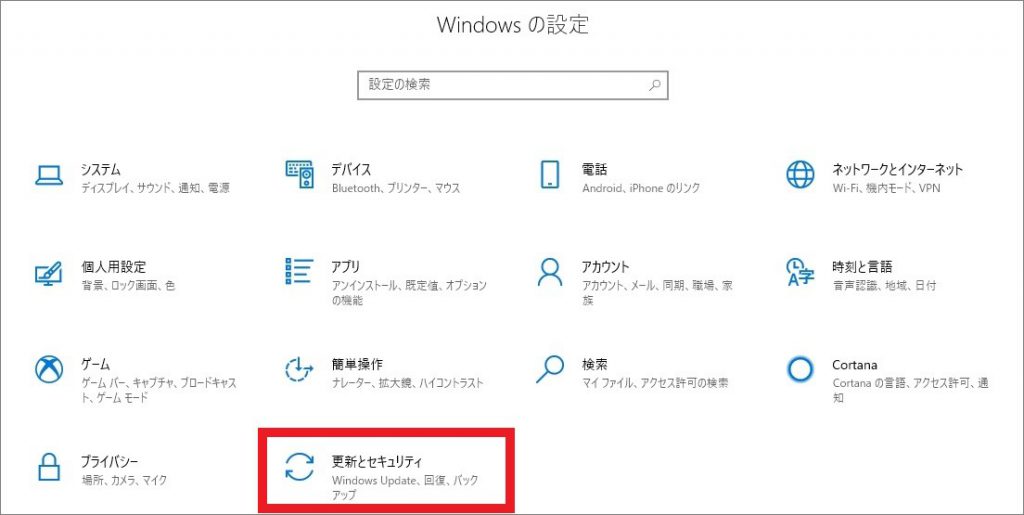
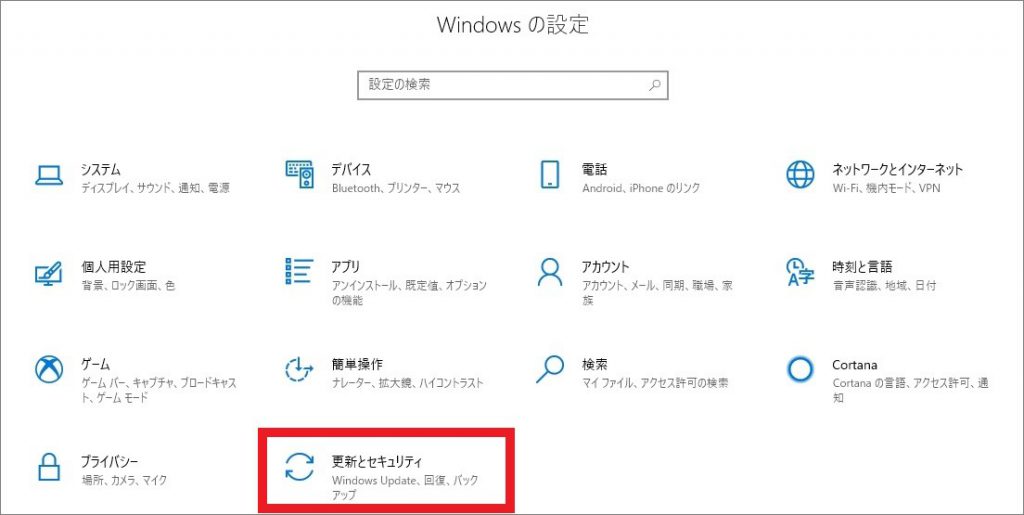
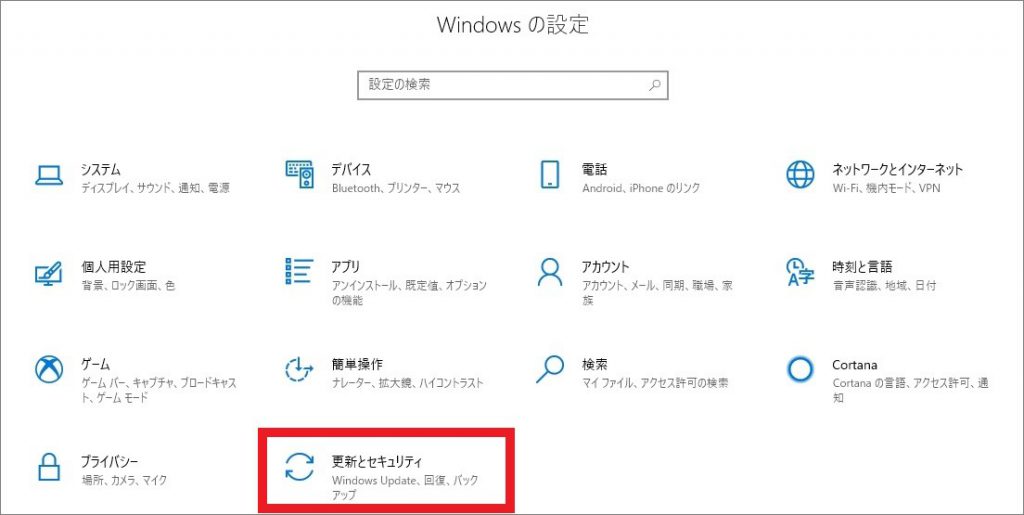
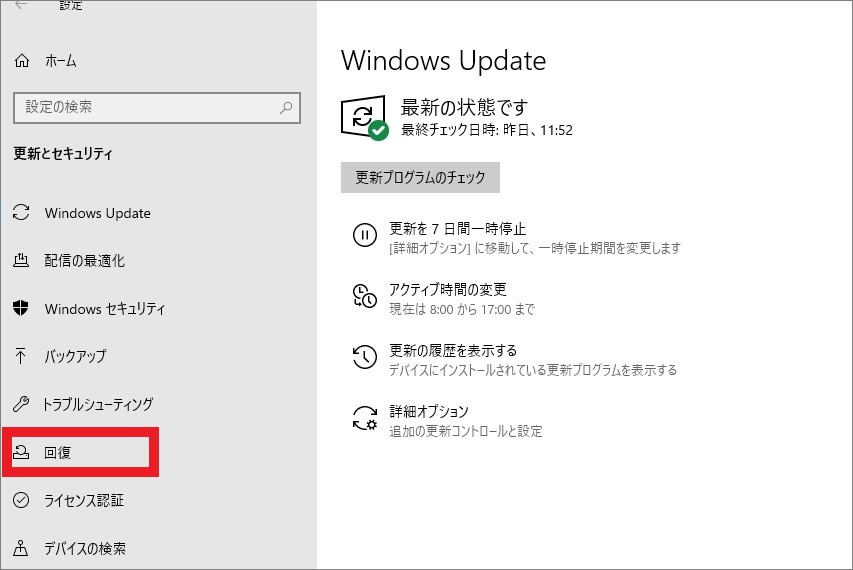
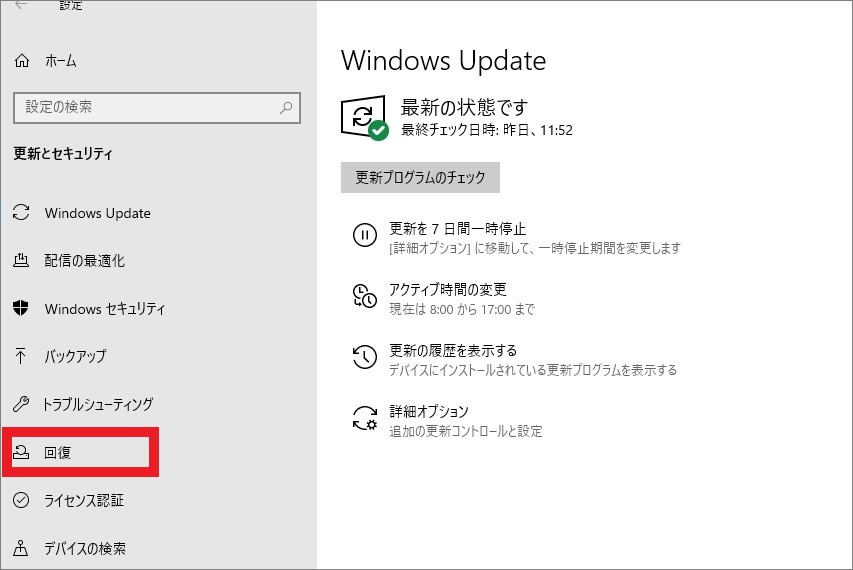
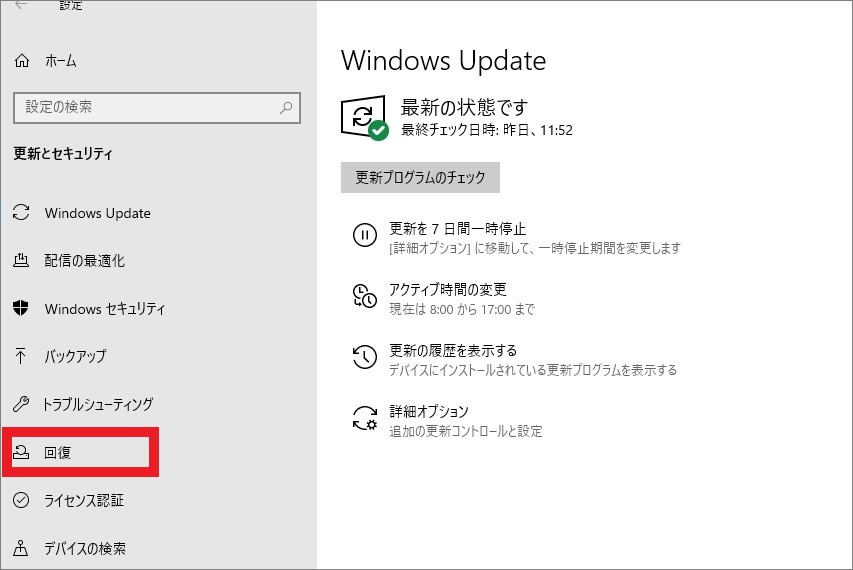
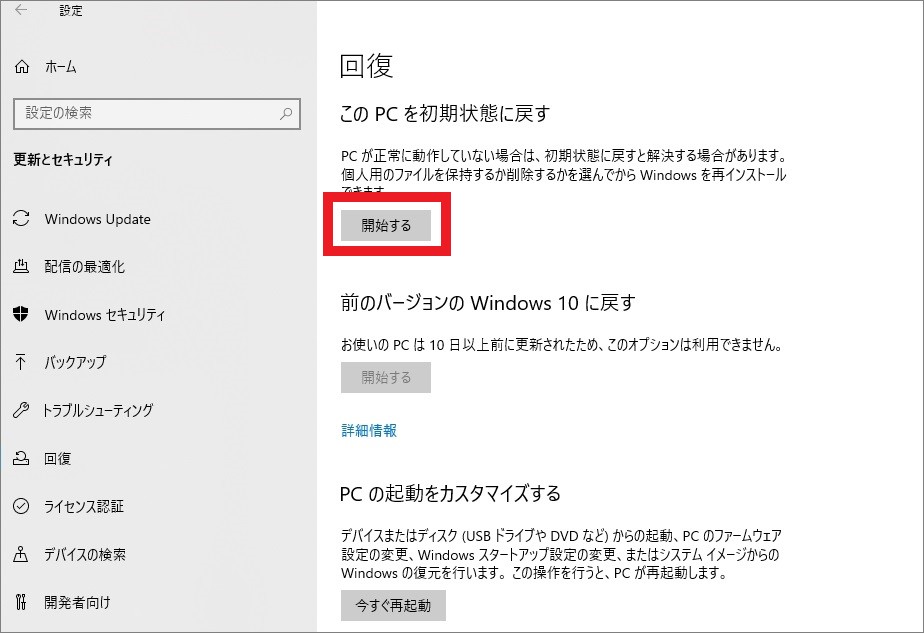
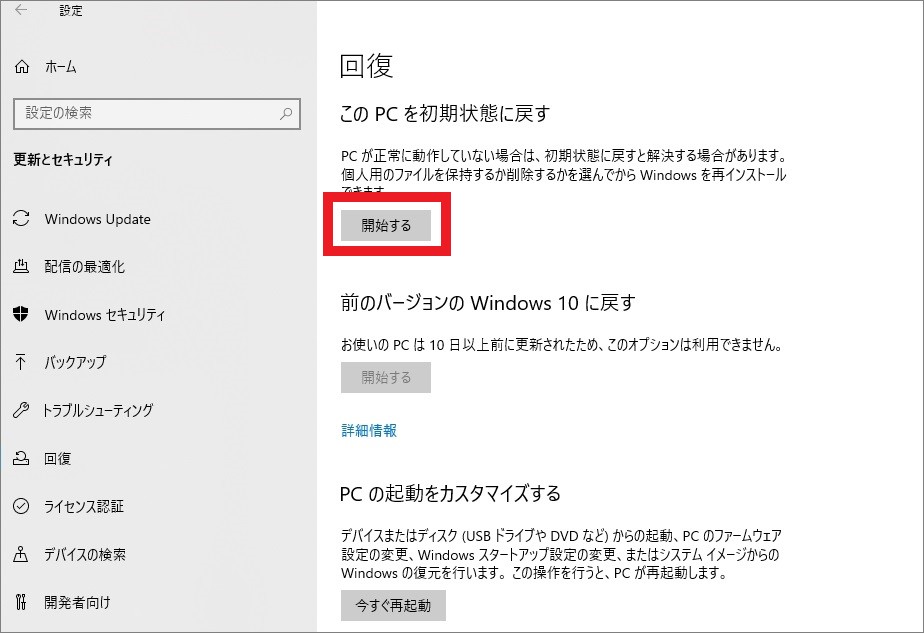
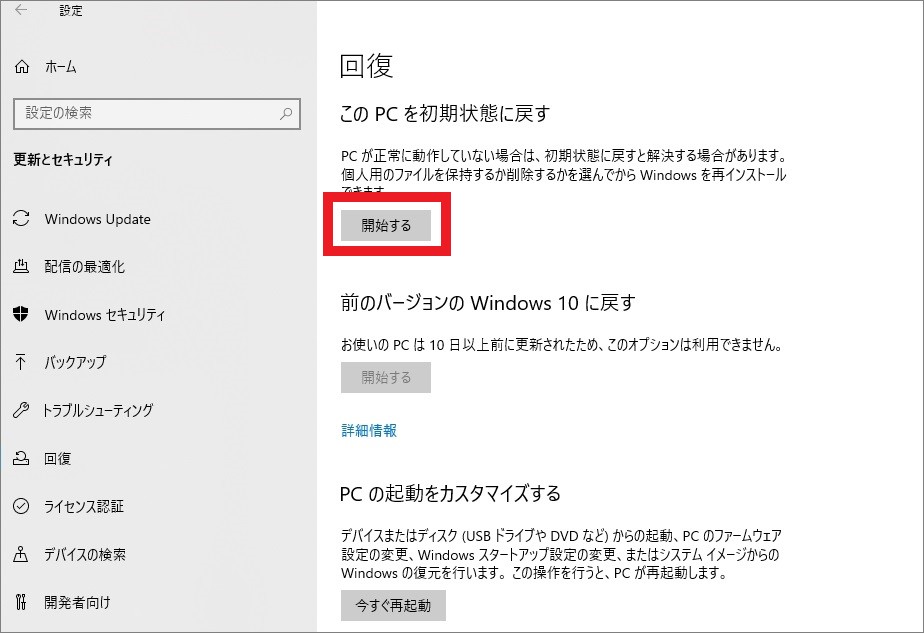
※パソコンに複数のドライブを作成している場合、「Windowsがインストールされているドライブのみ」または「すべてのドライブ」を選択する画面が表示されますので、どちらかをクリックしてください。
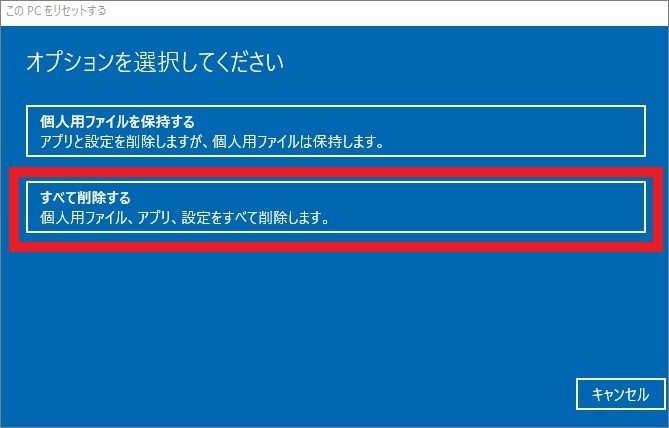
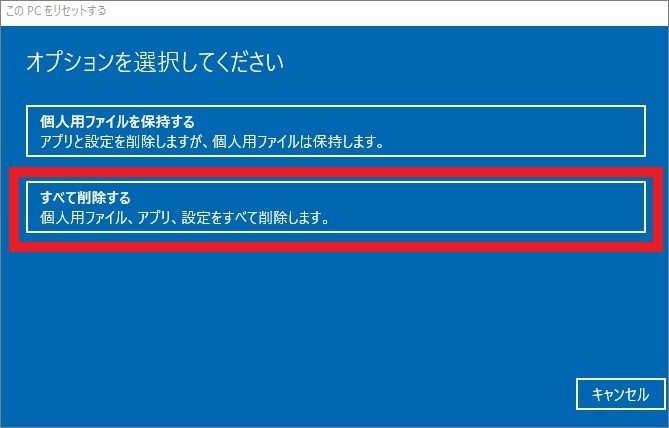
※デフォルトでは、ファイルを削除するだけに設定されています。
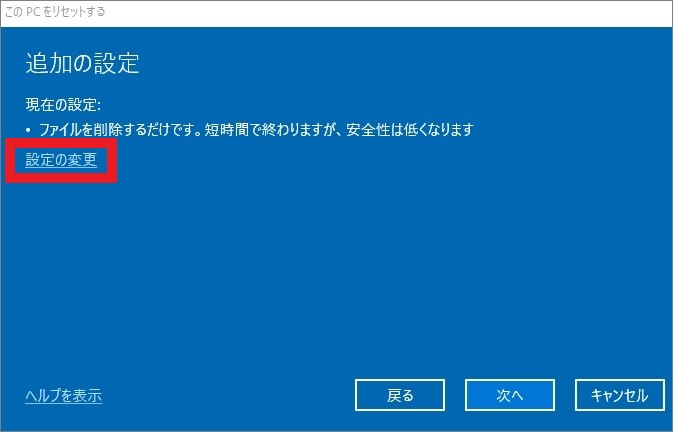
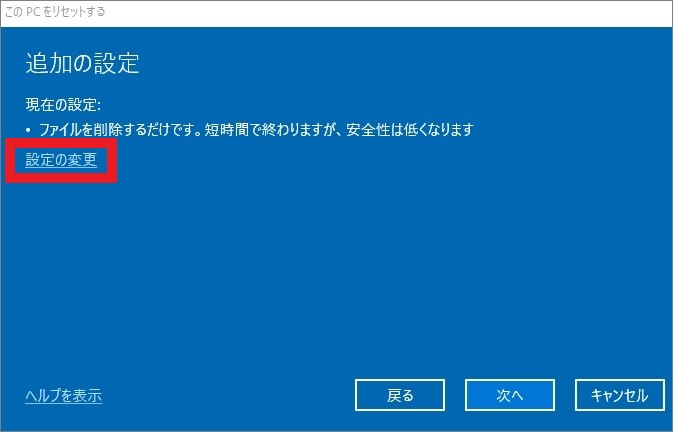
※ドライブクリーニングをおこなうと、削除したファイルが回復されにくくなりますので、廃棄や譲渡をおこなうときにおすすめです。ただし、数時間かかることもあります。
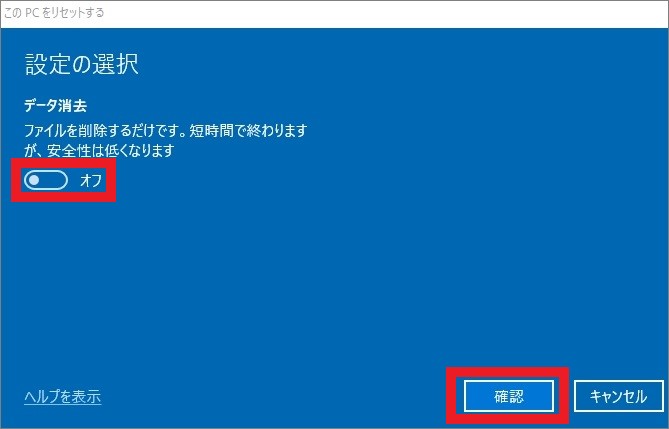
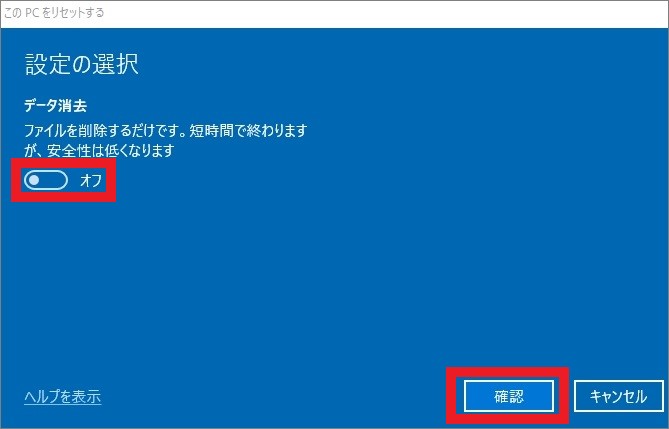
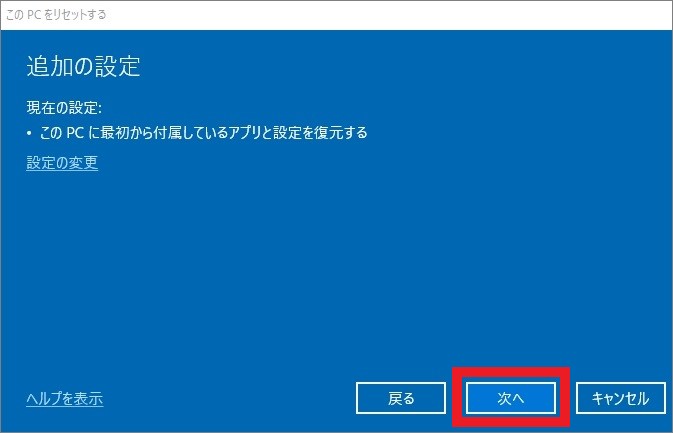
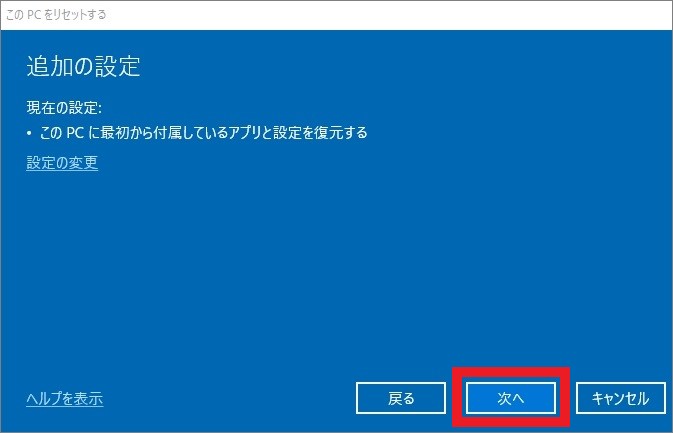
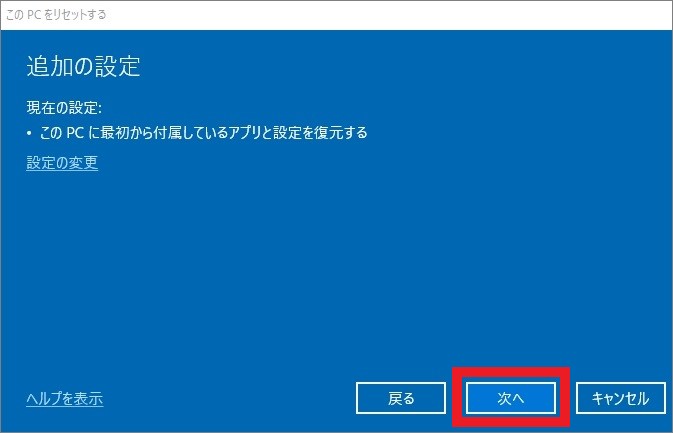
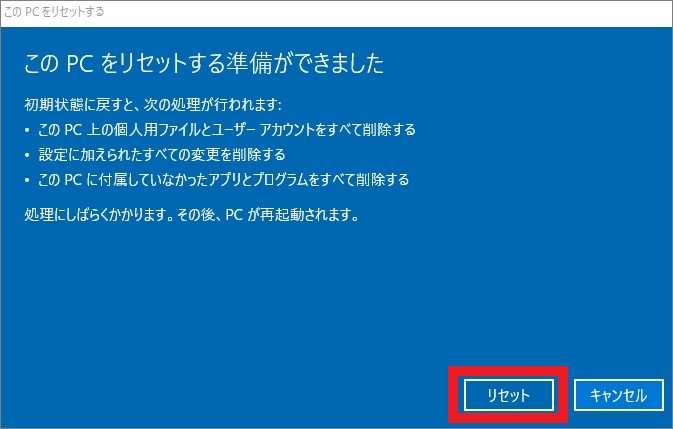
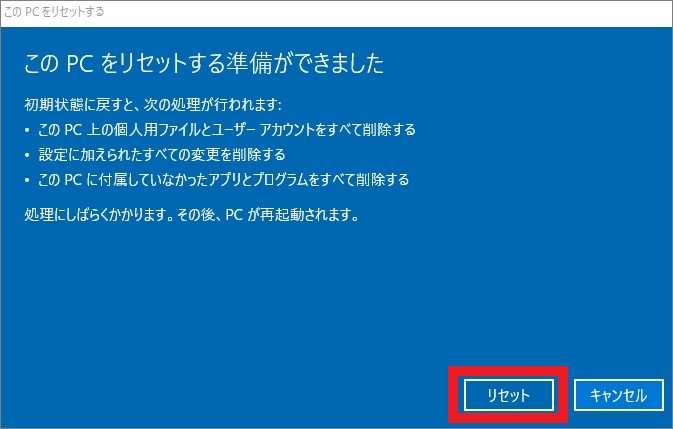
初期化(リカバリ)後にやること
初期化(リカバリ)後にやることは、Windows更新プログラムとWindows標準アプリのアップデートです。
初期化をおこなうとWindows Updateも削除されるため、Windowsロゴからアクセスできる設定画面から「更新とセキュリティ」の項目を確認し、最新の状態になるまで更新プログラムをアップデートしましょう。
またWindows標準アプリのアップデートに関しては、「Microsoft Store」から更新がおこなえます。
初期化(リカバリ)が失敗する・できない場合は
初期化(リカバリ)をおこなっても失敗する、またはそもそも初期化が実行できない場合は、以下の方法で強制初期化を行う必要があります。
- 電源ボタン長押しによる強制終了を2回おこない、自動修復メニューを表示する。
- 「詳細オプション」を選択し、「トラブルシューティング」を選択する。
- 「このPCを初期状態に戻す」を選択する。












初期化が失敗する場合や実行できない場合の原因としては、「ドライブの空き容量不足」や「セキュリティソフトの影響」などが考えられます。
パソコンを初期化(リカバリ)するメリット・デメリット
最後に初期化(リカバリ)のメリットとデメリットを改めて確認しておきましょう。
初期化にはメリット・デメリットともに多く存在するため、それぞれをしっかりと把握した上で初期化するかどうか検討することをおすすめします。
初期化(リカバリ)するメリット
初期化(リカバリ)すると、これまで蓄積していたデータを一瞬で消せますが、データは完全に消えるわけではありません。
もし、PCを下取りに出すor誰かに譲る場合は、ハードディスクにダミーデータを何度も上書きして、元のデータを読み取り不可能にするデータ消去ソフトを使い、完全にデータを消去しましょう。
初期化(リカバリ)するデメリット
初期化(リカバリ)の最大のデメリットは、全ての設定が元に戻ってしまうことです。
設定をカスタマイズしている場合は、また一から設定が必要です。
どのソフトでどのような設定をしているかメモをとっておくと、設定がスムーズになります。
パソコンの初期化(リカバリ):まとめ












今回紹介した方法でパソコンを初期化(リカバリ)してみても不具合が解消しない場合は、ハードウェアに原因がある可能性があります。
ハードウェアの修理や交換をおこなうことで問題が解決されることもありますが、原因の特定や適切な解決策の判断は簡単なものではありません。
自分で解決しようとするとさらに状態が悪化することも考えられるので、まずはパソコンの修理専門店に相談してみることをおすすめします。
パソコン博士の知恵袋はパソコン修理業者大手の PCホスピタル(累計サポート実績200万件以上 ※1、利用率No.1 ※2)をおすすめしています。
思い出の写真や動画ファイル、仕事のファイルなど大切なデータを迅速に復旧してくれます。
PCホスピタルは事前見積もりを徹底しており、ハードディスク(HDD・外付けHDD)やデータリカバリー、データ修復・取出しをおこなってくれます。東京や大阪、名古屋、福岡など大都市以外の地方都市にも店舗があるので、即日修理が可能です。


※1 2023年8月末時点 日本PCサービス株式会社調べ
※2 2021年11月時点 2万6303人調査 調査主体:日本PCサービス株式会社 調査実施機関:株式会社インテージ







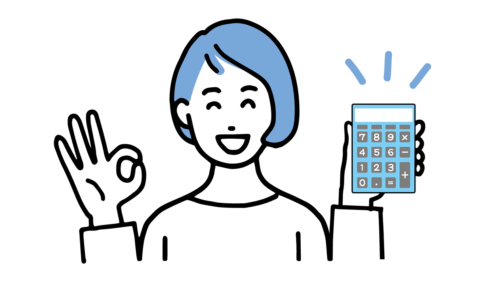









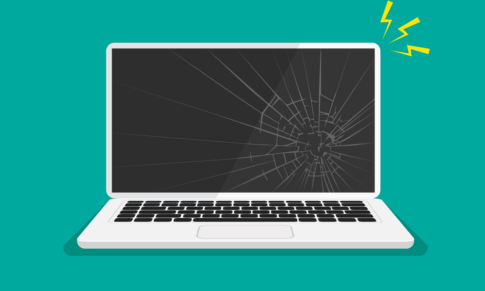











突然のフリーズや再起動といったトラブルが頻発する場合、一度パソコンを初期化(リカバリ)することで問題が解決する可能性があります。