パソコンのモニターに不具合が発生すると、作業が思うようにはかどらずストレスを感じる人も少なくありません。
長時間トラブルが続くようであればパソコンを修理に出すことも考えますが、一瞬だけ不具合が発生する場合は対処に困るものです。
今回はパソコンのモニターが一瞬暗くなる原因や確認事項、対処法について解説します。
目次
パソコンのモニターが一瞬暗くなる原因
パソコンのモニターが一瞬暗くなる現象の発生は、主に以下の原因が考えられます。
- ケーブルの不具合
- 周辺機器の影響
- パソコンの帯電
- バッテリの電力不足
- デバイスドライバの不具合
- Windows Updateの影響
- 人感センサーの影響
- 自動輝度調整機能の設定
- リフレッシュレート機能の設定

ケーブルの不具合
モニターに接続しているケーブル類の不具合が原因かもしれません。
ケーブルが断線を起こしていたり接触不良を起こしていると、モニターが一瞬暗くなる現象が発生する場合があります。
また、ケーブルが抜けかけていたり、きちんと挿し込まれていない状態だと、モニターへの出力に問題が起きます。
周辺機器の影響
パソコンやモニターに接続している周辺機器が影響し、モニターが一瞬暗くなる現象が起きていることも考えられます。
モニターに接続している周辺機器が増えると消費電力が上がり、動作が不安定になる場合があるからです。
また、パソコンに接続した周辺機器との相性の問題で、モニターの表示にトラブルを起こしている可能性があります。
パソコンの帯電
パソコン本体に電気が溜まる現象を「帯電」といいますが、パソコンが帯電することで、モニターが一瞬暗くなるなどさまざまなトラブルを引き起こします。
パソコンは電子機器の集まりのため、普段どおりに使用していても必ず帯電は発生します。
モニターが一瞬暗くなる現象が発生した場合は、帯電を疑ったほうが良いかもしれません。
バッテリの電力不足
ノートパソコンに限りますが、バッテリの電池残量が減っていると、モニターが一瞬暗くなることがあります。
また、バッテリパックが正常に取り付けられていないなどのトラブルが起きている場合も、モニターが正常に表示されないことがあります。
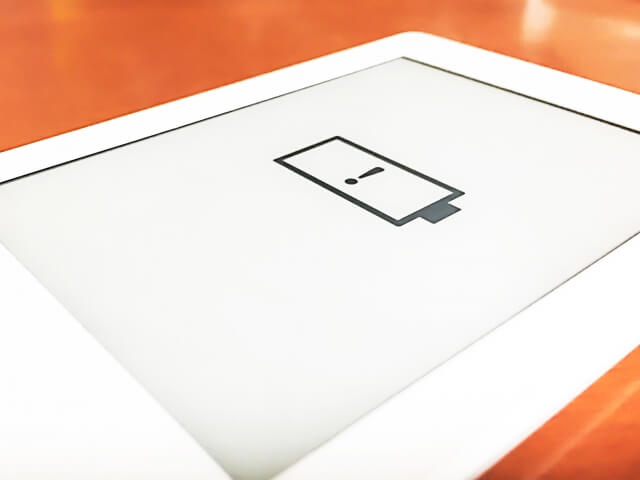
デバイスドライバの不具合
モニターが一瞬暗くなる原因として、デバイスドライバが正常に機能していないことが考えられます。
モニターはパソコンの中で周辺機器の位置づけとなるため、デバイスドライバと呼ばれるソフトウェアを介し、情報をパソコンに伝えています。
ドライバを更新せず古いままだったり、デバイスドライバに不具合が発生していると、正しく情報が伝えられないため、 モニターが正常に表示されない場合があります。
Windows Updateの影響
Windows Updateは、Windowsへの新しい機能追加や不具合のある機能の修正を目的として、定期的に実行される更新です。
しかし、Windowsの新しい更新プログラムが保留中になっていると、アップデートが実行されず、モニターが一瞬暗くなることがあります。
また、Windows Updateを実行している間やWindows Updateに不具合が発生している場合も、モニターの表示に異常が起きることがあるようです。
人感センサーの影響
人感センサーが搭載されているパソコンの場合、センサーが反応して自動的にモニターが暗くなったり明るくなったりします。
人感センサーを指やモノで覆ったり、「周囲に人間がいなくなった」とセンサーが感知すると、モニターの明るさを調整します。
そのため、センサーの感度によっては画面の前にいるのに、モニターが一瞬暗くなる場合があります。
自動輝度調整機能の設定
Windows10にはモニター周辺の明るさを判別し、自動的にモニターの輝度を調整する機能が搭載されています。
画面の環境や周りの照明の状態に応じて、自動的に明るさを調整してくれる便利な機能ですが、自分の好みに合わせて明るさを調整・固定することができないため、場合によってはモニターが一瞬暗くなったように見えるようです。
リフレッシュレート機能の設定
パソコンのリフレッシュレートの設定が適正でない場合、モニターが一瞬暗くなる現象が発生する場合もあります。
リフレッシュレートとは、1秒間に何回画面が書き換わっているかを計る値のことで、例えば1秒間に60回更新した場合は60Hzと表します。
リフレッシュレートの値が高いほどモニターの映像が滑らかに表示されますが、モニターの性能に適した設定をしていないと、画面表示にトラブルを引き起こします。
モニターが一瞬暗くなった際の対処前の確認ポイント
パソコンのモニターが一瞬暗くなる現象が発生した場合、対処を行う前にまずは以下のポイントをチェックしてみてください。
- ケーブルを確認する(デスクトップパソコン)
- バッテリを確認する(ノートパソコン)

ケーブルを確認する(デスクトップパソコン)
デスクトップパソコンの場合は、まずモニターに接続しているケーブル類が正常に挿し込まれているか確認しましょう。
接続が緩んでいたり、ケーブルがねじれていないかを確認し、異常がある場合は正常に接続しなおします。
異常がない場合でも、挿しなおすことによって問題が改善される場合もあるため、一度ケーブルを取り外し、接続しなおしてみましょう。
また、見た目には異常がないように見えても、ケーブル内でねじれや断線などが生じていることも考えられます。
ケーブルを挿しなおしても問題が改善されない場合は、代替ケーブルに交換して接続してみてください。
接続端子やパソコンのプラグに付着している汚れや埃が原因でトラブルが発生することもあるため、キレイに拭いて接続しましょう。

バッテリを確認する(ノートパソコン)
ノートパソコンの場合、バッテリの残量が少なくなっていることが疑われます。
パソコンを一旦終了させ、ACアダプタを接続して起動しなおすか、もしくはバッテリを充電して起動し直してみましょう。
また、バッテリパックが取り外せる機種の場合、バッテリパックが正しく取り付けられていない可能性もあります。
一度バッテリパックを取り外し、正しく装着して問題が改善されるか確認してみましょう。
※バッテリパックの取り外し方は、各メーカーごとの公式サイトまたはマニュアルを参照ください。
▼バッテリパックの位置の一例

引用:富士通
パソコンのモニターが一瞬暗くなる場合の対処法
モニターが一瞬暗くなる場合は、以下の対処法を試してみてください。
- 周辺機器をすべて取り外す
- パソコンを放電する
- デバイスドライバを更新する
- Windows Updateを実行する
- 人感センサーの設定を変更する
- 自動輝度調整機能を変更する
- リフレッシュレート設定を変更する
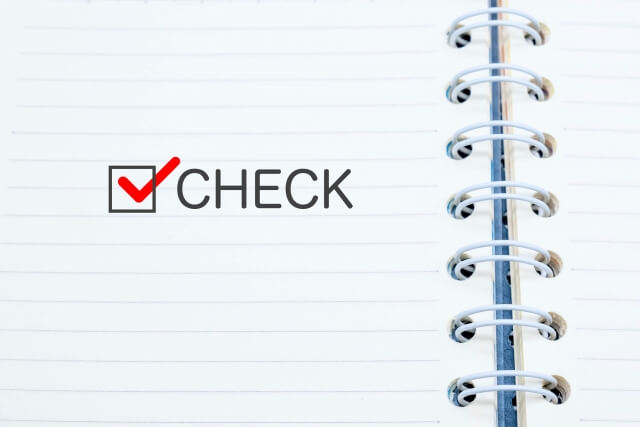
周辺機器をすべて取り外す
接続している周辺機器の影響により、モニターが一瞬暗くなる現象が発生しているのかもしれません。
ドライバが更新されていない、互換性はあるけれど相性が悪いなど、さまざまな理由が考えられます。
- 電源が切断されている状態でマウスやキーボード、外付けドライブなどの周辺機器をすべて取り外します。
- 電源を入れ、正常に動作すれば完了です。
パソコンを放電する
長時間パソコンを使用していると、パソコン内部に電気がたまり、誤作動を起こしてトラブルを引き起こすことがあります。
- 電源が切れた状態でACアダプタと電源ケーブル、バッテリーなど、すべての接続をパソコンから取り外します。
- 5分以上放置して、再度ケーブルやバッテリーなどを取り付けます。
- パソコンを起動し、正常に表示されるようになれば完了です。
デバイスドライバを更新する
デバイスドライバに不具合があると、モニターが一瞬暗くなることがあります。
デバイスドライバがWindows10に対応していないとトラブルを引き起こすこともあるため、最新のバージョンに更新しましょう。
- Windowsロゴを右クリックし、一覧の中から「デバイスマネージャー」をクリックします。

- 「デバイスマネージャー」画面が表示されたら、一覧の中から目的のデバイスを選択し、ダブルクリックします。


- デバイスドライバ一覧が表示されたら目的のドライバを右クリックし、一覧の中から「ドライバーの更新」をクリックします。

- 「ドライバーの更新」画面が表示されたら、「ドライバーソフトウェアの最新版を自動検索」をクリックします。

- 検索画面が表示されるので、インストールが完了するまで待ちます。

- 「ドライバーが正常に更新されました」と表示されたら、「閉じる」をクリックして完了です。

※最新のドライバが見つからない場合、「このデバイスに最適なドライバーが既にインストールされています」と表示されます。
Windows Updateを実行する
Windows Updateを行うと自動的に更新プログラムがインストールされて、パソコンが最新の状態になり、問題が改善される場合もあります。
- Windowsロゴをクリックし、歯車のようなマークの設定アイコンをクリックします。

- 「設定」画面が表示されたら、「更新とセキュリティ」をクリックします。

- 「更新とセキュリティ」の「Windows Update」画面が表示されたら、「更新プログラムのチェック」をクリックすることで、自動的に更新プログラムがインストールされます。

※Windows Updateを行った場合、再起動が必要になることもあります。
事前に必要なデータを保存し、すべてのアプリケーションを終了させておきましょう。
人感センサーの設定を変更する
人感センサー機能が搭載されている場合、設定を無効に切り替えることで、モニターが一瞬暗くなる現象が改善されるかもしれません。
使用しているメーカーの設定アプリなどを利用し、設定を変更しましょう。
※人感センサー機能の設定方法については、各メーカーごとの公式サイトまたはマニュアルなどで確認ください。
自動輝度調整機能を変更する
パソコンによっては、「自動輝度調整」機能が搭載されていることがあります。
モニターが一瞬暗くなる場合は、以下の手順で「自動輝度調整」機能をオフにしてみてください。
- Windowsロゴをクリックし、設定アイコンをクリックします。
- Windowsの設定画面が表示されたら、左上の「システム」をクリックします。

- 「システム」画面が表示されたら、左側のシステムメニュー一覧から「電源とスリーブ」をクリックします。

- 関連設定の「電源の追加設定」をクリックし、「電源オプション」の設定画面を開きます。

- お気に入りのプランの「バランス(推奨)」内の「プラン設定の変更」をクリックします。

- プラン設定の編集画面の「詳細な電源設定の変更」をクリックします。

- 電源オプション画面が表示されたら下にスクロールし、「ディスプレイ」の「+」ボタンを開きます。
「自動輝度調整を有効にする」をオフにし、適用をクリックすれば完了です。
リフレッシュレート設定を変更する
設定しているリフレッシュレートの値を下げることで、問題が改善される場合もあります。
- Windowsロゴをクリックし、設定アイコンをクリックします。
- Windowsの設定画面が表示されたら、左上の「システム」をクリックします。
- 「システム」画面が表示されたら、左側のメニューから「ディスプレイ」を選択し、「ディスプレイの詳細設定」をクリックします。

- 「ディスプレイの詳細設定」画面が表示されたら、「ディスプレイの情報」欄の「ディスプレイ1のアダプターのプロパティを表示します」をクリックします。

- プロパティ画面が表示されたら「モニター」タブをクリックし、「モニターの設定」欄の「画面のリフレッシュレート」から任意の値をクリックして「OK」をクリックすれば完了です。
※パソコンの機種によっては、画面のリフレッシュレートの値が固定されている場合もあります。
WindowsやOS自体の不具合や一時的なシステムトラブル
WindowsやOS自体の不具合や、一時的なシステムトラブルによってタッチパッドが使えなくなるケースもあります。
メモリ不足やシステムのフリーズ、一時的なバグによって、タッチパッドを含むデバイスの制御が停止するためです。
また、OS自体の不具合によってドライバーが破損すると、タッチパッドが正常に動作しなくなる場合があります。
アプリ側に原因があるか確認して対処する
WordやExcelなどのアプリ使用中にキーボードが反応しなくなった場合、別のアプリを使ってみて正常に起動できるか確認しましょう。
ほかのアプリで正常に起動できる場合、使用していたアプリに何らかの不具合やトラブルが生じている可能性があります。
アプリを提供している会社の公式サイトを確認し、トラブルが発生していないか確認しましょう。最新バージョンに更新できる場合は、バージョンアップすることで問題が解決するケースもあります。
まとめ
モニターが一瞬暗くなる場合の対処法などについて紹介しましたが、いかがでしたでしょうか。
パソコンのモニターが一瞬暗くなったりチラつく場合は、上記で紹介した対処法で解決できる場合もあります。
しかし、問題が改善されない場合はパソコンパーツやモニター自体に不具合が起きていることも考えられるため、一度パソコン修理業者に診断してもらったほうが良いでしょう。
パソコン博士の知恵袋はパソコン修理業者大手の PCホスピタル(累計サポート実績200万件以上 ※1、利用率No.1 ※2)をおすすめしています。
メーカー・年式問わず、Windows・Macとも液晶パネルの修理・交換をしてくれます。PCホスピタルは事前見積もりを徹底しており、パソコンの状態を確認しながら、デスクトップPC・ノートパソコンの割れた液晶パネルを交換してくれます。また、グレア液晶・ノングレア液晶・TN方式・VA方式・IPS方式と液晶の種類も豊富です。
東京や大阪、名古屋、福岡など大都市以外の地方都市にも店舗があるので、即日修理が可能です。

※1 2023年8月末時点 日本PCサービス株式会社調べ
※2 2021年11月時点 2万6303人調査 調査主体:日本PCサービス株式会社 調査実施機関:株式会社インテージ














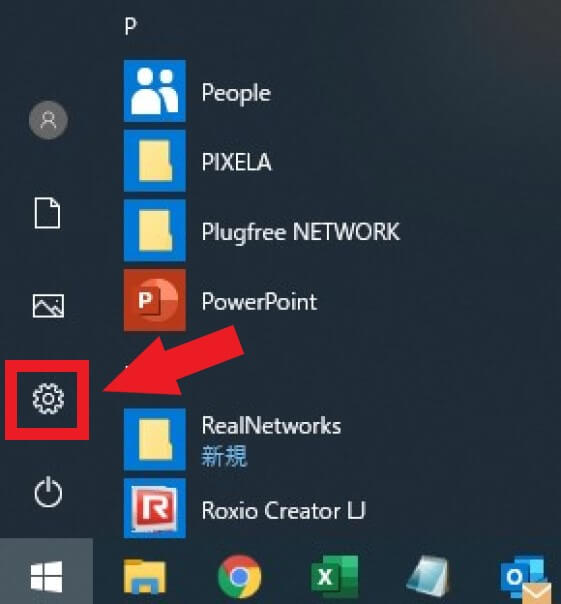
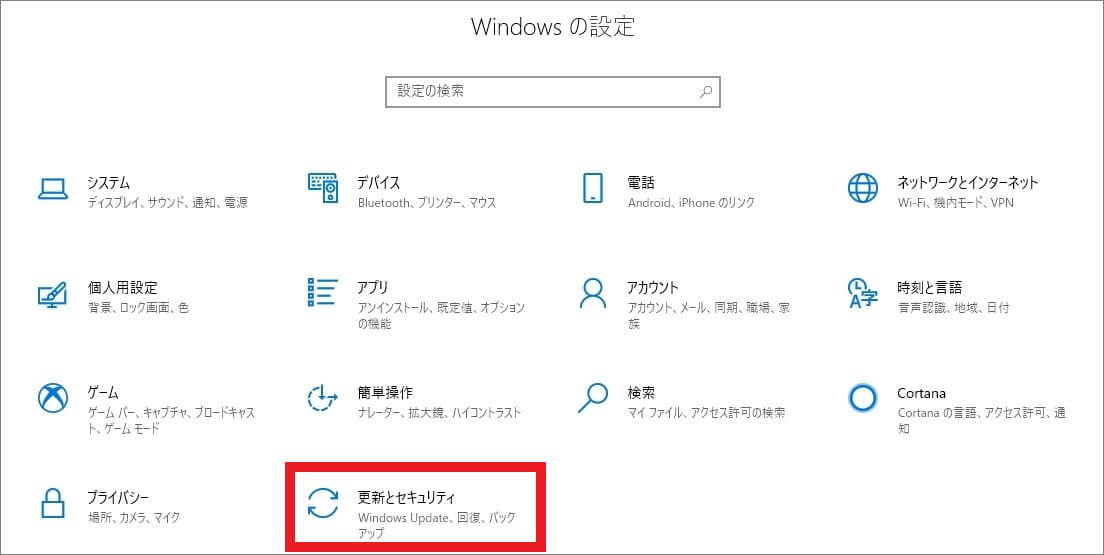
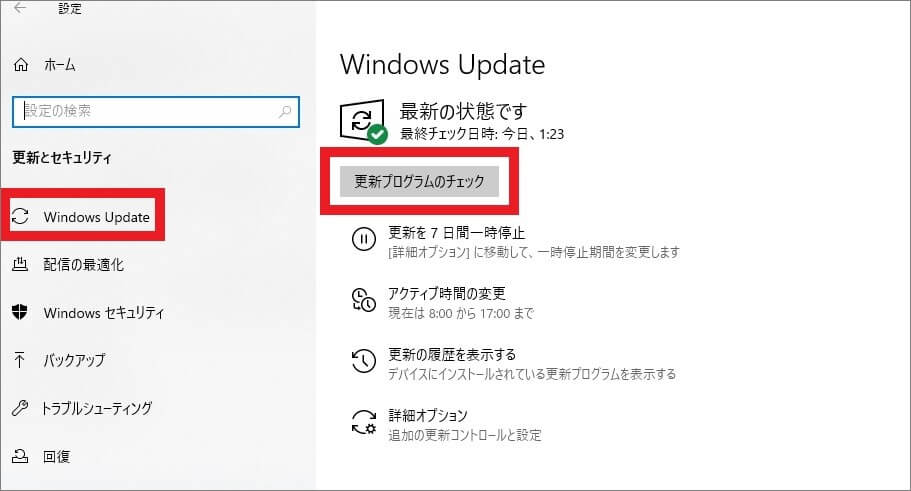
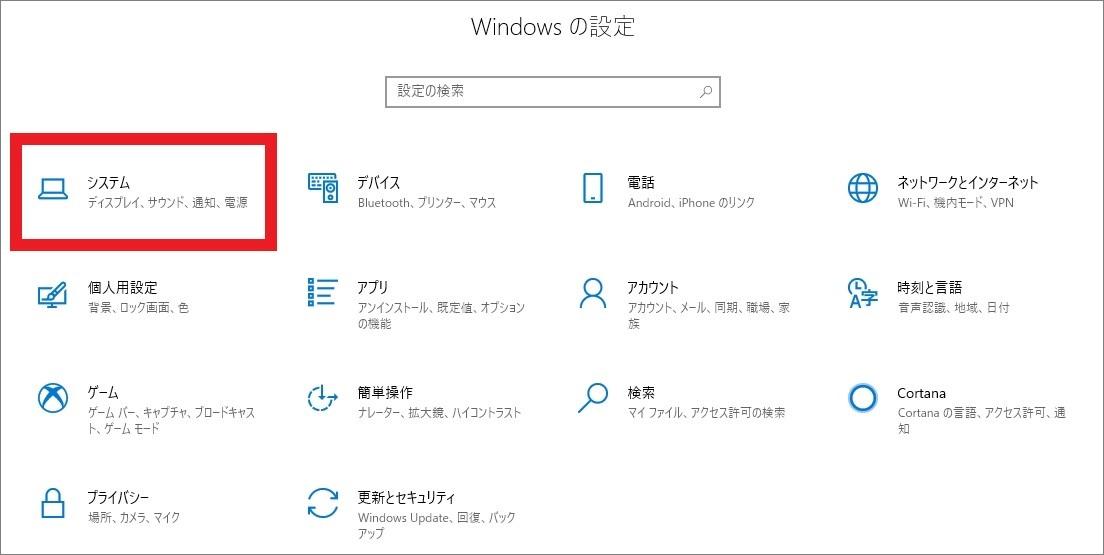
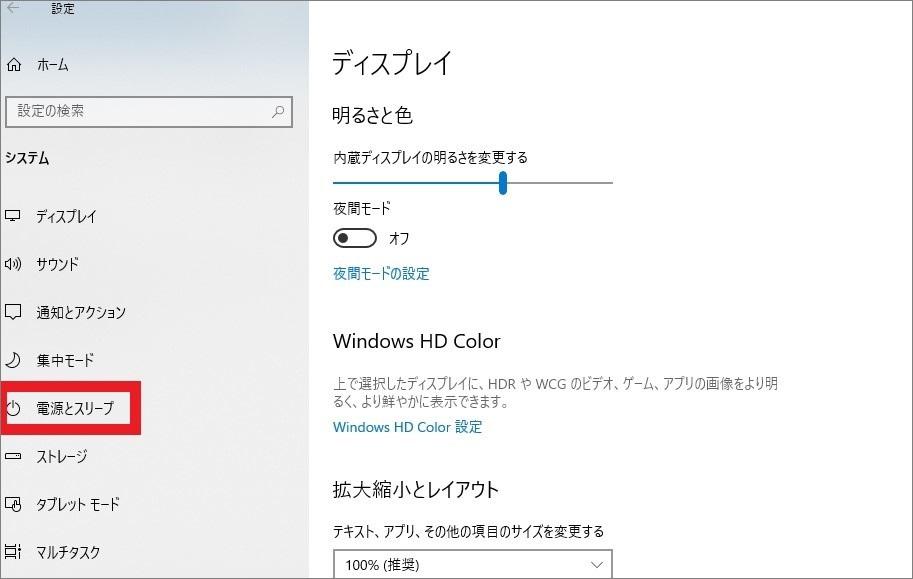
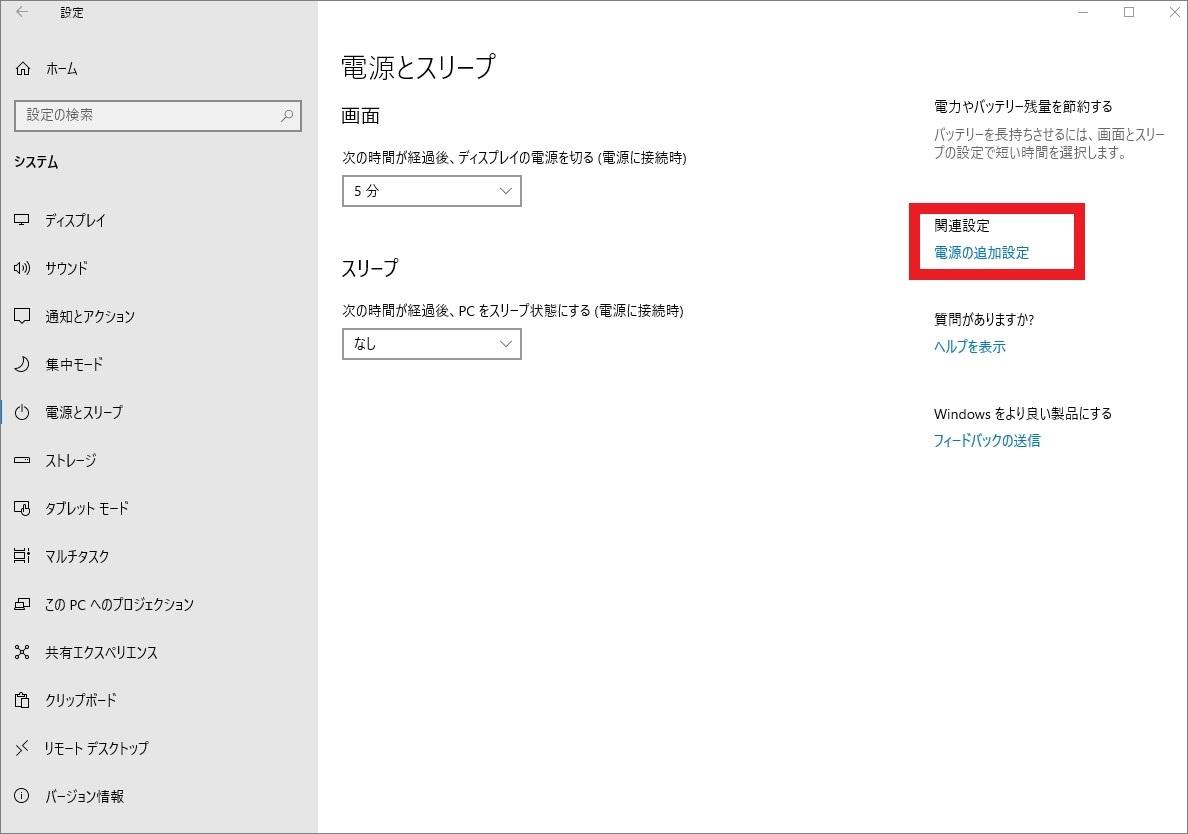
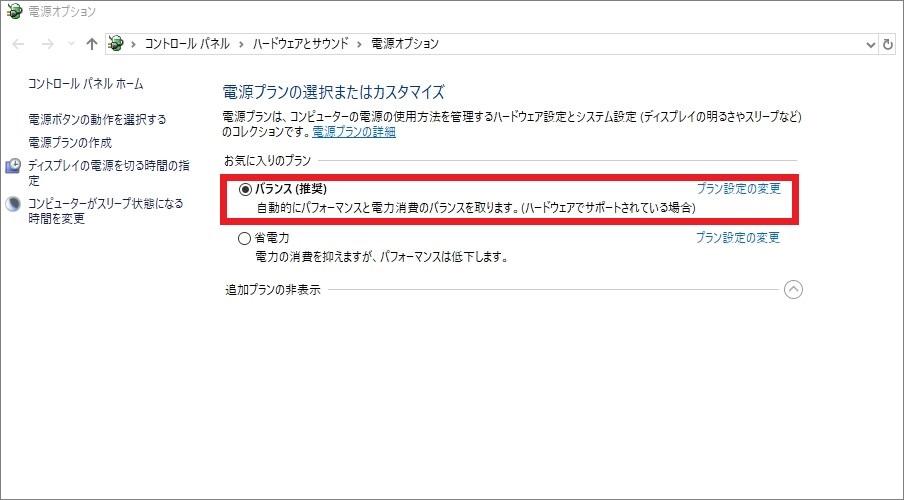
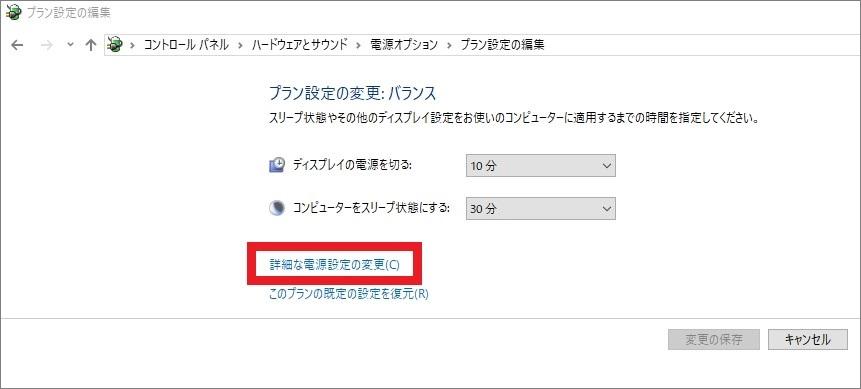
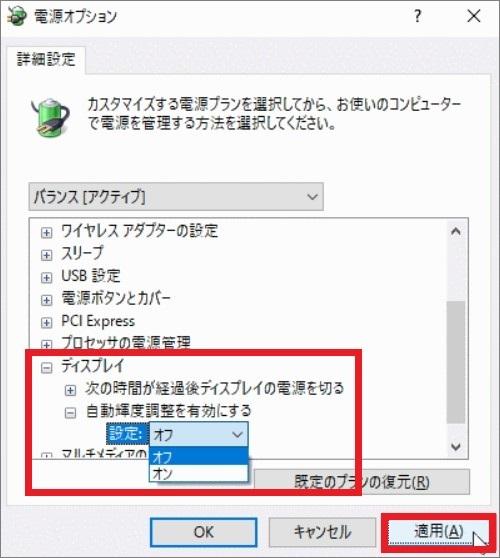
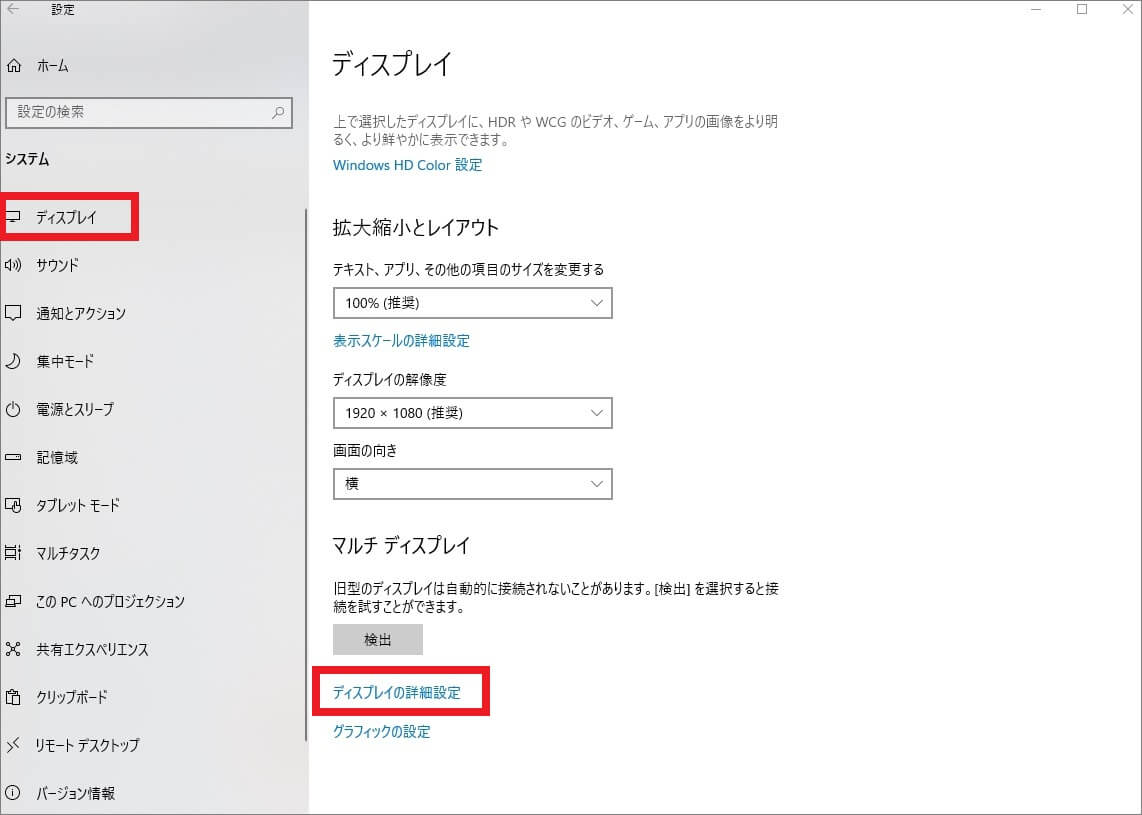
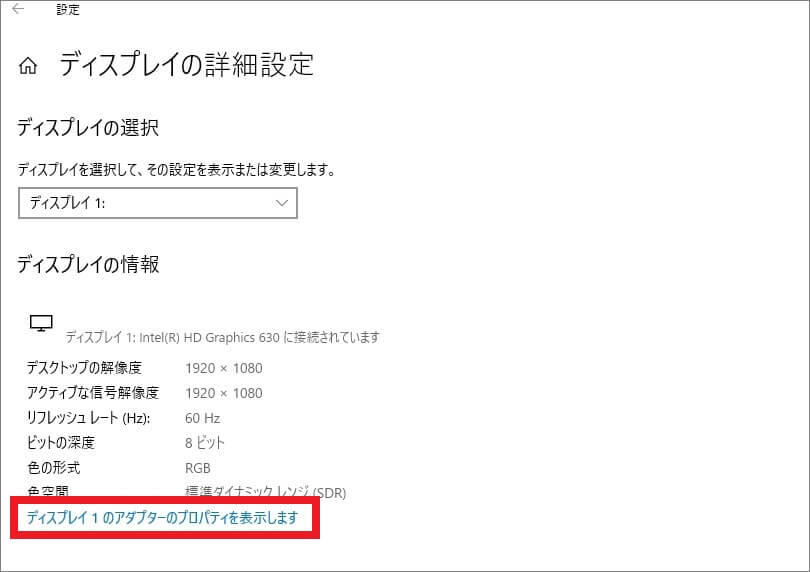
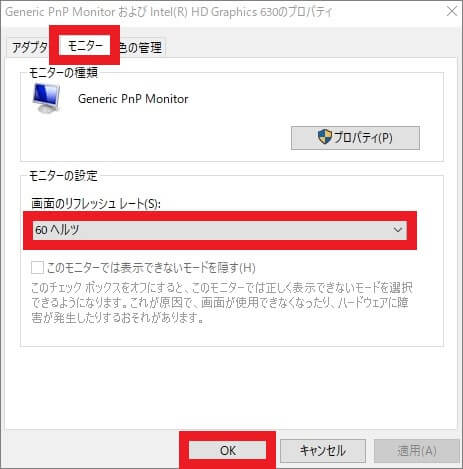









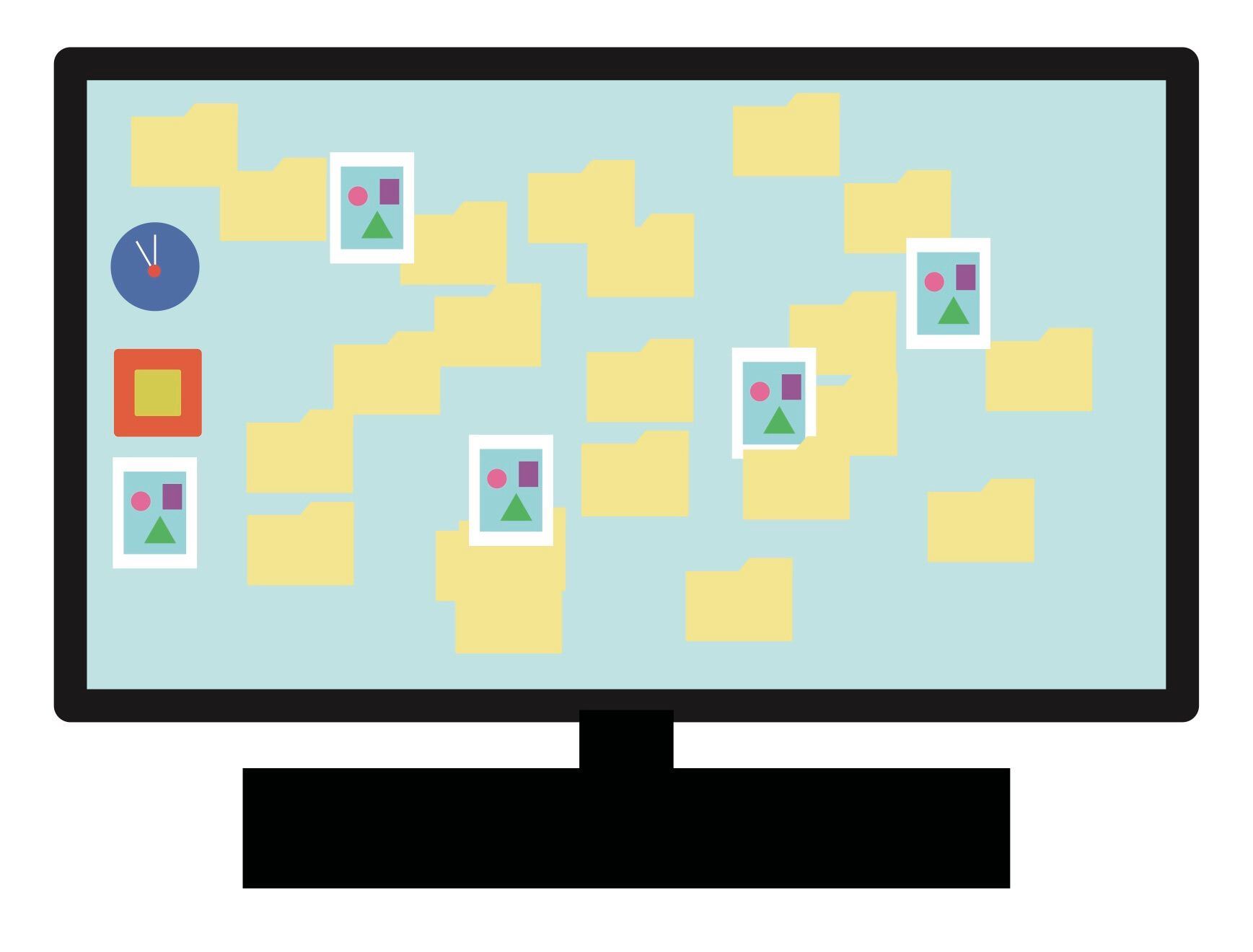












コメントを残す