一時的なトラブルならまだしも、まったく動かないとなると壊れた可能性が高まります。
パソコンが壊れたと思ったら、まずは本当に故障しているかどうか確認が必要です。
そこで今回は、壊れたと思われるパソコンの確認ポイントについて、初心者にも分かりやすく解説します。
目次
パソコンが壊れたと思われる現象
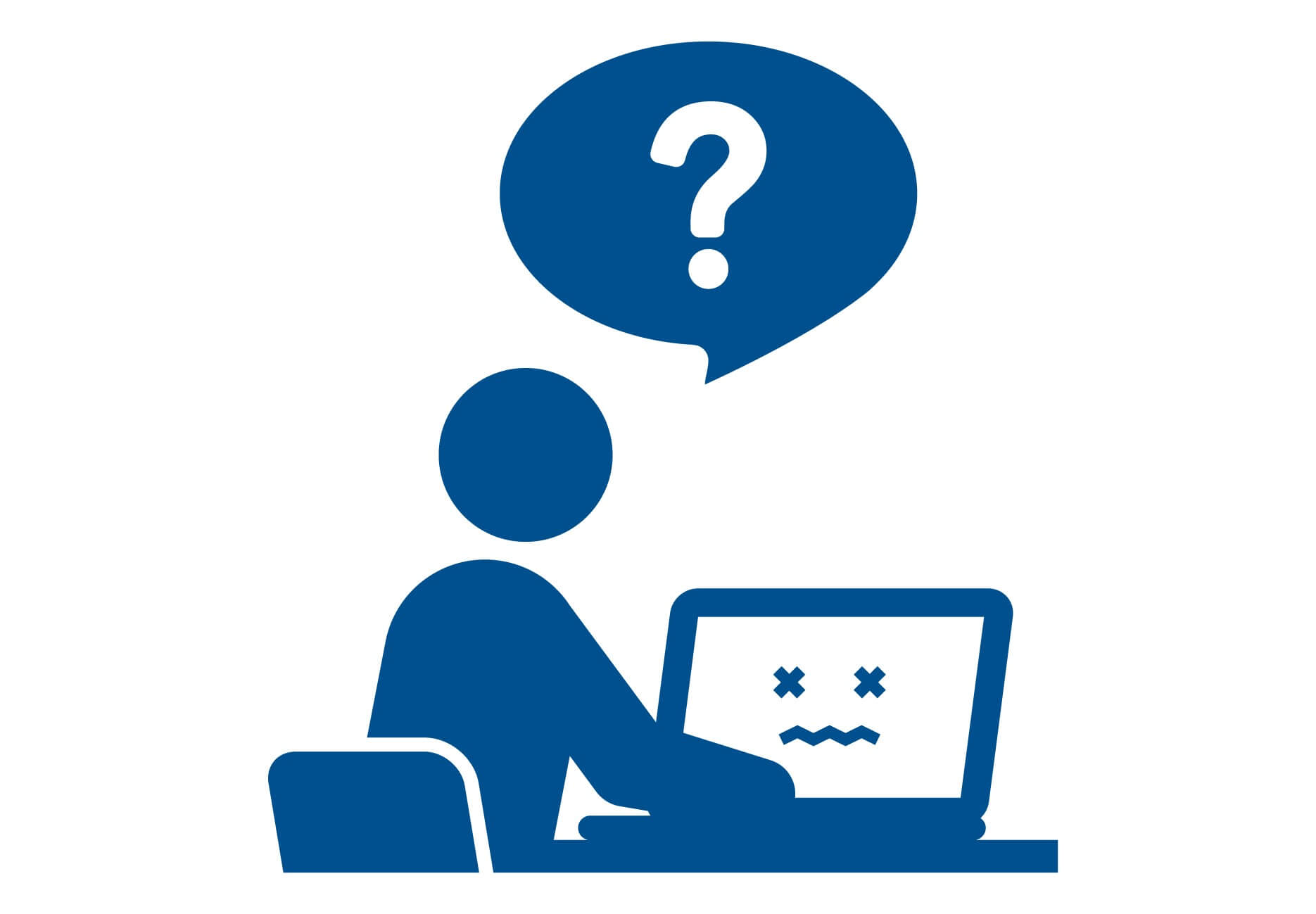
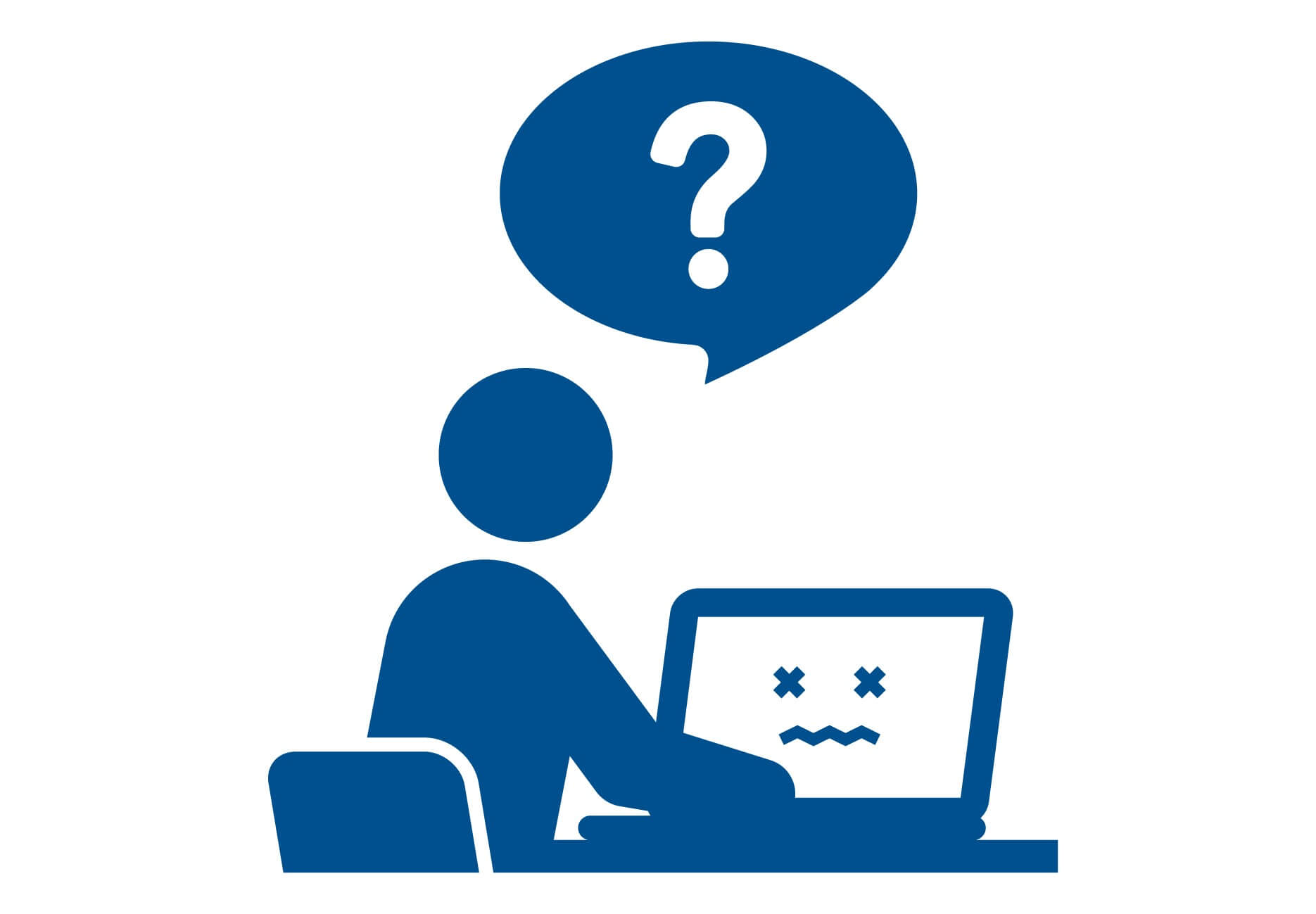
パソコンにトラブルが発生した場合、さまざまな現象を引き起こします。
まずはパソコンがどのような状態なのか、確認しましょう。
中でも特に多いとされているのが、次の現象です。
どのような現象なのか、以下で解説します。
起動しない
パソコンの電源を入れても何も反応しない、または起動しても黒い画面で英語のメッセージが表示し、Windowsシステムが起動しないなどの現象です。
ハードディスクやメモリなど、パソコン内部の故障による原因が多いです。
ブルースクリーンになる
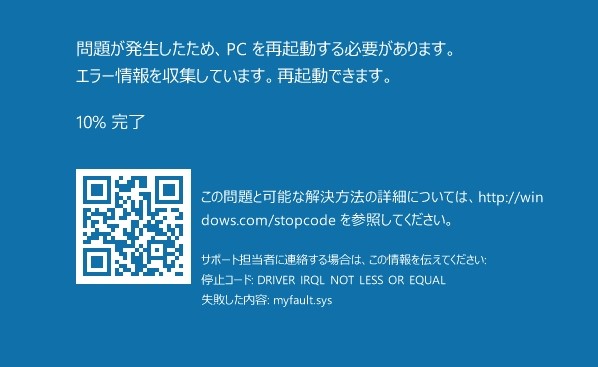
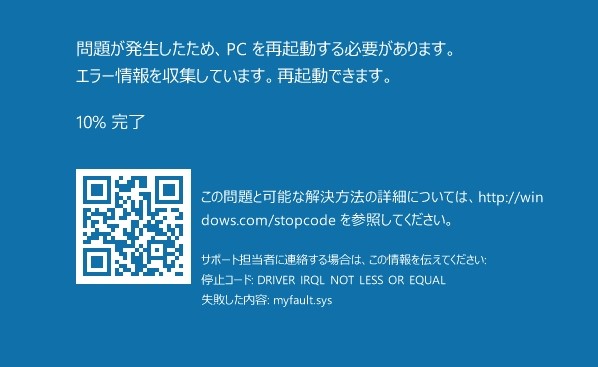
パソコンを起動すると画面が真っ青になり、白い文字でエラーメッセージが表示される現象を「ブルースクリーン」といいます。
ブルースクリーンを引き起こす原因はさまざまで、システムやハードウェアにトラブルが起きていることが考えられます。



















正式名称は「STOPコード」ですが、エラーが起きたときに真っ青になる現象から、「ブルースクリーン」または「ブルーバック」などの通称名で呼ばれるようになりました。
フリーズする
パソコンは起動しているのに、画面が固まって動かなくなる現象を「フリーズ」といいます。
マウスやキーボード操作も反応しなくなり、強制終了する以外、解決方法がありません。
CPUやメモリへの高負荷が原因と考えられますが、システムの不具合やハードディスクのトラブルがフリーズを引き起こしているかもしれません。
電源が切れる
パソコンは通常どおり起動するけれど、すぐに電源が切れてしまったり、使用している最中に突然パソコンの電源が切れる現象です。
パソコン内部に熱が溜まる熱暴走や、バッテリー劣化などの原因が考えられます。
異音がする
パソコンから普段聞きなれない異音が聞こえてくることがあります。
「ブーン」「ガリガリ」「カコンカコン」などの異音が聞こえた場合、ハードディスクやファンが異常を起こしていると考えられます。



















そのまま放置しておくとさらに症状が悪化する可能性があるため、すぐに修理が必要です。
パソコンが壊れた!と思ったら確認するポイント


パソコンが急に動かなくなると、何から手を付けていいか分からない人も多いと思われます。
場合によってはパソコンを修理に出さなくてはなりませんが、まず次のポイントをチェックしてから、修理に出す必要があるかどうかを判断しましょう。
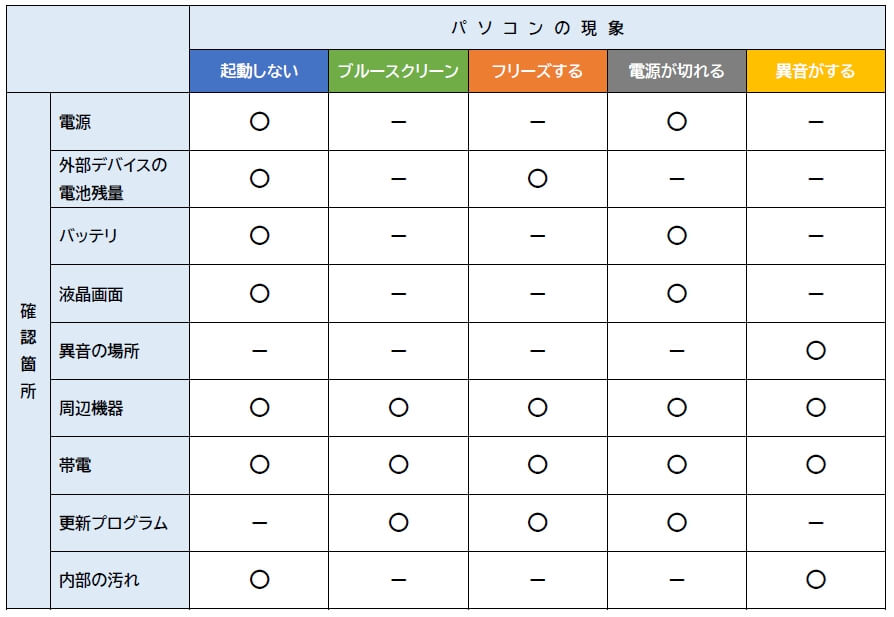
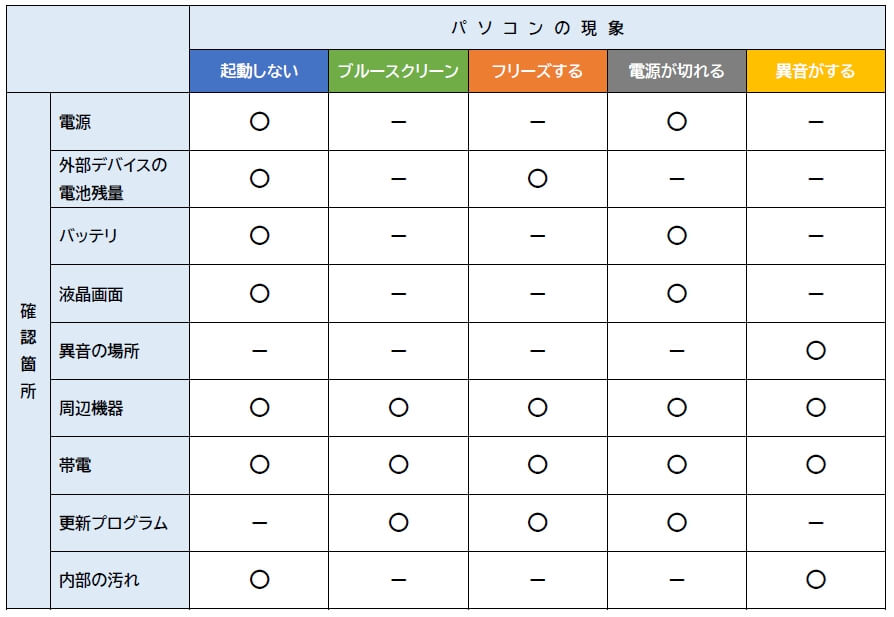
▼確認ポイント



















上の表を参考に、当てはまる箇所を確認してみてください。
詳しい確認方法は、以下のとおりです。
電源を確認する


▼対象となる現象
パソコンが起動しなくなった場合、電源周辺でトラブルが起きている可能性があります。
電力がパソコンに供給されていなかったり、ケーブルがうまく接続できていないことが原因かもしれません。
まずは次の点をチェックしてください。
- 電源ケーブル
- 電源ボタン
- 延長コード


電源ケーブル
パソコンの電源ケーブルが抜けていると、当然パソコンは起動しません。
電源ケーブルやACアダプタが抜けていることに気付かず、パソコンが壊れたと勘違いする人もいますので、まずは電源ケーブルが接続されているか確認しましょう。



















電源ケーブルが断線していても電力が供給されませんので、電源ケーブルに異常がないかを併せて確認してください。
電源ボタン
電源を切っている状態で電源ボタンを押し、パソコンの電源ランプが点灯するかチェックします。
電源が点灯しない場合、電源ユニットやマザーボードの故障が考えられます。
すぐにパソコン修理業者に相談しましょう。 >>>
延長コード
延長コードを使用して給電している場合、接触不良や断線を起こしていることも考えられます。
また、電源タップを使用していると、まれに電源の供給が不安定になることもあります。
延長コードが正しく接続されているか、接触不良など問題を起こしていないか、確認してください。



















パソコンの電源ケーブルをコンセントに直接差し込んでみて、現象が改善されるようであれば、新しい延長コードに変えてみましょう。
外部デバイスの電池残量を確認する


▼対象となる現象
パソコンの動作が不安定になったり、急に動かなくなる現象が起きた場合、キーボードやマウスなどの外部デバイスの電池切れが疑われます。



















また、キーボードやリモコンで電源を入れている場合、電池切れでパソコンが起動しなくなったと勘違いすることもあるでしょう。
電池交換を行ってみて、問題が改善するか確認してみてください。
またワイヤレスマウスやキーボードを利用している場合、利用環境によって正常に動作しないことがあります。
以下のような場合は環境を変えてみて、状況が改善するか確認してみてください。
- 近くに他の電気製品を置いている
- パソコンを金属製品の上に設置している
- 離れた場所で使用している
バッテリを確認する


▼対象となる現象
バッテリが充電できていなかったり、接触不良を起こしているかもしれません。
バッテリの電源ランプが点滅している場合は、バッテリが何らかのエラーを起こしていることが考えられます。


バッテリを充電して、バッテリパックの取り外しと取り付けを数回行い、改善するか確認しましょう。



















バッテリに異常があるか確認できない場合、ACアダプタから直接給電してパソコンを起動させてみましょう。
通常どおり起動するようであれば、バッテリに問題があると考えられます。
液晶画面を確認する


▼対象となる現象
液晶画面に何も表示されない現象を、パソコンが壊れたと勘違いしているかもしれません。
パソコンの電源ランプが点灯しているのに何も表示されない場合は、以下をご確認ください。
- ディスプレイの電源スイッチがオンになっているか確認する
- ディスプレイとパソコン本体のケーブルが接続されているか確認する
- 各ケーブルが断線や接触不良を起こしていないか確認する
- 外部ディスプレイに表示する設定になっていないか確認する



















出力先が外部ディスプレイに設定されていた場合、[Fn] キーと [F3] キーを同時に押すと戻せます。
出力方法はメーカーごとで異なりますので、ホームページなどで確認ください。
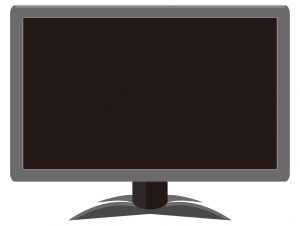
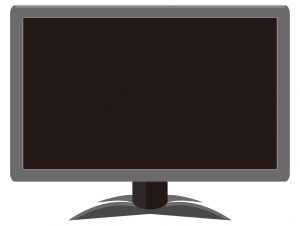
壊れているのがパソコンかディスプレイか判明しづらい場合は、外部ディスプレイに接続してみましょう。
[Fn] キーと [F8] キーを同時に押すと外部ディスプレイに切り替わりますが、出力方法はメーカーごとで異なりますので、ホームページなどで確認ください。
- 外部ディスプレイに表示される場合は、ディスプレイが壊れていると考えられます。
- 外部ディスプレイに何も表示しない場合、パソコン本体に問題が起きていると思われます。
異音の場所を確認する


▼対象となる現象
パソコンから異音がする場合、どこからその音が発生しているか特定しなくてはなりません。
パソコンの内部から音がしている場合、以下のような場所から発生していると考えられます。
- 光学ドライブ
- ハードディスク
- 冷却ファン
- スピーカー
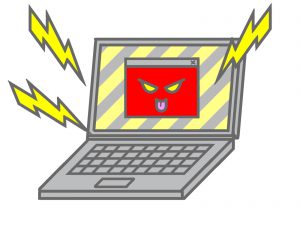
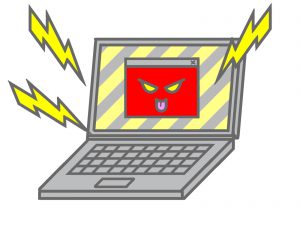
光学ドライブ
光学ドライブにメディアを入れたままにしていないか、確認しましょう。
パソコンの設置場所に問題があると、ドライブの高速回転に机や床などが共鳴し、より大きな音を出します。
ハードディスク
パソコン内部から「カチカチ」「カラカラ」などの異音が発生していないか、確認しましょう。
内部から異音がしている場合は、ハードディスクの故障が疑われます。
そのままパソコンを使用し続けると、さらに症状が悪化する可能性がありますので、すぐに使用を中止してパソコン修理業者に相談しましょう。 >>>
冷却ファン
パソコンから「ゴォー」「ブーン」などの異音が聞こえてくる場合、冷却ファンが原因と考えられます。
パソコンの起動中は常時排気と吸気を行っていますので、埃がたまりやすくなっています。
CPUファンや冷却ファンの排気口に埃がたまると、異音が発生します。
スピーカー
スピーカーから音がしている場合は、ケーブルが断線や接触不良を起こしていないか、スピーカー部や接続端子が故障していないかなどを確認しましょう。
パソコンから異音がするのに場所を特定できない場合は、周辺機器から音がしている可能性があります。
周辺機器を外して音がしなくなるようなら、周辺機器のほうにトラブルが起きているかもしれません。



















パソコンの異音はパーツの緩みや劣化などでも発生しますので、自分では判断が難しいと思った場合、パソコン修理業者への相談をおすすめします。 >>>
接続している周辺機器を確認する


▼対象となる現象
パソコンが起動しなくなったり動かなくなる原因は、接続している周辺機器に問題があるのかもしれません。
パソコンの電源を切り、マウスやキーボード、USBメモリや外付けハードディスクなど、接続している周辺機器をすべて取り外しましょう。
しばらくしてからパソコンの電源を入れ、問題が改善されているか確認してください。



















問題が改善されている場合、接続していた周辺機器がトラブルを起こしていたと思われます。
帯電していないか確認する


▼対象となる現象
パソコン内部に不要な電気が帯電していると、パソコンが正常に動作しない場合もあります。
パソコン本体が高熱になると「熱暴走」を起こし、突然電源が落ちたり、パソコンが動かなくなるなど、さまざまな不具合を発生させます。



















まずはパソコン本体を触って、異常に熱くないかどうかを確認しましょう。
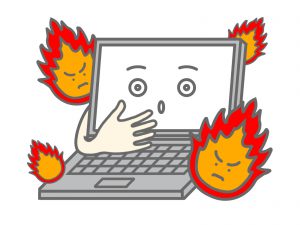
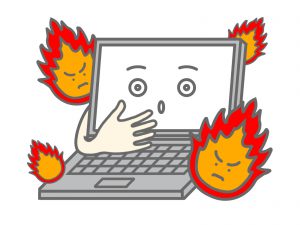
パソコンが熱いと感じた場合、パソコンの電源を切り、接続している周辺機器やACアダプタやケーブル類をすべて取り外します。



















ノートパソコンの場合はバッテリパックも取り外します。
1分から2分ほどそのまま放置し、ACアダプタやケーブル類を接続して電源を入れて、問題が改善されているかチェックしましょう。
更新プログラムを確認する


▼対象となる現象
パソコンに不具合が発生してしまうのは、最新の更新プログラムが適用されていないことが原因かもしれません。
Windows Updateの実行や、デバイスドライバの更新をすることで、パソコンが通常どおり起動することもあります。



















ノートパソコンの場合は最新のドライバは接続している周辺機器の公式ホームページや、パソコンメーカーのホームページからダウンロードできます。
内部の汚れを確認する


▼対象となる現象
パソコンから異音がする、または起動しない場合、パソコン内部に埃がたまっていないかの確認が必要です。
パソコン内部には精密機器が集まっていますが、ファンの吸排気に埃がたまりやすくなっています。
埃がたまることでさらに熱がこもりやすくなり、熱暴走を引き起こす原因となります。



















パソコンのサイドパネルを開けて、たまった埃をエアダスターで吹き払いましょう。
パソコンが壊れたかも!?と思ったら早めに修理業者へ相談を
パソコンに何かしらの不具合が表れた場合、まずはこちらで紹介したポイントをチェックし、壊れていないかどうかを確認しましょう。
パソコンが壊れていると判断できた場合は、すぐにパソコン修理業者への相談が必要です。



















壊れているか判断しづらい場合も、まだ修理に出す必要はないと自己判断せずに、パソコン修理業者へ相談してみましょう。
自己判断を誤ると、パソコンの状態がさらに悪化する危険性があります。
特にパソコンから異常な発熱、または煙や異臭が発生した場合は緊急を要します。
パソコンの電源をすぐに切り、コンセントから電源プラグを抜いて、パソコン修理業者へ連絡してください。
自己修理はおすすめできません!
それほど症状が深刻でない場合、自分で修理を考える人もいますが、パソコン上級者でない限り、自己修理はおすすめしません。
自己修理には、以下のようなリスクがあります。
- データを消失させる恐れがある
- 電源を入れ直すとさらに悪化することも
- パーツの故障は素人では判断できない



















自己修理でさらに状態を悪化させると、修理費もそれだけ高額になってしまうので、パソコンが壊れた可能性が高い場合は、パソコン修理業者で診断してもらいましょう。
おすすめの修理業者はPCホスピタル
パソコンを修理に出す場合、どの業者に出せば良いか判断しづらいものです。
メーカー修理に出すと初期化されるケースがほとんどであるため、データや設定は自分でバックアップをとる必要があります。
また、自宅まで修理に訪れたものの、結果として修理を行えないような業者も少なくありません。
このような問題をすべて解決してくれるパソコン修理業者が、PCホスピタルです。
持込修理はもちろん、出張修理や宅配修理にも対応しており、全国どこからでも修理を依頼することが可能です。
PCホスピタルには、次のような特徴があります。
- 有料訪問サポート利用率No,1
- 最短当日で修理対応可能
- 大切なデータを保護して復旧
- 全国どこでもサポート可能
- 全メーカー/全機種対応
- 事前見積もりで安心



















無料フリーダイヤルも設けてられているため、パソコンが壊れたと思ったときは、気軽に電話相談してみてはいかがでしょうか。
パソコンが壊れたかも?と思ったときの確認ポイント:まとめ
パソコンが壊れたと思った場合、まずは故障しているかどうかの冷静な確認が必要です。
こちらで紹介した確認ポイントを試し、それでも問題が解決しない場合は、パソコン修理業者へ相談してみてください。
パソコン博士の知恵袋はパソコン修理業者大手(上場企業)の PCホスピタル(累計サポート実績200万件以上 ※1、利用率No.1 ※2)をおすすめしています。 電話対応も丁寧で、お住まいの地域(全国対応)に応じたパソコン修理サービスを提案してくれます。
PCホスピタルは大切なデータを保護(復元も可能)した上でパソコン修理をおこなってくれます。「再起動を繰り返す」、「シャットダウンできない」、「電源が入らない」などのPCトラブルもすぐに行ってくれます。PCホスピタルは東京や大阪、名古屋、福岡など大都市以外の地方都市にも店舗があり、即日対応可能です


※1 2023年8月末時点 日本PCサービス株式会社調べ
※2 2021年11月時点 2万6303人調査 調査主体:日本PCサービス株式会社 調査実施機関:株式会社インテージ




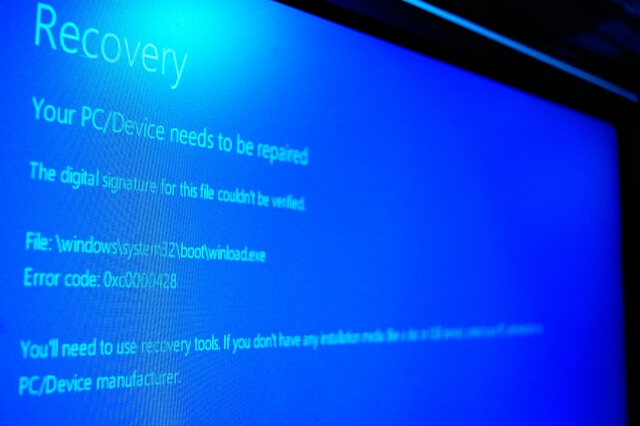



































仕事や趣味に欠かすことのできないパソコンですが、使用している最中にさまざまな不具合や問題が起こることもあります。