Windowsのパソコンで電源を入れた際や使用している最中に、黒い画面が発生してそのまま動かなくなることがあります。
同じような黒い画面に見えても、実は表示されているメッセージや黒い画面が発生するタイミングなどにより、トラブルの内容は異なります。
今回は、パソコンに黒い画面が発生して起動しない場合の原因や対処法、対処前の確認事項や黒い画面の種類などについて解説します。
目次
Windowsで起こる黒い画面とは
Windowsのパソコンを起動した際に黒い画面が表示されてしまう場合、どこで現象が発生したかによってトラブルの原因も異なってきます。
以下の現象のうち、パソコンの画面表示がどこまで進んでいたかをチェックし、原因を探ってみましょう。
- メーカーのロゴが表示されない
- メーカーのロゴは表示されたがWindowsのロゴが表示されない
- サインイン後に黒い画面になる
Windowsのロゴが表示されない
パソコンを起動すると、まず最初にメーカーロゴが表示され、そのあとにWindowsロゴが表示、通常のサインイン画面やデスクトップ画面へと続きます。
なお、起動して最初に表示するメーカーロゴは、パソコンの主要パーツであるマザーボード内のBIOS※によって表示されます。
マザーボードのROMやフラッシュメモリなどの不揮発性メモリに搭載されており、パソコンに接続されたキーボードやマウス、CPUやハードディスクなど、ハードウェアの制御と管理を行います。
パソコンの電源を入れるとBIOSが先に読み込まれ、その後にOSがハードディスクから読み込まれます。
※BIOSとは「Basic Input/Output System」の略語で、パソコンの電源を入れて最初に動くプログラムのことです。
ロゴは表示されたが、Windowsのロゴが表示されない
パソコンを起動後、メーカーロゴが表示されるのであれば、パソコンパーツに問題はないと考えられます。
通常、BIOSが起動してメーカーロゴを表示させた後、Windowsが起動してWindowsロゴを表示させます。
しかしWindowsロゴが表示されずに黒い画面になった場合は、Windowsが問題を引き起こしているかもしれません。
サインイン後に黒い画面になる
メーカーロゴとWindowsロゴのどちらも表示され、サインイン画面でサインインしたあとに黒い画面が表示されてしまい、そのままパソコンが起動しない場合もあります。
システムファイルが不具合を発生している、またはサインインのアカウント情報であるユーザープロファイルが破損している可能性が考えられます。
セーフモードで起動することによって、状況が変化するか確認しておきましょう。
パソコンの黒い画面の種類


パソコンに黒い画面が表われる場合、すべて同じ画面が表示されているとは限りません。
パソコンの黒い画面は、主に以下の種類で分類できます。
- 黒い画面+「Windowsエラー回復処理」画面
- 黒い画面+白い英数字
- 黒い画面のみ(カーソルも表示されない)
黒い画面+「Windowsエラー回復処理」画面
黒い画面内に白い文字で「Windowsエラー回復処理」メニューが表示されるケースです。
前回シャットダウン時に、メモリやハードディスクなどに負荷をかけて終了させた可能性があります。
「Windowsを通常起動する」を選択し、通常どおり起動するか確認しましょう。
黒い画面+白い英数字
パソコンの黒い画面内に白い文字で英語が表示されている場合、カーソルが点滅していれば、起動に関するデータの読み出しができないトラブルが発生し、Windowsが正常起動していないことが考えられます。
もしくは、ハードディスクや周辺機器にトラブルが起きているかもしれません。
黒い画面のみ(カーソルも表示されない)
パソコンが起動しないまま何も表示されず、黒い画面でカーソルも表示されない場合は、かなり深刻な症状といえます。
マザーボードの故障も考えられますが、ウイルス感染による現象が発生している可能性も否定できません。
Windowsパソコンが黒い画面のまま起動しない5つの理由


Windowsパソコンが起動しない理由はいくつもあり、それらの中でも黒い画面のまま起動しない場合は5つが考えられます。
電力不足
単純にパソコンに供給されている電力が不足していることで、黒い画面のまま起動しないことが考えられます。
パソコンはACアダプターやバッテリーから電力の供給が必須であるため、どちらも無い状況では動作しません。
意外にもACアダプターが抜けていたり、バッテリーが充電されていないケースは見受けられます。
また、ACアダプターやバッテリーが故障していて電力が供給されないこともあり、こちらも注意が必要です。
モニター不調
Windowsパソコンの本体ではなくモニターに不調があり、黒い画面のままになっている可能性があります。
パソコンが起動していても、画面が不調であると何も表示されないため、起動していないと勘違いするでしょう。
Windowsの場合、外部モニターとノートパソコンのような内蔵モニターの2種類が考えられます。
どちらも故障する可能性があり、黒い画面のままになる原因となります。
ソフトウェアの不調
何かしらWindows内部で動作しているソフトウェアに不調が起きると起動しないかもしれません。
Windowsのパソコンは起動に多くのソフトウェアが利用されているため、いずれかに不調が起きると起動しなくなってしまいます。
ただ、ソフトウェアの不調は原因が多岐にわたるため、自分自身で原因を特定することは難しいでしょう。
ハードウェアの不調
パソコンの部品(ハードウェア)に何かしら不調が起きると黒い画面のまま起動しない可能性があります。
起動するためにはCPUやメモリ、ストレージなど多くのハードウェアが影響するため、これらに不調が起きると起動できません。
また、ハードウェアの不調は原因の特定が難しく、特定できても自分で修理することが難しい部分です。
専門家への修理依頼が中心となってしまい、黒い画面が表示された時は修理を視野に入れておきます。
ケーブルの破損
パソコンと画面を接続しているケーブルに問題があり、黒い画面になっている可能性があります。
デスクトップパソコンなどで、外部モニターを利用しているならば、ケーブルにも注目しましょう。
新しいケーブルに変更し、状況が改善するならば、パソコンや画面ではなくケーブルだけに問題があります。
パソコンの黒い画面への対処前に確認する箇所


パソコンが黒い画面で起動しない場合、すぐに何かしらの対処を進めず、まずは以下のポイントを確認してみてください。
- ディスプレイ
- 電源ケーブル
- アクセスランプ
ディスプレイ
デスクトップパソコンや外部モニタを利用している場合、ディスプレイの電源を入れ忘れていることも考えられます。
黒い画面で何も表示されない場合は、まず、ディスプレイの電源を入れているかどうかを確認しましょう。
また、ディスプレイの電源が入っている場合は、ケーブルに問題が生じているのかもしれません。
接続不良や断線によって何も映らないことが考えられるため、ケーブルの交換を試してみましょう。
電源ケーブル
ケーブルが抜けていたり、接触不良を起こしている場合、正しく接続しなおすことで問題が解決されることもあります。
一度ケーブルを抜いて端子を掃除する、または新しいケーブルに交換してから、接続してみましょう。
パソコンのACアダプターには変圧器が付属しているため、こちらとの接続部分も確認すべきです。
ただ、ディスプレイそのものにトラブルが発生している場合は、ケーブルを交換しても症状は改善されないため、別のディスプレイに接続し、正常に起動するか確認してみましょう。
アクセスランプ
パソコンが黒い画面のまま動かなくなった時は、パソコン本体の「アクセスランプ」が点滅しているか確認しましょう。
アクセスランプは電源マークの「電源ランプ」や「バッテリーランプ」などと並んで表示されている円柱型のマークのランプです。
アクセスランプが点滅または点灯していれば、パソコン自体は正常に起動できていると考えられます。
例えば、ハードディスクが読み書きしている時など、プログラムの実行中は連続して点滅します。
処理に時間がかかりすぎると一時的にフリーズ状態となりますが、アクセスランプが点滅している場合は処理を継続していることを意味します。
上記のような場合は、起動するまで4〜5分ほど待機してみると起動するかどうか判断できるはずです。
WindowsやOS自体の不具合や一時的なシステムトラブル
WindowsやOS自体の不具合や、一時的なシステムトラブルによってタッチパッドが使えなくなるケースもあります。
メモリ不足やシステムのフリーズ、一時的なバグによって、タッチパッドを含むデバイスの制御が停止するためです。
また、OS自体の不具合によってドライバーが破損すると、タッチパッドが正常に動作しなくなる場合があります。
アプリ側に原因があるか確認して対処する
WordやExcelなどのアプリ使用中にキーボードが反応しなくなった場合、別のアプリを使ってみて正常に起動できるか確認しましょう。
ほかのアプリで正常に起動できる場合、使用していたアプリに何らかの不具合やトラブルが生じている可能性があります。
アプリを提供している会社の公式サイトを確認し、トラブルが発生していないか確認しましょう。最新バージョンに更新できる場合は、バージョンアップすることで問題が解決するケースもあります。
Windowsパソコンが黒い画面のまま起動しない場合の対処法


黒い画面のままパソコンが起動しない場合は、以下のシーンに分けて、紹介する方法を実行してみてください。
パソコンを起動させようと操作して黒い画面で動かない場合、以下の対処法を試してください。
タスクマネージャーを起動する(起動中の対処法)
メーカーロゴもWindowsロゴも表示されたのに黒い画面で停止している場合は、タスクマネージャーを起動して、普段のデスクトップ画面を呼び出してみましょう。
※Windowsロゴが表示されていない場合や、タスクマネージャーが起動できない場合は、次項の強制終了に進んでください。
- 「Ctrl」キー、「Shift」キー、「Esc」キーを同時に押して、タスクマネージャーを起動します。

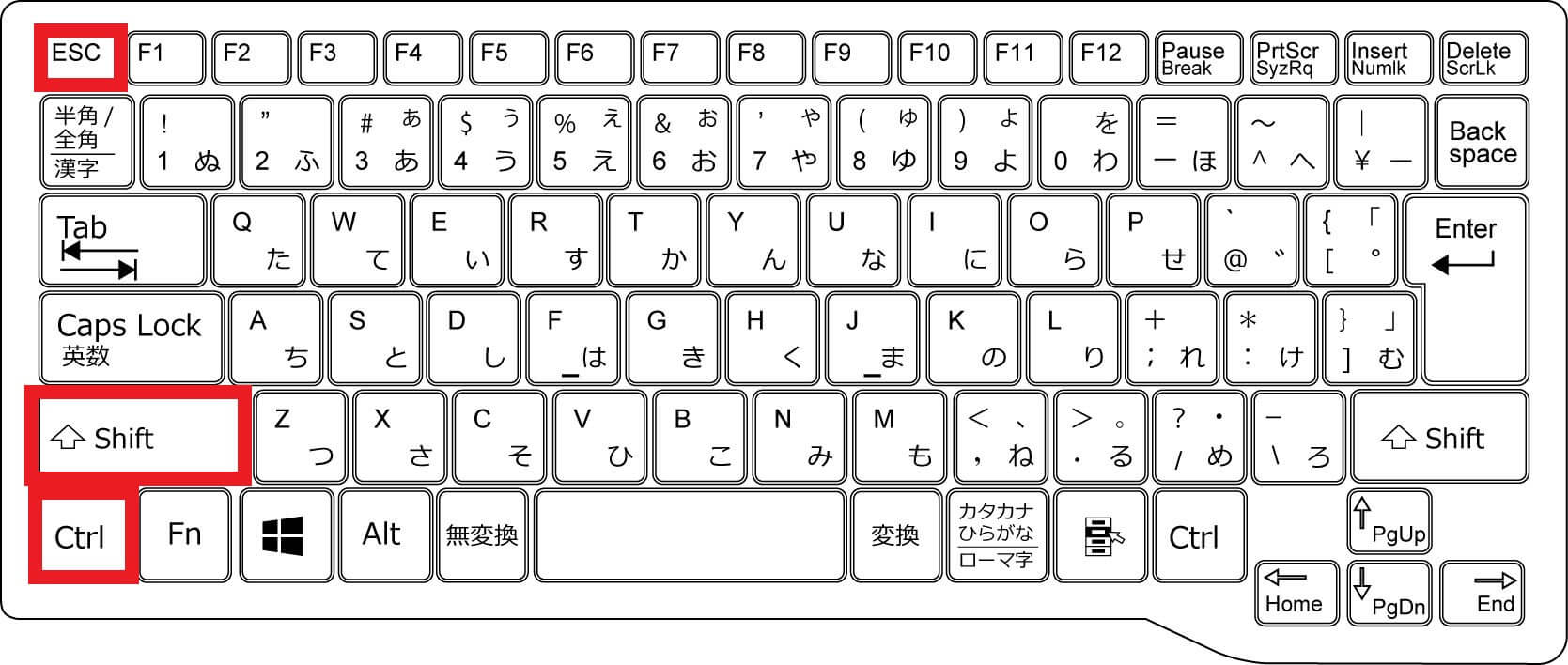
- 「タスクマネージャー」画面が表示されたら、メニューバーの「ファイル」をクリックし、一覧の中から「新しいタスクの実行」をクリックします。

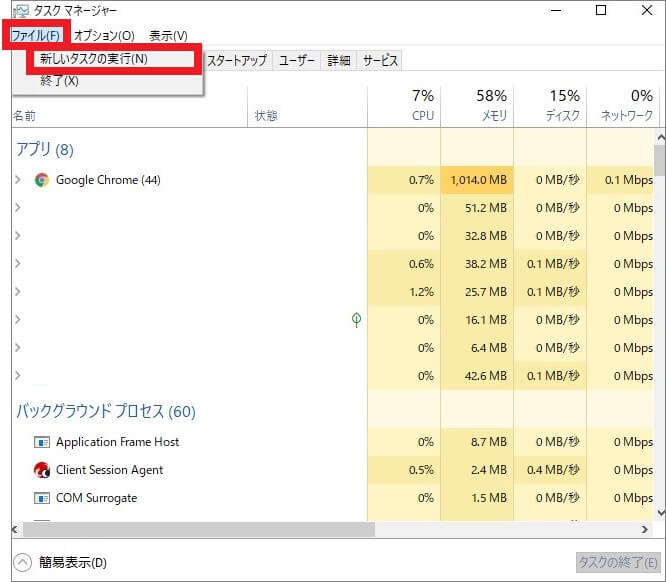
- 「新しいタスクの実行」画面が表示されたら、「開く」欄横のボックスをクリックし、「explorer.exe」と入力して「OK」ボタンをクリックすれば完了です。

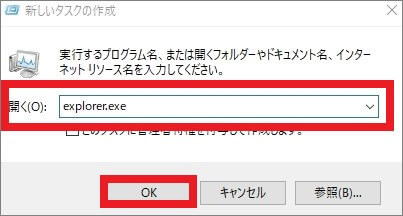
パソコンを強制終了する(起動中の対処法)
パソコンが黒い画面のまま起動しない場合、しばらくたっても動きがないようであれば、強制終了するほかありません。
以下のどちらかの方法で、強制終了を実行しましょう。
▼ショートカットキーで強制終了する方法
- 「Ctrl」キーと「Alt」キー、「Delete」キーを同時に押します。

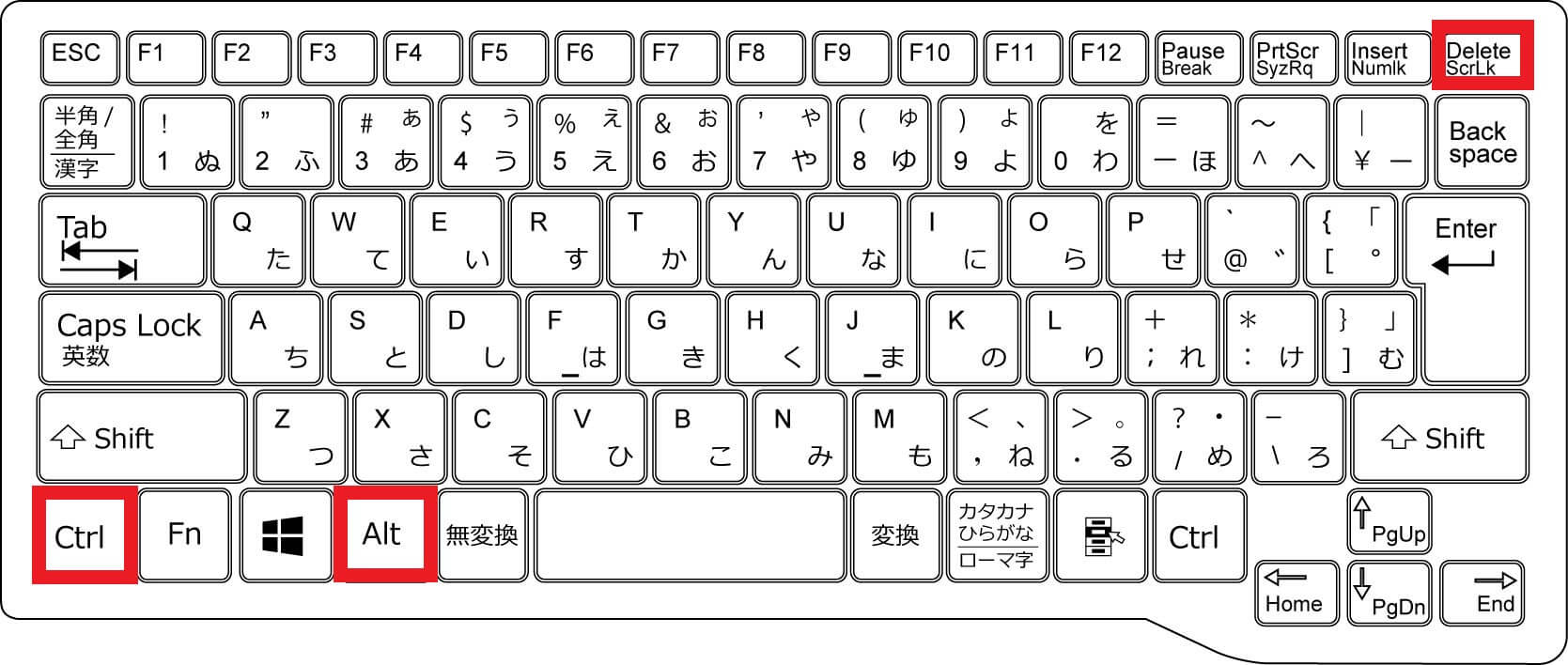
- ブルーバックの画面が表示されたら、「Tab」キーで右下の電源マークを選択し、「Enter」キーを押します。
- 「シャットダウン」または「再起動」を選択し、「Enter」キーを押せば完了です。

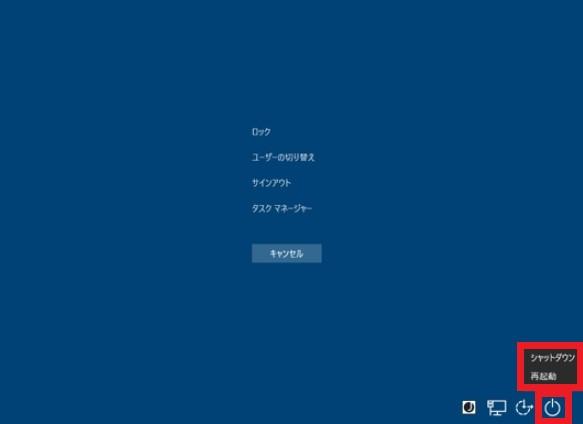
▼電源ボタンで強制終了する方法
ショートカットキーを押しても変化がない場合は、電源ボタンを数秒間押し、強制的に電源を切断します。
電源ボタンを長押ししても強制終了できない場合、最終手段として「電源プラグをコンセントから抜く」「ノートパソコンはバッテリーを取り外す」という作業で強制終了できます。
バッテリーを充電する(電源を切った後の対処法)
パソコンに電力が供給されていないことでWindowsパソコンが黒い画面になっている可能性があります。
特にノートパソコンの場合はしっかりと充電してから起動してみましょう。
- 電源が切断された状態でバッテリーを取り外し、接続部を掃除して取り付ける。
- ACアダプターを接続してバッテリーを充電する。
- 最低でも15分放置して、バッテリーが充電されてから電源ボタンを押す。
放電する(電源を切った後の対処法)
- 電源が切断された状態でACアダプタと電源ケーブル、バッテリーや周辺機器など、すべての接続をパソコンから取り外します。
- 5分以上放置してから、再度ケーブルやバッテリーなどを取り付けます。
- パソコンの電源ボタンを押し、電源が入るか確認します。
※パソコンの機種によって放電方法は異なるため、各メーカーの公式サイトを参照ください。
周辺機器をすべて取り外す(電源を切った後の対処法)
接続している周辺機器の影響により、トラブルを発生させているかもしれません。
- 電源が切れていることを確認し、パソコンに接続されているマウスやキーボード、外付けドライブやUSBメモリなどの周辺機器をすべて取り外します。
- 電源を入れ、正常に動作するか確認を行います。
パソコン内部をクリーニングする(電源を切った後の対処法)
パソコン内部ではファンが回転しているため、埃やゴミがたまりやすくなっています。
埃がたまると熱暴走が発生しやすくなり、さまざまなトラブルを引き起こしやすくなります。
たまった埃やゴミを取り除き、問題が改善されるか確認しましょう。
パソコンの電源が切れている状態でケースを外し、エアダスターを使って、パソコン内部のたまった埃を吹き払います。
ファンに直接エアーを吹きかけると破損する恐れがあるため、周辺に吹きかけるようにしましょう。
パソコン初心者の方で、ケースを開けるのに抵抗がある場合は、ケースの吸気口から掃除機で埃を吸い取るだけでも構いません。
BIOSを初期化する(電源を切った後の対処法)
BIOSの設定や更新が影響し、問題が発生していることも考えられるため、BIOSの設定を初期状態に戻すことで、問題が解決する場合があります。
- パソコンの電源を切り、キーボードの「F2」キーの位置を確認して、電源を入れます。
- 電源を入れ、メーカーロゴが表示されたら、キーボードの「F2」キーを数回押します。
※BIOS画面が表れない場合は、電源を入れてすぐに「F2」キーを数回押してみてください。
※ここでは「F2」キーで紹介していますが、メーカーによってBIOS画面を出す設定は異なります。各メーカーのサイトで方法を確認してください。 - BIOS画面が表示されたら、「F9」キーを押します。

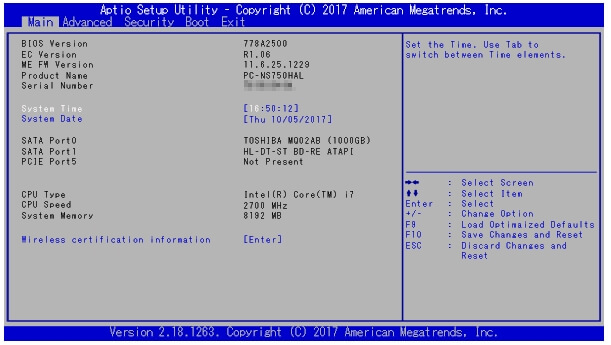
引用:NEC LAVIE 公式サイト - 「Load Optimized Defaults?(デフォルト値をロードしますか?)」と表示されたら、矢印キーで「Yes」を選択して「Enter」キーを押した後、「F10」キーを押します。
※BIOS画面によって、英語で表記される場合があります。 - 「Save configuration and reset?(設定の変更を保存して終了しますか?)」と表示されたら、矢印キーで「Yes」を選択し、「Enter」キーを押せば完了です。
Windowsパソコンが黒い画面のまま起動しない時の注意点


Windowsパソコンが黒い画面のまま起動しない時の注意点として、以下の3つが挙げられます。
- 再起動を何度も繰り返さない
- いきなりOSの再インストールはおこなわない
- 強制終了を無闇におこなわない
再起動を何度も繰り返さない
Windowsパソコンが黒い画面のまま起動しない時、再起動を繰り返すことはやめましょう。何度も再起動を繰り返すと、HDDに過度な負荷をかける可能性があるためです。
HDDはダメージを受けやすい部品であり、過度な負荷がかかると故障してしまうケースもあります。HDDが故障すれば保存されていたデータが消失してしまうなど、被害が拡大してしまいます。一度再起動を試してみても状況が改善しない場合は、他の対策を試しましょう。
いきなりOSの再インストールはおこなわない
Windowsパソコンが黒い画面のまま起動しない時、いきなりOSの再インストールをおこなうこともやめましょう。OSの再インストールをおこなえば、起動トラブルを解決できる可能性があります。しかし、パソコンを工場出荷時の状態に戻してしまうため、今まで保存していたデータが消去されてしまいます。
OSの再インストールは、パソコンの問題を解決するための最終手段です。まずは放電など、他の方法で問題を解決できないか試してみましょう。
強制終了を無闇におこなわない
強制終了も無闇におこなわないようにしましょう。パソコンが応答しなくなった時、強制終了後に再起動して問題が解決するケースもあります。
しかし、HDDへの読み書き中に強制終了をおこなうとデータの更新が完了しないままパソコンの動作が停止してしまいます。結果として内部のデータ・システムに不具合が生じ、状況がさらに悪化してしまうのがデメリットです。
強制終了は、他の方法が全く効果を示さない場合のみに限定しておこないましょう。まずはタスクマネージャーを使用して問題のあるプログラムを終了させるなど、他の方法を試してください。
パソコンが黒い画面のまま起動しない状態を防ぐ対策


パソコンが黒い画面のまま起動しない状態を防ぐ対策として、以下の2つが挙げられます。
- ハードディスク容量に余裕を持たせる
- 複数のアプリを同時に起動しない
ハードディスク容量に余裕を持たせる
普段からハードディスク容量に余裕を持たせておきましょう。ハードディスクの容量が一杯になるとパソコンの動作が遅くなりやすく、最悪の場合は起動しなくなることもあります。
不要なファイル・アプリケーションを定期的に削除し、ディスクのクリーンアップをおこなってハードディスクの容量を確保しましょう。大量のデータを保存する必要がある場合は、外付けHDDなどの外部ストレージを活用してください。
複数のアプリを同時に起動しない
複数のアプリは同時に起動しないようにしましょう。パソコンのメモリは容量が限られています。複数のアプリを同時に起動すると、メモリ容量を過度に消費してパソコンの動作が遅くなります。
特にメモリ消費の大きいアプリケーションを同時に起動すると、パソコンがフリーズして動作しなくなる可能性が高くなります。必要なアプリだけを起動し、使用しない場合は都度終了するようにしましょう。
自力での復旧が難しい場合は専門業者に相談しよう


今まで紹介した方法を試して自力での復旧が難しい場合は、専門業者に相談しましょう。専門業者へ相談する場合のポイントとして、以下の2つを紹介します。
- データを取り出したいなら「データ復旧業者」を利用
- データが必要ないなら「メーカー・修理業者」に依頼
データを取り出したいなら「データ復旧業者」を利用
大切なデータがパソコン内に残っていて取り出したい場合は、データ復旧業者に依頼しましょう。データ復旧業者は故障したHDDからデータを取り出す専門的な知識・技術を持っており、スムーズに作業を進めてくれます。ただし、データ復旧は高額な費用がかかるケースもあるため事前に料金を確認した上で判断しましょう。
データが必要ないなら「メーカー・修理業者」に依頼
データの取り出しは不要でパソコン自体を修理したい場合は、メーカーの修理サービス・専門の修理業者に依頼しましょう。メーカーの修理サービスは、該当製品に最も詳しい専門家が対応してくれます。また、保証期間内であれば無料で修理対応してくれるケースがある点もメリットです。
一方、専門の修理業者はさまざまなメーカーの製品に対応しており、費用を抑えやすく修理期間がメーカーよりも短い傾向にあります。無料で初期診断を行ってくれる修理業者も多いため、気になる方は一度相談してみると良いでしょう。
まとめ
パソコンに黒い画面が発生した場合、パソコンパーツやWindowsに問題が起きていることが考えられます。
OSの簡単な不具合であれば、Windowsの修復機能で改善することも望めますが、パーツに問題が発生している場合は、修理に出すしかありません。
PCホスピタルはパソコンのあらゆるトラブルをサポートしてくれる、パソコン修理業者です。
パソコンの修理はもちろん、なるべくデータを消さないように修理を進めてくれるため、パソコンの急な故障時にも安心して依頼できます。
パソコン博士の知恵袋はパソコン修理業者大手の PCホスピタル(累計サポート実績200万件以上 ※1、利用率No.1 ※2)をおすすめしています。
事前見積もりを徹底し、大切なデータを保護(復元も可能)した上でログインができない、Windows・Macのロゴから進めない、英文字が表示されるなどの起動トラブルを迅速に解決してくれます。
PCホスピタルは東京や大阪、名古屋、福岡など大都市以外の地方都市にも店舗があるので、即日修理が可能です。


※1 2023年8月末時点 日本PCサービス株式会社調べ
※2 2021年11月時点 2万6303人調査 調査主体:日本PCサービス株式会社 調査実施機関:株式会社インテージ




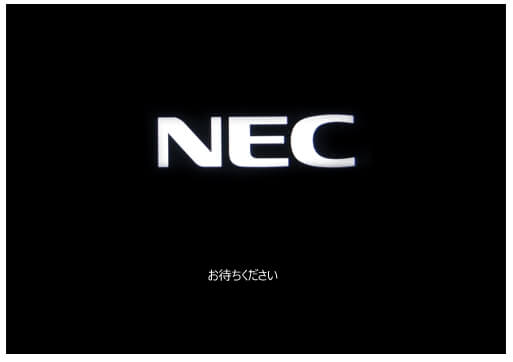

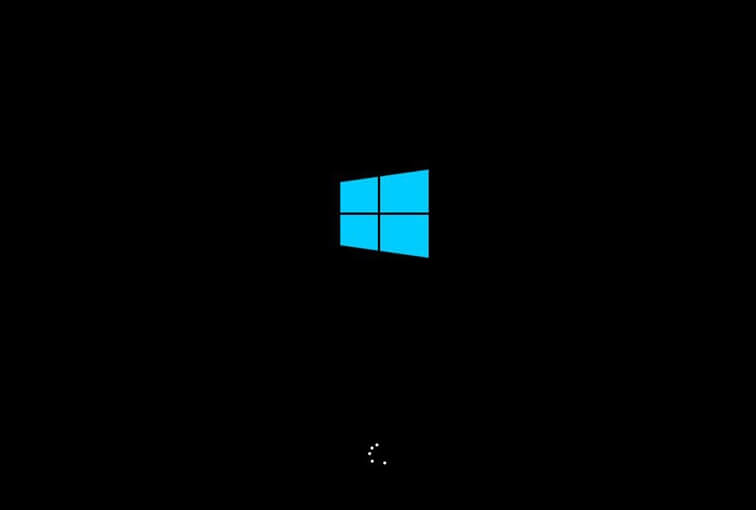







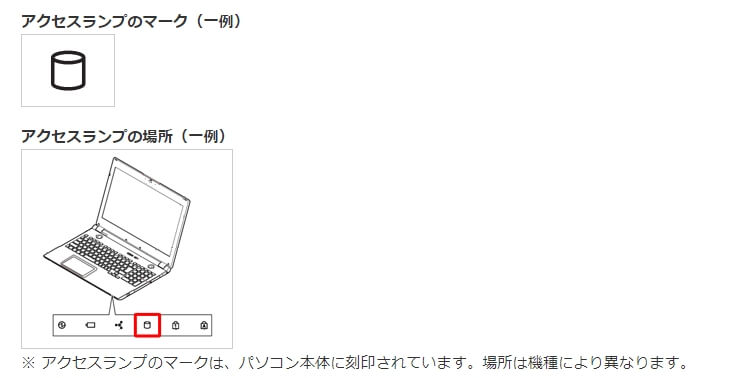

























Windowsパソコンで黒い画面のまま停止している状況ではないでしょうか。