パソコンに電気がたまることを「帯電」と呼びますが、今回はこの「帯電」が起きる原因と、帯電によるトラブルが発生した場合の対処法などについて、分かりやすく解説します。
パソコンのトラブル解決はPCホスピタルがおすすめです!
目次
パソコンの帯電とは
帯電とは、物体に電気が帯びている現象です。パソコン内部に電気がたまる現象のことも同じように帯電といいます。
パソコンは電子機器のため、普段どおり使用していても必ず内部に帯電が発生します。
パソコンの電源ユニットには、安定した電力を供給するために電気を溜め込むコンデンサという部品が搭載されています。
パソコンを長時間使用しているとコンデンサの配線や周辺に電気がたまり、帯電を引き起こします。
また、電源を切断していても、電源ケーブルに接続したままだとコンデンサに電気がたまるため、パソコンのシャットダウン後に帯電が起きることもあります。
コンデンサとは、電気を一時的に蓄えたり放出したりするパーツです。
パソコンに限らず電子回路では必ず使用するといっていいほど、電子機器に欠かせません。
小規模な充電池のようなもので、電源ユニットの出力が低下したとき、コンデンサの蓄電により出力低下を防ぐ役割をもちます。直流を通さないよう、絶縁する働きも伴っています。


帯電が発生することによるパソコントラブル
パソコンに電気がたまって帯電が発生した場合、パソコンラブルが発生する可能性があります。
- 突然パソコンが落ちる
- 画面が真っ暗になり、フリーズする
- 画面にノイズが発生する
- キーボード・マウスが効かなくなる
突然パソコンが落ちる
パソコンが帯電すると、熱暴走を起こしやすくなり、パソコン内部に過剰な電気が流れて制御できなくなって、突然電源が落ちる現象が発生します。
通常はCPUや本体に取り付けられたファンによって冷却されますが、高い負荷をかけてパソコンを使用している場合、ファンの冷却だけでは追い付かず、パソコンパーツにどんどん熱がたまり高温になっていきます。
パーツが熱を持つと自身の熱で溶けたり発火したりする恐れがあることから、一定の温度に達すると保護回路が働き、強制的にシャットダウンが実行されます。
画面が真っ暗になり、フリーズする
パソコンに電気が溜まると、画面が真っ暗になってしまい、フリーズしまうことがあります。
電源は点灯しているのに画面には何も表示されておらず、カーソルだけ表示されるなどのパソコンがフリーズしてしまい、操作ができなくなります。
画面にノイズが発生する
パソコンに帯電が発生すると、画面にノイズやチラつきが発生することもあります。
パソコンの画面はパソコンの出力により表示されますが、パソコンに問題が起きていると画面に対して出力の正常な指示ができなくなり、ノイズやチラつきが発生するのです。
パソコン側に問題が起きているため、ほかのディスプレイに変更してみても同じ現象が起きます。
キーボード・マウスが効かなくなる
パソコンの帯電は、パソコンや周辺機器の動作に問題を起こす場合もあります。
パソコンの処理に異常に時間がかかったり、キーボードやマウスが効かないなど動作がおかしくなってしまいます。
パソコンが帯電する主な原因
パソコン内部に電気が溜まり、帯電を起こしてしまう主な原因は以下のとおりです。
- パソコン内部の埃や汚れ
- パソコンの長時間使用
- 電源ケーブルの長時間接続
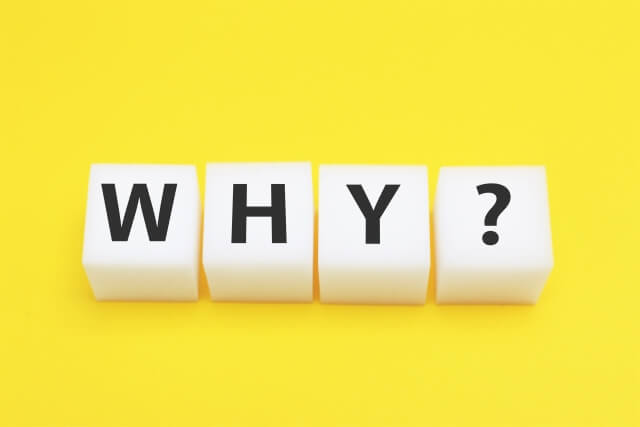
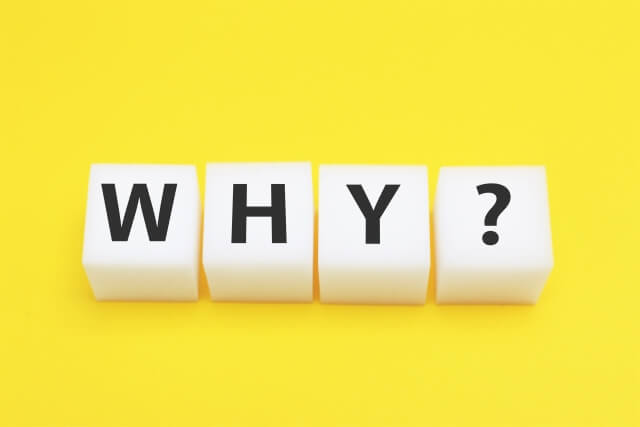
パソコン内部の埃や汚れ
パソコンをメンテナンスせずに長期間使用し続けると、内部に大量の埃やゴミが溜まります。
内部に溜まった埃や汚れはパソコンの冷却機能の妨げになり、熱をこもらせてしまう原因になります。
また、吸排気口に埃やゴミが溜まると放熱効果を下げてしまいます。
冷却ファンに埃がたまると回転を下げてしまうため、電源の冷却効果が弱まり、帯電が発生しやすくなるのです。
パソコンの長時間使用
パソコンを長時間使用するとパソコン内部に不要な電気が溜まり、帯電する場合があります。
パソコンに処理を与え続けるとCPUやメモリ、マザーボードやハードディスクなど内部のパーツに高い負荷がかかり、発熱量が大きくなることで帯電を引き起こします。
電源ケーブルの長時間接続
パソコンをシャットダウンしたあとも電源ケーブルにつないだままにしていると、帯電を起こす原因になります。
パソコンは電源を切断してもコンセントから電力が供給されるため、少しずつ内部に電気が溜まり、帯電を起こすこともあります。


パソコンが帯電した場合の対処法(デスクトップ・ノートパソコン共通)
帯電が発生した場合、パソコンを放電することでトラブルを解決できる場合があります。
- パソコンをシャットダウンする
- 電源を抜く
※デスクトップパソコンとノートパソコンの対応方法は基本的に同じです
それぞれの放電方法をお伝えします。


パソコンをシャットダウンする
まずはパソコンに溜まった熱を取り除くため、シャットダウンを行います。また、放電を目的としたシャットダウンは通常のシャットダウンとは異なります。
- パソコンに触る前に木製のテーブルや壁などにふれ、自分の体にたまった静電気を除去します。
- Windowsロゴをクリックし、「電源」アイコンを右クリックします。
- 表示された一覧の中から、「シャットダウン」をクリックしてパソコンを終了させます。
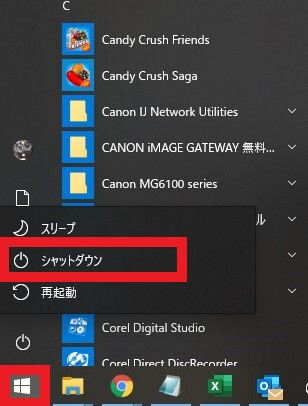
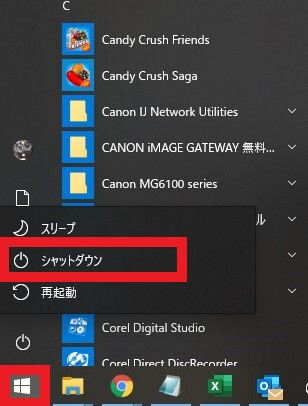
電源を抜いて、放電する
放電させるためには、すべての接続を外さなければなりません。
- 電源ケーブルやディスプレイケーブル、USBメモリやセットしているDVDなど、接続している周辺機器をすべて取り外し、そのまま90秒以上放置します。
- 電源ケーブルとディスプレイケーブル、キーボードとマウスを接続し、パソコンの電源を入れて異常がなければ完了です。
※ノートパソコンの場合、ACアダプタとバッテリを取り外します。
パソコンの機種によって放電方法は異なるため、各メーカーの公式サイトを参照ください。
パソコンのトラブル解決はPCホスピタルがおすすめです!
CMOSクリアの実施
CMOSクリアとは、マザーボード上のCMOSメモリに保存されているBIOS設定を初期化し、デフォルト状態に戻す作業です。 不適切な設定や帯電による不具合を解消できる場合があり、CMOSクリアの手順は以下のとおりです。
- パソコンの電源を完全にオフにし、電源ケーブルをコンセントから抜く。
- マウス、キーボード、外付けドライブなど、すべての周辺機器を取り外す。
- 金属製の物に触れるなどして、自身の体に溜まった静電気を除去する。
- デスクトップパソコンの場合、ケースのサイドパネルを外す。ノートパソコンの場合は、メーカーの指示に従って裏蓋を開ける。
- マザーボード上にあるボタン電池(CMOSバッテリー)を慎重に取り外す。
- 電源ボタンを数回押して、内部に残っている電気を放電する。
- 数分後、CMOSバッテリーを元の位置に戻す。
- 取り外したパネルや周辺機器を元に戻し、電源ケーブルを接続する。
- パソコンの電源を入れ、正常に起動するか確認する。
CMOSクリアをおこなうとBIOS設定が初期化され、不具合が解消されるケースがあります。
メモリの差し直し
帯電でメモリモジュールの接触不良が発生し、パソコンの起動不良や動作不安定の原因となるケースがあります。 メモリの差し直しをおこなえば、問題が解決する可能性があり、具体的な手順は以下のとおりです。
- パソコンの電源を完全にオフにし、電源ケーブルをコンセントから抜く。
- マウス、キーボード、外付けドライブなど、すべての周辺機器を取り外す。
- 金属製の物に触れるなどして、自身の体に溜まった静電気を除去する。
- デスクトップパソコンの場合、ケースのサイドパネルを外す。ノートパソコンの場合は、メーカーの指示に従って裏蓋を開ける。
- マザーボード上のメモリスロットに挿入されているメモリモジュールの固定レバーを外し、メモリを慎重に取り外す。
- スロット内の埃や汚れを、エアダスターなどで丁寧に取り除く。
- メモリモジュールをスロットに正しく差し込み、しっかりと固定する。
- 取り外したパネルや周辺機器を元に戻し、電源ケーブルを接続する。
- パソコンの電源を入れ、正常に起動するか確認する。
メモリの差し直しで接触不良が解消され、パソコンが正常に動作する可能性があります。
パソコンの帯電対策4選
パソコンが帯電すると、パソコンにさまざまなトラブルを引き起こしてしまうため、普段から帯電を発生させないよう対策が必要です。
- 湿度を調整する
- .パソコン周辺を整理する
- パソコンの設置場所を変える
- パソコンをクリーニングする


湿度を調整する
室内の空気が乾燥していると、静電気が発生しやすくなります。
静電気が発生するとパソコン内部にも電気がたまりやすくなるため、室温を適度に保つことが大切です。
冬場は空気が乾燥しやすく、暖房を利用することで乾燥しやすくなっています。
一般的に静電気は気温が25度以下で湿度が20パーセント以下になると発生しやすくなるといわれています。
パソコンの動作に適した湿度は20~80パーセントですが、帯電させないよう室内は50パーセント以上の湿度を保つのが理想的です。
パソコン周辺を整理する
パソコン周辺にモノがあふれていると、吸排気口の空気の流れを止めてしまい、帯電を起こす原因となります。
放熱できるスキマを作り、すぐに清掃して埃を取り除けるよう、パソコン周辺をキレイに整理しておきましょう。
パソコンの設置場所を変える
パソコンの下にモノを置いたり、強い日差しが当たる場所での使用は、帯電を引き起こす原因となります。
直射日光の当たらない涼しい場所へパソコンを移動させる、冷却パッドを使用するなどの工夫が必要です。
パソコンの利用環境が整った場所に移動させた場合、すぐに電源を入れずにしばらく放置しておきましょう。
パソコンが帯電していることが考えられるため、1時間程度冷却して起動することをおすすめします。
パソコンをクリーニングする
パソコン内部はファンが常に空気を外部から取り入れているため、埃やゴミがすぐにたまります。
パソコンには放熱を目的として筐体にスリットが開けられており、スリットから排熱を行いますが、スリットに汚れやごみが詰まってしまうと静電気が発生しやすくなります。
- デスクトップパソコンの場合
パソコンの電源が切断されていることを確認し、サイドパネルを外して静電気の原因となる内部の埃を取り除きます。 - ノートパソコンの場合
掃除機を使い、吸排気口から埃を吸い取ります。
クリーニングはパソコンのカバーを開けて行いますが、掃除機や雑巾、ティッシュなどの水分を含んだグッズで掃除を行う行為は厳禁です。
パソコン内部に水分を含ませるとショートが発生し、マザーボードが破損する恐れがあるため、エアダスターなどでほこりを吹き飛ばします。
メーカーによってはエアダスターを推奨していない場合もあるため、事前に公式サイトや製品マニュアルなどで確認が必要です。
アルコールで拭き取る方法もありますが、一般的なアルコールには水分が含まれているため、使用する前に表示成分のチェックが必要です。
無水アルコールと呼ばれる、水分の含まれないものを使用してください。
初心者の場合は無理をせず、パソコン修理業者などにクリーニングを依頼するようにしましょう。
パソコンを放電する際の注意点


パソコンを放電する際の注意点として、以下の3点があげられます。
- 体の静電気を取り除いておく
- パソコンの周辺機器はすべて外す
- 放電後は日付・時刻の設定を修正する
パソコンを放電する際は、上記のポイントに注意しましょう。
体の静電気を取り除いておく
放電作業を行う前に、自身の体に蓄積された静電気を除去しましょう。体内に静電気が溜まった状態でパソコン内部の部品に触れると、電子部品が損傷する恐れがあるためです。
静電気を除去する簡単な方法として、金属製の物に触れることが挙げられます。また、作業時に静電気防止手袋の着用することも効果的です。
パソコンの周辺機器はすべて外す
放電作業を行う際は、パソコン本体に接続されているすべての周辺機器を取り外しましょう。具体的には、マウス・キーボード・外付けハードディスク・USBメモリ・プリンター・ディスプレイケーブル・LANケーブルなどが該当します。
上記の周辺機器を接続したまま放電を行うと、パソコンや周辺機器自体に故障が発生する可能性があります。放電後、パソコンが正常に起動できることを確認してから周辺機器を再接続しましょう。
放電後は日付・時刻の設定を修正する
放電作業を行うとパソコン内部の電源が完全に切断されるため、日付や時刻の設定がリセットされる場合があります。そのため、放電後にパソコンを再起動した際には日付や時刻が正しく設定されているか確認し、必要に応じて修正しましょう。日付や時刻の設定はWindowsの「設定」メニューから可能ですが、BIOS設定で調整しなければならない場合もあります。
帯電による不具合が改善しない場合の対処法


パソコンの帯電による不具合が改善しない場合、以下の対処法を検討しましょう。
- メーカーへの修理依頼
- 専門業者に修理依頼
- パソコンの買い換え
メーカーへの修理依頼
パソコンの製造元であるメーカーに修理を依頼するのが、最も確実な方法です。メーカーのサポートセンターに連絡して症状や状況を詳細に伝えれば、適切な修理対応を受けられます。
メーカー修理の利点は、純正部品の使用や専門的な技術による修理が期待できる点です。ただし、保証期間が過ぎている場合や修理内容によっては高額な費用が発生する可能性があります。また、修理完了までに数日~数週間ほどかかる点も考慮しなければなりません。
専門業者に修理依頼
メーカー以外にもパソコン修理を専門とする業者に依頼する方法があり、多様なトラブルに対応してくれるうえ迅速な対応が期待できます。修理内容によっては、最短即日で修理対応してくれる業者も多いです。
専門業者への依頼はメーカー修理よりも費用が抑えられる場合がありますが、業者選びには注意が必要です。口コミなどで信頼性や実績を確認し、接客対応が悪いなどサービス内容に問題がある業者は選ばないようにしましょう。
パソコンの買い換え
修理費用が高額になる場合やパソコンの使用年数が長く性能が低下している場合は、新しいパソコンへの買い換えも検討しましょう。最新のパソコンは性能が向上しており、トラブルが解決するだけでなく作業効率の改善も期待できます。
しかし、新しいパソコンへの設定・データ移行が必要となるため、バックアップなどの手間がかかる点に注意が必要です。また、古いパソコンの処分方法についても検討が必要です。パソコンの無料処分サービスを提供している業者もあるため、パソコンを買い換える際は、業者サービスを利用して処分しましょう。
パソコンの帯電に関するよくある質問


パソコンの帯電に関するよくある質問について、以下の2つを紹介します。
- 静電気でパソコンは壊れる?
- パソコンが帯電しているかどう確認する?
パソコンの帯電で疑問点がある場合は、上記質問への回答を参考にしてください。
静電気でパソコンは壊れる?
静電気はパソコンの故障原因となりえます。静電気がパソコン内部の精密部品に影響を及ぼすと、以下のような不具合が生じる可能性があるためです。
- 静電気により、パソコンの電源が予期せずシャットダウンする
- 操作中にパソコンが応答しなくなる現象が発生する
- 全体的なパフォーマンスの低下が見られる
- キーボードやマウスなどの外部デバイスが認識されなくなる
- モニターのちらつきや表示不良が生じる
上記の症状は静電気が電子部品にダメージを与えることで発生し、特に乾燥した環境やカーペットの上などでは注意が必要です。パソコンを操作する前に、金属製の物に触れて体内の静電気を放電するなどの対策を講じましょう。
パソコンが帯電しているかどう確認する?
パソコンが帯電しているかを直接確認することは難しいですが、以下の兆候が見られる場合は帯電が原因の可能性があります。
- パソコンの電源ボタンを押しても反応がない
- ソフトウェアのクラッシュやシステムの不安定さが頻繁に発生する
上記の症状が現れた場合、先述で紹介した手順で放電作業をおこないましょう。放電をおこなっても問題が解決しない場合は、専門の修理業者やメーカーのサポートに相談してください。
パソコンの帯電対策4選:まとめ



パソコンに帯電が起きる原因や、その対処法などについてまとめてみましたが、いかがでしたでしょうか。
帯電は、パソコンを使用している限り必ず起きる現象です。
パソコンに異常が起きた場合、まずは帯電を疑い、上記で紹介した放電を行ってみましょう。
それでも問題が改善しない場合は、パソコン内部に不具合が発生していることが考えられるため、一度パソコン修理業者へ診断してもらうことをおすすめします。
パソコンの不具合・故障によって修理を検討している場合は、パソコン修理業者へ依頼しましょう。
修理期間・修理の技術・修理費用などの観点から考えると修理業者にパソコン修理を依頼することが一番確実で信頼できます。
数多くのパソコン修理サービスを調査・解説してきたパソコン博士の知恵袋編集部がおすすめしたい修理業者は以下の3つです。
★全機種・メーカーの修理に対応!大事なデータを保護しながら修理★
*2023年8月末時点 日本PCサービス調べ
★Mac修理に特化!全店舗に資格を保有したパソコン整備士在中★
★国内最大規模の70店舗展開でサポート経験・技術情報が豊富★





















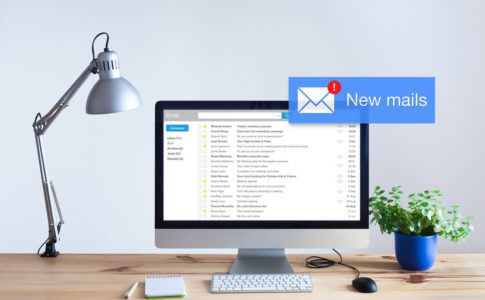
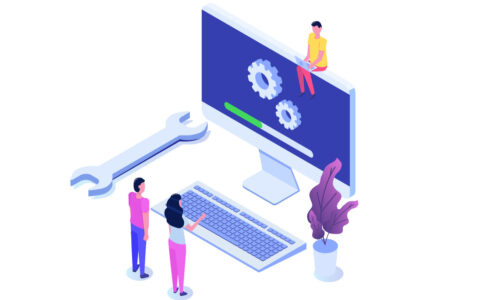
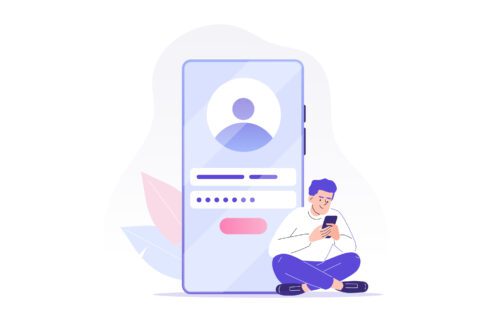









パソコンを使用している際に突然電源が落ちたり、もしくは起動しなくなるなどのトラブルが発生した場合、パソコン内部に電気がたまっているのかもしれません。