原因を突き止められない場合は、最終手段として強制的に再起動するのもひとつの方法ですが、データが破損し消えてしまう可能性も十分に考えられます。
今回は、画面が黒いままフリーズする主な原因と初心者でもすぐできる対処法をケース別で紹介します。
目次
黒い画面で固まったときに確認すべき8つのポイント


デスクトップの電源ランプは点灯しているけれど、キーボードやマウスを操作しても画面が真っ暗なまま変わらない場合、部品の故障やプログラムの不具合などが突然起きたと考えられます。
黒い画面で固まったときに、まず確認しておくべきポイントを見ていきましょう。
- まずは数分間待ってみる
- 電源ケーブルを確認
- HDMIケーブルの接続を確認
- ショートカットキーを同時押し
- 周辺機器を一旦外す
- パソコンとモニタ両方の電源を切る
- セーフモードで挙動を確認する
- 発熱や帯電を確認する
まずは数分間待ってみる
強制的な再起動は、パソコンに負荷がかかるため故障の原因につながります。
キーボードやマウスも触らず、何もしないでそのまま数分間待つことで画面が切り替わるかもしれません。
電源ケーブルを確認
作業中、コンセントに足をひっかけてしまったり、充電ケーブルがきちんと挿し込めていなかったり、単純にバッテリーが切れたりしている可能性も考えられます。
充電ケーブルがコンセントに挿さっているのか確認しましょう。
なお、電源ケーブルが抜けてしまうとパソコンの電源が切れることもあり、判断しやすいはずです。
HDMIケーブルの接続を確認
ノートパソコンユーザーの中には、作業効率化のためにPCモニターやデバイスを使いデュアルディスプレイにしている人もいるでしょう。
もしかしたら、HDMIケーブルが外れてモニターが真っ暗になっているケースも十分起こり得ます。
HDMIケーブルを抜いてから挿し直すことで、画面が正常に表示されることもあります。
ショートカットキーを同時押し
合計4つのキーボードを同時に押して、リセットする方法です。
Windowsをサインアウトせずに再起動させることが可能なショートカットキー
ノートパソコンを使用している場合は、強制終了画面で現在開いているブラウザやアプリを全て閉じてから再起動しましょう。
周辺機器を一旦外す
外付けHDDが挿しっぱなし、CD-ROMやDVDが入ったままになっている場合も、黒い画面の状態でフリーズする原因となります。
周辺機器を一度取り出してから再起動し、正常に動いたら接続し直しましょう。
パソコンとモニタ両方の電源を切る
上記で紹介した方法を試しても解決しない場合は、最終手段として、電源の長押しで強制的に電源をシャットダウンしましょう。










ただし、HDDやSDカードのランプが点滅している場合、データの読み書きをおこなっている最中であるため、データが破損するリスクが高くなります。
パソコンに保存している写真や動画、Excel・Wordファイル、音楽ファイルといったデータが消えてしまう可能性が考えられます。
上司に頼まれた書類の提出期限が間に合わない、保存データが破損しクライアントへの納品が遅れるという二次被害を生まないよう、常日頃からデータのバックアップをとっておくことをおすすめします。
セーフモードで挙動を確認する
画面が突然真っ暗になったならば、セーフモードでの起動を試してみましょう。
セーフモードはパソコンを最小限の機能で起動する仕組みで、問題が発生していないかの切り分けに利用します。
起動に必要なリソースを最小限に抑えることで、リソース不足などが原因で画面が真っ暗になったのか確認可能です。
リカバリーモードで画面が表示されれば、突発的にリソースが不足して画面が突然真っ暗になるのかもしれません。
発熱や帯電を確認する
パソコンが発熱していたり、帯電したりすることが原因かもしれません。
本体の各所を触り、極端に発熱している部分や「ビリビリ」と感じる部分がないか確認しておきましょう。
どちらかの症状が起きている場合は、パソコンに問題が起きている可能性があるため、一度電源の共有を止めて状況が改善するまで待機します。
WindowsやOS自体の不具合や一時的なシステムトラブル
WindowsやOS自体の不具合や、一時的なシステムトラブルによってタッチパッドが使えなくなるケースもあります。
メモリ不足やシステムのフリーズ、一時的なバグによって、タッチパッドを含むデバイスの制御が停止するためです。
また、OS自体の不具合によってドライバーが破損すると、タッチパッドが正常に動作しなくなる場合があります。
アプリ側に原因があるか確認して対処する
WordやExcelなどのアプリ使用中にキーボードが反応しなくなった場合、別のアプリを使ってみて正常に起動できるか確認しましょう。
ほかのアプリで正常に起動できる場合、使用していたアプリに何らかの不具合やトラブルが生じている可能性があります。
アプリを提供している会社の公式サイトを確認し、トラブルが発生していないか確認しましょう。最新バージョンに更新できる場合は、バージョンアップすることで問題が解決するケースもあります。
黒い画面の考えられる原因と対処法


パソコンの液晶画面が黒いまま固まってしまう原因は、大きく分けて2つ考えられます。
- パソコン部品の不具合
- パソコン本体の故障










黒い画面を「メーカーのロゴが表示されない場合」、「Windowsのロゴが表示されない場合」、「ロゴは表示されるが黒いままの場合」の3パターンに分けて、原因と対処法を紹介します。
メーカーのロゴが表示されない場合
通常パソコンは、電源を入れて起動すると液晶画面にメーカーロゴ、その次にWindowsのロゴが表示されます。
そもそもメーカーロゴは、「BIOS」といってOSの起動をはじめHDMIやHDD、CDなどの周辺機器、部品の制御をおこなうプログラムによって作動しています。
つまり、メーカーロゴの表示すらない場合はパソコン部品が故障している可能性が高いです。
メーカーに修理依頼を出すことも可能ですが、場合によっては本体交換になる可能性があります。
さらに、修理できたとしてもメーカーによってはHDDに保存しているデータが初期化されてしまうリスクもあるため注意が必要です。










BIOSが破損すると突然パソコンの起動に影響が出るため、真っ暗になっても画面自体は故障していない可能性があります。
Windowsのロゴが表示されない場合
メーカーロゴは表示されるもののWindowsロゴが表示されないときは、プログラムの不具合もしくは部品の故障が原因かもしれません。
充電ケーブルや周辺機器の接続には問題がないはずなのに、Windowsのロゴが表示されないのであれば、制御プログラム「BIOS」が正常に作動していない可能性が考えられます。
またはドライバやメモリ、マザーボードといった本体の一部部品が故障している場合もあります。










パソコン本体の故障が考えられます。データ救出を最優先にパソコン修理業者に依頼しましょう。
修理に出すことを検討している方のなかには、フリーランスや業務委託など在宅で仕事をしている方もいるでしょう。
パソコンが1台しかない場合は、修理に出して戻ってくるまでの間は業務がストップしてしまいます。
サブとして使えるノートパソコンを用意しておくか、タブレット端末にBluetoothキーボードを接続して使うというように、万が一の事態を考えリスクヘッジをとりましょう。
ロゴは表示されるが黒いままの場合










メーカーやWindowsのロゴの両方が表示されているのに、液晶画面が真っ黒な状態でフリーズしているときに試したいのが、スタートアップ修復です。
Windowsが正常に作動しないときにシステムを自動修復する、パソコン本体に標準装備されているトラブル対処機能のひとつです。
スタートアップ修復は実行から完了までに短いと1時間、長いと8時間近くかかる場合があります。
そのため、スタートアップ修復するのであれば締め切りが近い急ぎの仕事がなく、時間に余裕のあるときにおこなうのが良いでしょう。
黒い画面に英語の白い文字が出た場合の原因と対処法


真っ黒な画面に白い文字で、英語のエラーメッセージが表示された場合の対処法も見ていきましょう。
エラーメッセージで多い内容としては、下記の3つが挙げられます。
- NTLDR is Missing
- A disk read error occurred
- SMART Failure Predicted on Hard Disk
上記3つが表示された場合、一概には言えませんが、データを保管しておくための「ハードディスクドライブ」が故障しているか、もしくはシステムに不具合が生じているケースが大半です。
無理に電源をシャットダウンすると、ハードディスクドライブに負荷がかかってデータが損傷し、修理に出しても復旧不可能になる危険性が考えられます。
速やかに、データ復旧の専門業者に相談して修理を依頼しましょう。
黒い画面にマウスカーソルのみが表示された場合の原因と対処法


Windowsを起動した直後、黒い画面にマウスのカーソル矢印や青い輪っかが表示されている場合の主な原因は、システム不具合とハードウェア障害によるものです。
USBメモリやSDカード、外付けHDD、CD-ROM、プリンターといった周辺機器を取り外して再起動することで、正常画面に戻ることがあります。
再起動しても改善しない場合は、下記の方法を試してみてください。
- 外部モニターへの接続
- ウイルス感染の可能性を考慮
- パソコンのHDD・SSDの不具合
- パソコンのドライバに異常がある
- BIOS設定に問題がある
外部モニターへの接続
外部モニターに接続して画面の状況を確認しましょう。
画面が真っ黒になる原因はパソコン本体にも画面にも考えられるため、外部モニターへの接続で原因の特定を進めます。
パソコン本題に問題がある場合は内部や出力端子の故障などを疑ってみましょう。
パソコン用の外部モニターを保有していない人もいるでしょう。近年はテレビなどに端子が設けられている場合があるため、パソコンとして利用しているもの以外もチェックしてみるべきです。
ウイルス感染の可能性を考慮










ウイルスに感染していることも考慮して、専門業者に相談しましょう。
ウイルスに感染すると、パソコンに保存している旅行中の思い出の写真や動画、契約書、履歴書といった個人情報が第三者に見られてしまうリスクが高まってしまいます。
速やかに、パソコン修理専門業者に依頼することがおすすめです。
パソコンのHDD・SSDの不具合
パソコンに内蔵されているHDDやSSDに不具合が発生していると、パソコン画面が正常に表示されないことがあります。
HDD・SSDに不具合が発生する主な原因として、論理障害や物理障害が大きく関係しています。
論理障害とは、パソコンのシステムエラーによって発生する障害です。
物理障害とは、落下や水没、経年劣化などによって発生する障害です。
論理障害や物理障害は目でチェックすることが難しいため、パソコンのHDDやSSDに不具合があっときはメーカーや専門業者に相談しましょう。
パソコンのドライバに異常がある
パソコンで古いドライバを利用していると、異常が発生してパソコン画面が真っ暗になることがあります。
基本的にドライバは自動的に更新されますが、何らかの問題によってアップデートが失敗することもあります。
パソコンのドライバに異常があるときは、セーフモードを実行して改善されるか試してみましょう。
セーフモードを実行するときは、以下の手順でおこなってください。
「Windowsマーク」を右クリックして「デバイスマネージャー」を選択
デバイス一覧からOSが内蔵されているドライブを選択
右クリックして「ドライバーの更新」をクリック
BIOS設定に問題がある
パソコンの画面に不具合があるときは、BIOS設定をチェックすることも大切です。
BIOS設定に問題がある場合、OSが起動されずに画面が真っ暗になることもあります。
BIOS設定をリセットするときは、以下のステップでおこなってください。
パソコンの電源をシャットダウン
「F2」キーを押しながら電源ボタンを押す
BIOS設定画面が開いたらBootタブから「Boot Device Priority」をチェック
「OSがインストールされたHDD/SSD」が設定されていることを確認
「Save and Exit」を選択して再起動
画面が真っ暗になる場合の注意点


画面が真っ暗になると不安を感じると思われますが、焦って以下を実施しないように注意してください。
何度も再起動しない
パソコンにトラブルが発生している際は、再起動で解決することが多くあります。
ただ、再起動もパソコンに負担をかけてしまう行為に該当するものです。
そのため、何度も再起動すると結果として故障することになりかねないと考えましょう。
一度、パソコンを再起動して改善しないならば、故障を疑い修理を検討すべきです。
電源をつけ直す行為はパソコンに負担をかけてしまうことを理解しておきましょう。
電源ボタン長押しでの強制終了は避ける
画面が真っ暗になってしまう原因は、システムの不具合やハードウェアの破損などによるものがほとんどです。
そのため、突然画面が真っ暗になった場合は「再起動してパソコンの調子を戻せば大丈夫だろう」などと考える人が多くいます。
ただ、繰り返しになりますが、いきなり電源の長押しでシャットダウンすると、保存してあるデータが破損し、復元できなくなる可能性が高くなります。
まずは、電源ケーブルが本体やコンセントにきちんと挿し込まれているか確認し、30分〜1時間程放置しましょう。


データのバックアップがない場合は、無理な作業は控えた方が賢明です。
自分では分解しない
パソコンを分解して修理しようとする人が見受けられますが、基本的にはおすすめできません。
いくつものパーツが組み合わせっているため、分解すると破損などのトラブルが起きる可能性があります。
分解しての修理は専門家に依頼すると安心であるため、業者に相談するようにしましょう。
PCトラブルはパソコン修理専門業者に相談!










パソコンのトラブルや修理に関しては、プロであるパソコン修理業者へ相談・依頼することをおすすめします。
例えば、パソコン修理業者のひとつであるPCホスピタルは、パソコンの修理や設定、サポートまでをおこなってくれます。
「パソコンが黒い画面のまま起動しなくなった」、「モニターが倒れて液晶パネルが割れてしまった」、「ウイルスに感染して正常に作動しない」といったパソコン本体のトラブルから、「インターネットに接続できなくなりページを閲覧できない」、「メールの送受信ができない」などネット接続の不調による悩みまで気軽に相談・修理できます。
- データ救出を最優先すること
- メーカー修理は初期化されてしまう
- 素人が復旧作業するとデータ救出率が下がる可能性が高い
無料電話相談に対応
「ロゴ画面表示のまま」、「作業中、キーボードに飲み物をこぼしてしまった」などのトラブルも、電話でいつでも相談することが可能です。
9:00〜21:00まで土日祝日も対応しているため、あらゆるトラブルを速やかに解決できます。しかも通話料金は無料なので、通話代が高くなる心配もなく安心です。
パソコンに詳しくなくても、プロのスタッフがわかりやすく説明をおこなうため安心です。
対応が丁寧だと口コミでも好評を得ています。
データを保護したまま復旧可能
メーカーや家電量販店に修理依頼を出すと、ハードディスクに保存していた写真や音楽ファイル、書類といったデータが初期化されてしまうケースもあります。
その点、 PCホスピタルなら、大事なデータを保持したまま復旧作業をおこなえます。
ただ単にデータを復元して終わりではなく、万が一に備えたデータの保管方法なども丁寧に教えてくれる点も魅力のひとつです。
日本全国・即日対応
PCホスピタル は、北は北海道から南は九州まで全国47都道府県に300店舗以上(※2023年8月末時点)もの拠点を構えています。










都心や地方に関わらず、電話相談をしたその日に現地に出向き対応できるのも、全国にネットワークを持つPCホスピタルこそです。
まとめ
今回は、パソコンの画面が黒いままフリーズする原因と対処法を紹介しました。
再起動したあとのロゴの有無やエラーメッセージなどから、システムに障害や不具合があるのか、部品が故障しているのかを判断できます。
パソコンの不具合・故障によって修理を検討している場合は、パソコン修理業者へ依頼しましょう。
修理期間・修理の技術・修理費用などの観点から考えると修理業者にパソコン修理を依頼することが一番確実で信頼できます。
数多くのパソコン修理サービスを調査・解説してきたパソコン博士の知恵袋編集部がおすすめしたい修理業者は以下の3つです。
★全機種・メーカーの修理に対応!大事なデータを保護しながら修理★
*2023年8月末時点 日本PCサービス調べ
★Mac修理に特化!全店舗に資格を保有したパソコン整備士在中★
★国内最大規模の70店舗展開でサポート経験・技術情報が豊富★




















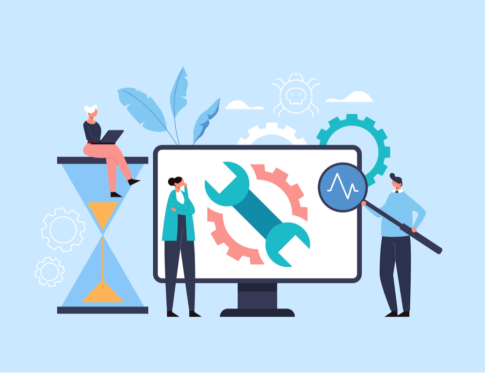




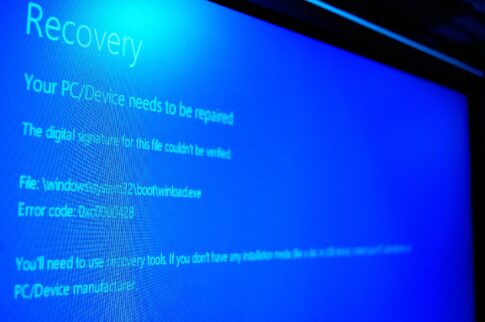









Windowsユーザーの中には「パソコンで作業中に突然、画面が真っ暗になる」というトラブルに悩んでいる方も多いのではないでしょうか?