パソコンが動かなくなる原因はさまざまですが、マウスも一緒に動かなくなっているかどうかで対処法が異なってきます。
当記事では、マウスは動くのにパソコンが動かないトラブルについてチェック項目と対処法、原因を解説します。
本記事は2025年3月31日時点の最新情報を掲載しております。
パソコンのトラブル解決はPCホスピタルがおすすめです!
目次
マウスは動くのにパソコンが動かない!対処前に確認すること


マウスは動くのにパソコンが動かない場合、まずは以下の3つをチェックしましょう。
キーボードを確認する
見落としがちなポイントとして、キーボードが操作できないことでパソコンがフリーズしていると判断している可能性があります。
キーボードの不具合も考えられるため、まずは以下の方法でキーボードがきちんと動作しているかチェックしてみましょう。
- 有線キーボードの場合
・パソコン本体としっかり接続されているか
・パソコン本体としっかり接続されているか - ワイヤレスキーボードの場合
・電池切れ、バッテリー切れを起こしていないか
・レシーバーからの距離は離れすぎていないか
プログレスバーを確認する
プログラムの更新時や実行時にフリーズした場合、プログレスバーも判断材料の一つになります。
少しでもプログレスバーが進行していれば、処理に時間がかかっているだけでしばらく待つことで動き始める可能性があるためです。
処理が完了するまで可能な限り待つことをおすすめしますが、進行する様子が全くない場合は強制終了も視野に入れましょう。
※プログレスバーとは、下図のようなタスクの進行状況を表しているものです。
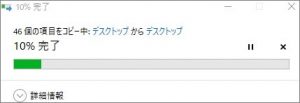
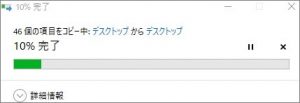
ハードディスクのアクセスランプを確認する
強制終了などの対処をおこなう前に、パソコン本体の「アクセスランプ」が点滅しているかチェックしましょう。
アクセスランプが点滅または点灯している(=ハードディスクの読み書きをおこなっている)状態で強制的に電源を落とすと、データ消失やハードディスク破損などのリスクがあるためです。
アクセスランプが点灯している場合は可能な限りそのまま放置し、ランプが消えてから操作を開始しましょう。





容量の大きなファイルを開く際やWebサイトにアクセスする際に、アクセスランプが点滅状態でフリーズすることがあります。
アクセスランプとは、「電源ランプ」や「バッテリーランプ」などと並んで表示されている円柱型のマークのランプです。
マウスは動くのにパソコンが動かない原因とは?







こちらでは「マウスは動くのにパソコンが動かない」現象が起こる原因について解説します。
マウスだけが動くケースの仕組みとしては、大まかにいうとマウスはBIOSと呼ばれるシステムによって個別的に制御されているためです。
BIOSはWindowsよりも前に起動して各ハードウェアを個別的に制御しているシステムのため、Windowsやハードディスクなどに問題が発生してもマウスは問題なく動かせられます。
つまり、「OSや他のハードウェアに問題が発生していてもマウスには影響していない」という状況が発生し得るということです。
パソコンの動作をフリーズさせる・遅くさせる原因としては、以下のようなものがあげられます。
熱暴走
パソコン内部が熱くなって熱暴走を引き起こすと、パソコンが正常に動作できなくなりフリーズする場合があります。
熱暴走は冷却ファンにホコリがたまったり、部品が劣化したりすると起こりやすい現象です。
また、冷却ファンや部品に問題がなくても、高温の環境下においてパソコンを使用すると熱暴走を引き起こすケースもあります。
ハードディスクのトラブル
パソコンを長期間使用していると、ハードディスクが劣化して動作を遅くさせる可能性があります。
一般的にハードディスクの寿命は3年から4年程度といわれており、劣化してくると動作が遅くなったり、パソコンが動かなくなったりする現象が頻発します。
メモリの容量不足
メモリの容量が少ないことで、パソコンのパフォーマンスが低下して動作に影響を及ぼす可能性があります。
メモリとは、パソコンで処理するデータを一時的に保管しておくための場所です。
複数のアプリケーションを同時に起動したり、大量のデータを処理させたりしている際にパソコンが動かなくなる現象はよく見られます。
ウイルス感染
パソコンがいきなりフリーズしたり動作が不安定になったりした場合は、ウイルス感染が疑われます。
またフリーズしていなくとも、インターネットの閲覧中に「システムのアップデートが必要です。ここからダウンロードしてください」などのメッセージが現れることもあります。
マウスが使える状態であっても、ウイルスをダウンロードさせようとしているためクリックしないように注意しましょう。
システムの不具合
Windows Updateやドライバーが最新の状態でない・更新に失敗した場合にも、パソコンが動かなくなることがあります。
Windows10は自動更新がおこなわれるよう初期設定されていますが、手動に変更していると更新がおこなわれずにトラブルを引き起こす可能性があります。





システムに不具合があるまま再起動を繰り返すと、より深刻な起動トラブルに発展するリスクがあるため注意しましょう。
セキュリティソフトの重複
セキュリティソフトが干渉することで、パソコンの動作不良やフリーズを引き起こす場合があります。
最悪の場合起動しなくなってしまうこともあるため、セキュリティを強化したいがために複数のセキュリティソフトを導入することはやめましょう。
常駐プログラムの影響
パソコンのバックグラウンドで動き続ける常駐プログラムが多いことで、パソコンに負荷がかかり操作できなくなる場合があります。
セキュリティソフトやWindows Updateなどもそのひとつで、パソコンを操作していないときも常に稼働するプログラムです。





すべての常駐プログラムがパソコンの使用に必要ではないため、不要なプログラムは無効化してパソコンへの負荷を軽くしましょう。
パソコンのスペック不足
パソコンのスペックが低すぎることも、パソコンをフリーズさせる原因の一つです。
スペックが不足していると、インターネットの閲覧やメールの送受信だけでもCPUに負荷がかかって処理に時間がかかります。
処理待ちが多くなれば、その分だけパソコンが動かない現象が頻発しやすくなるでしょう。





最新のソフトウェアは高性能であるため、対応するパソコンも高いスペックを求められます。
パソコンがフリーズしないための対処法
「仕事でパソコンを使おうと思ったらフリーズした」のように、パソコンを使おうとしていたタイミングでフリーズするのは困ります。
パソコンがフリーズして困らないためにも事前対策をしておきましょう。
ここでは、パソコンがフリーズしないための対処法を紹介します。
ディスククリーンアップをおこなう
ハードディスクの容量が大きくなると、パソコンがフリーズするケースがあるため、ディスククリーンアップをおこないましょう。
ディスククリーンアップとは、ハードドライブにある不要なファイルや一時ファイルを削除するユーティリティーです。
ディスククリーンアップは、「スタート」メニューで「ディスククリーンアップ」を検索して実行できます。
アプリの更新
パソコンがフリーズしないためにも、パソコン内のアプリを定期的に更新しましょう。
特定のアプリを起動してフリーズが発生する際は、アプリのバージョンが古くなって不具合を起こしている可能性があります。
このケースだと、最新のバージョンに更新できればフリーズは解消される可能性があります。
また、アプリを更新しても不具合が改善しない場合はアプリを再インストールしましょう。
デフラグ
ハードディスクの不具合は、デフラグをおこなうことによってトラブルが解消されるケースもあります。
デフラグは断片化しているデータを整理整頓する機能で、実行することによって操作が軽くなるため、ハードディスクが原因のフリーズ対策に効果的です。
デフラグは、「スタート」メニューで「デフラグ」と検索して実行できます。
ただし、ハードディスクが大容量の場合だとデフラグに多くの時間が必要になるため、時間に余裕を持っておこないましょう。
ウイルスチェック
パソコンのフリーズはウイルス感染によってもたらされるケースもあるため、フリーズの原因が特定できない場合はウイルスチェックをしましょう。
ウイルスチェックはウイルスソフトを使っておこなうのが一般的でしたが、Windows8以上なら標準搭載されているWindows Defenderで調べられます。
スキャンの方法は「スタートメニュー」のすべてのアプリ画面で、「Windowsセキュリティ」を選択し、「ウイルスと脅威の防止」を選択します。
「現在の脅威」欄にある「クイックスキャン」をクリックするとウイルスチェックが可能です。
マウスは動くのにパソコン動かない場合の対処法


パソコンが動かない現象が起きた場合、パソコンがマウスの操作を受け付けるかどうかによって対処法が変わります。
詳しい手順については、以下で解説します。


頻繁にパソコンがフリーズしている場合は、パソコンが突然動かなくなる前にバックアップをとりましょう。パソコンが起動しなくなる前にパソコン修理業者に相談しましょう。
マウスは動くけれど操作を受け付けない場合
そのまましばらく待つ
放置するだけで問題が改善されることもあるため、まずはあちこちクリックしたり電源を切ったりせずにそのまましばらく待つようにしましょう。
フリーズしているように見えても処理をおこなっている最中であり、さらに不要な操作を加えることでパソコンに負荷がかかってしまうためです。
どの程度で改善されるかはケースによって異なりますが、数十分後に解消される場合もあるため1時間程度は様子を見ましょう。
スリープモードにする
マウスは動くものの操作を受け付けない場合、スリープモードにして復帰させるとパソコンが通常動作に戻る可能性があります。
初期状態であれば、以下のように一定時間操作しないと自動的にスリープモードへ切り替わる仕様になっています。
- ノートパソコン
画面を閉じたり、パソコンの電源を押したりするとスリープモードになります。 - デスクトップパソコン
そのまま放置してしばらく経つと、自動的にスリープモードになります。
スリープモードとは作業中のデータをメモリに保存し、パソコンの動作を一時的に中断する機能です。
「Ctrl+Alt+Delete」を押す
しばらく待っても反応が全くない場合は、キーボードの「Ctrl + Alt +Delete」キーを押すことで状況が改善する可能性があります。
「Ctrl + Alt + delete」はフリーズに有効なコマンドで、画面が切り替わったらサインアウトや再起動、シャットダウンが可能です。
またタスクマネージャーも起動できるため、パソコンに負荷をかけているアプリケーションを終了することもできます。
強制終了する
上記の対処をおこなっても改善がない場合は、最終手段として強制終了をおこないます。
強制終了の方法は、以下のとおりです。
強制終了はパソコンに大きな負荷をかけるだけでなく、作業中のデータをすべて消失するリスクを伴います。
可能な限り様子を見た上で、それでも問題が解消されない場合のみ実行しましょう。
タスクバーやスタートメニューへの操作を受け付ける場合
スクリーンセーバーを無効にする
スクリーンセーバーの設定が影響することで、パソコンがフリーズしてしまう場合があります。ある程度操作を受け付ける場合は、以下の手順でスクリーンセーバーを「なし」に設定しましょう。
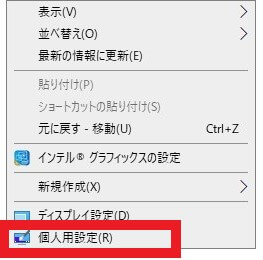
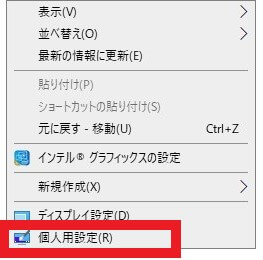
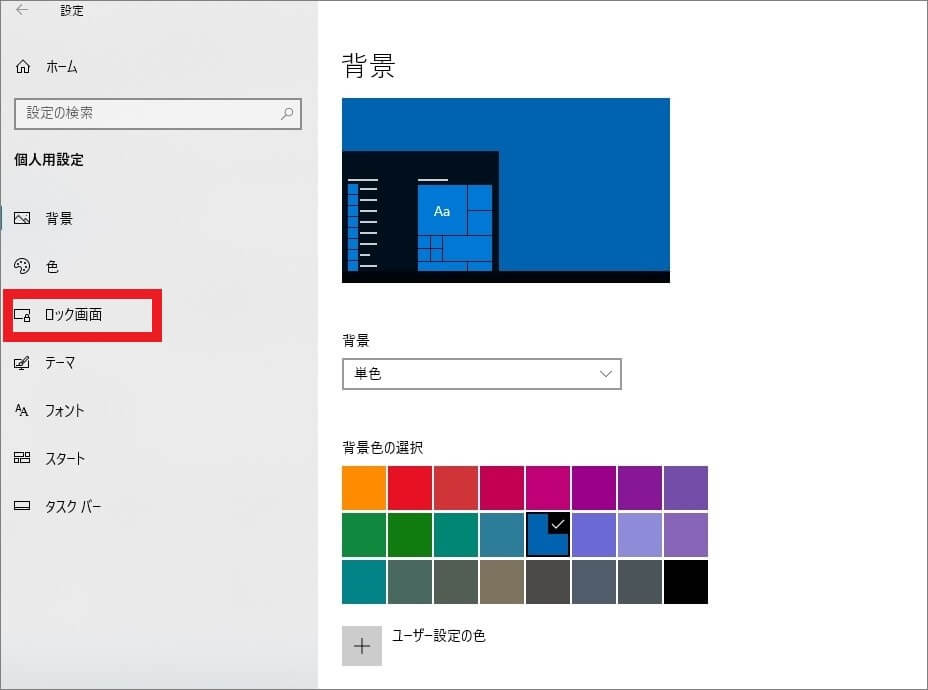
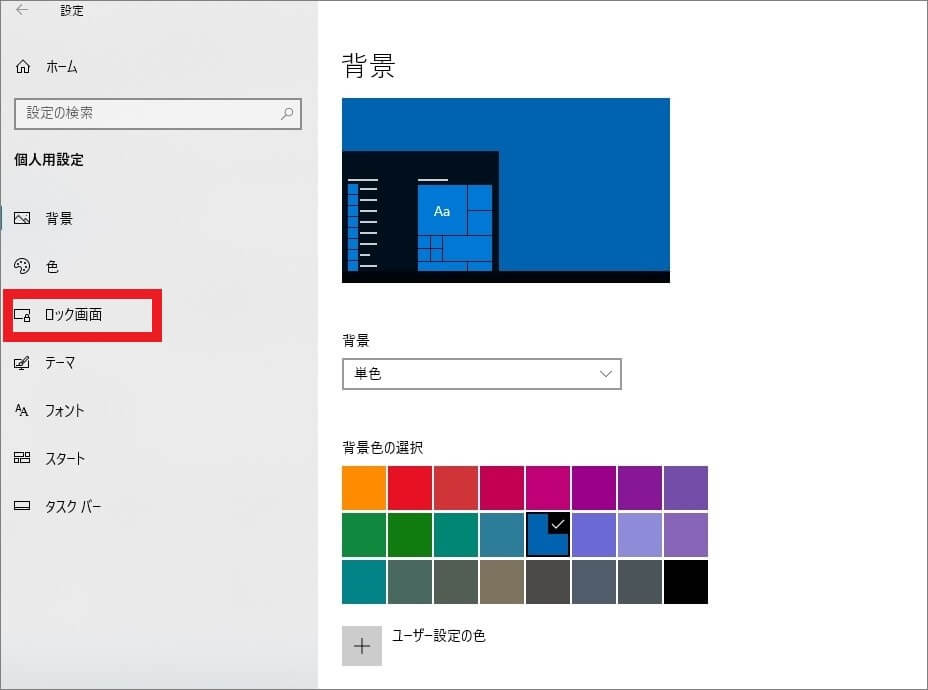
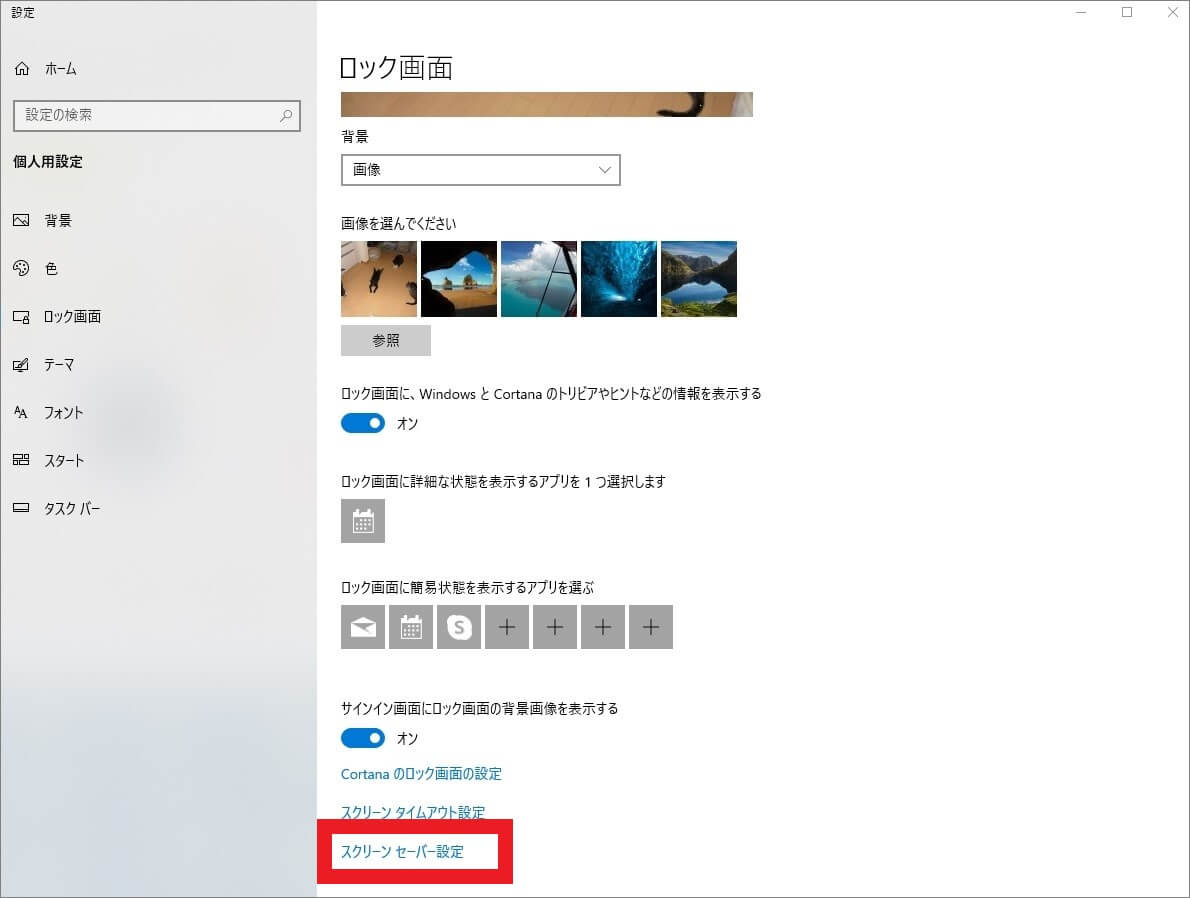
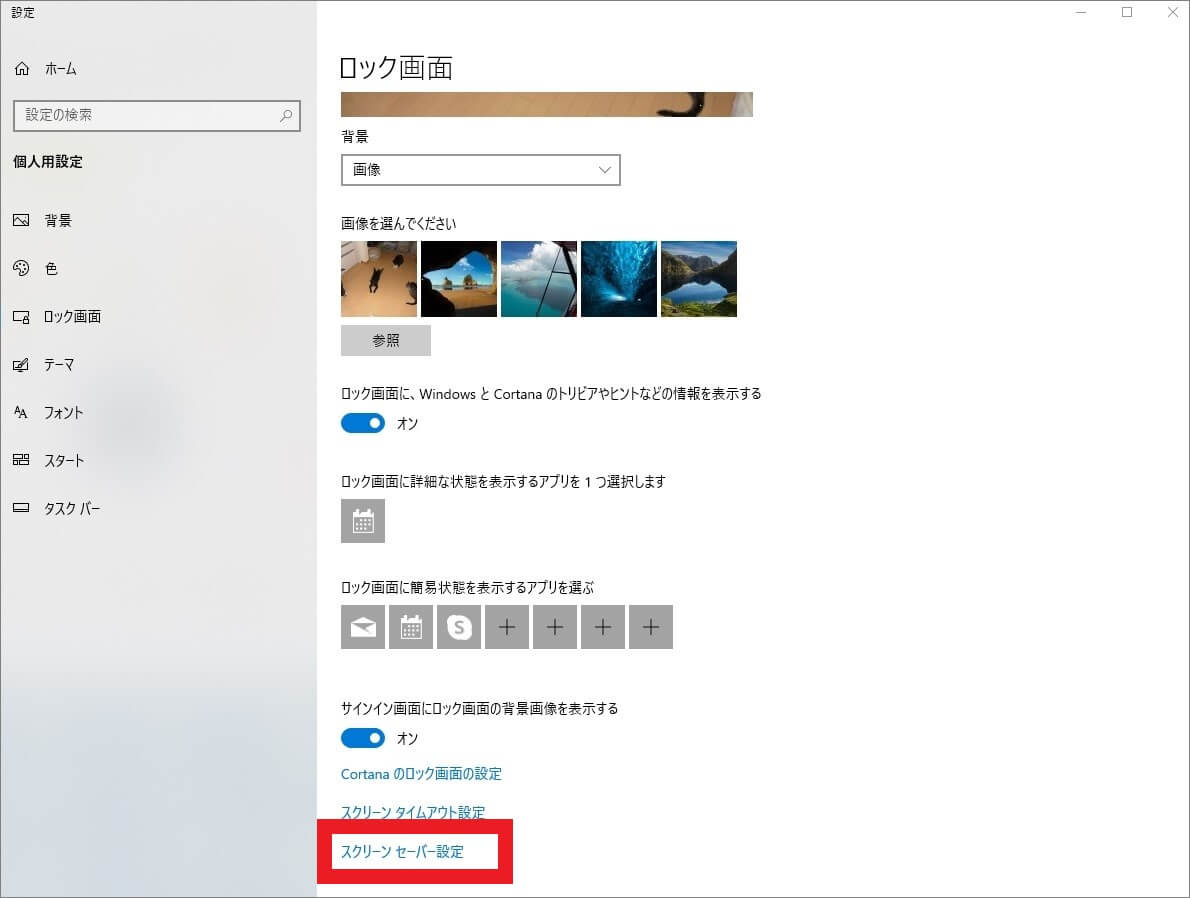
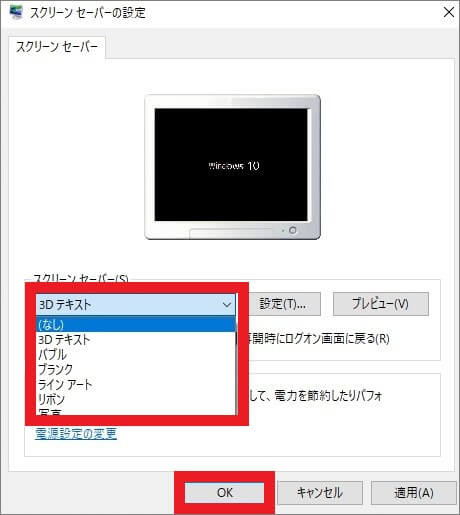
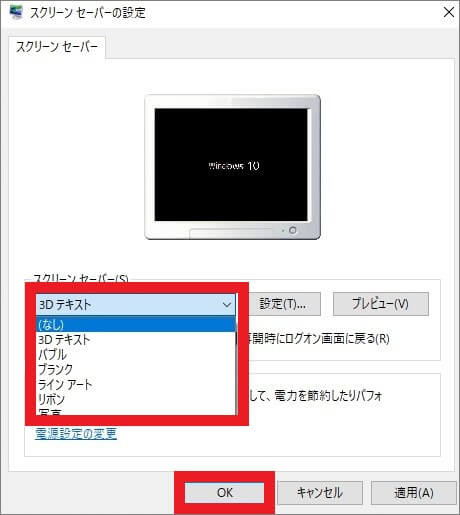
CPU負荷率の高いアプリケーションを終了させる
特定のアプリケーションがパソコンへ大きな負荷を与えることで、フリーズを引き起こしている可能性があります。
以下の手順で、タスクマネージャーから負荷の高いアプリケーションを終了しましょう。
※タスクバーの何も表示していない部分を右クリックし、一覧の中から「タスクマネージャー」を選択することもできます。
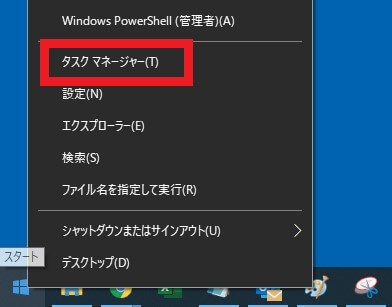
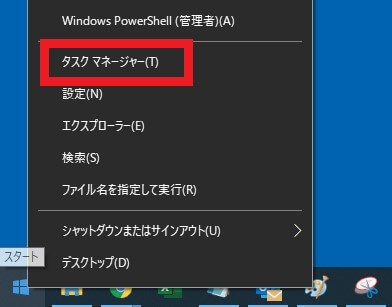
CPU使用率の高いタスクを選択し、右下の「タスクの終了」をクリックすれば完了です。
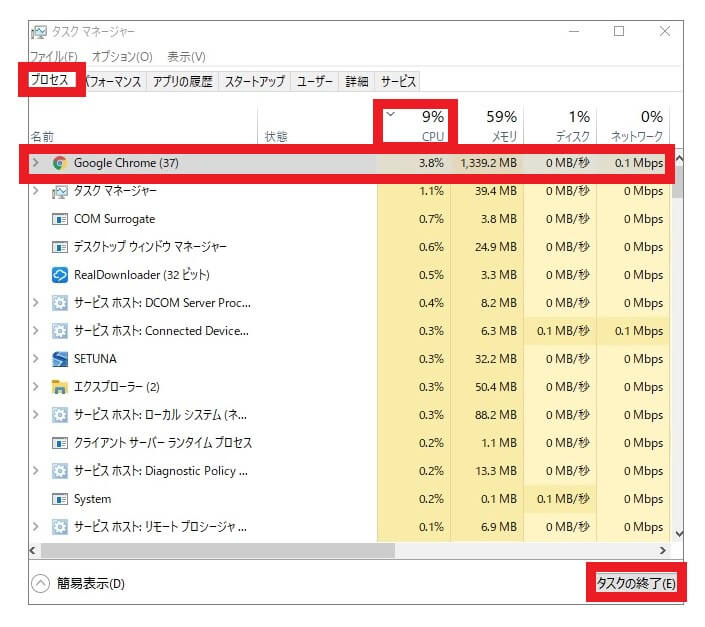
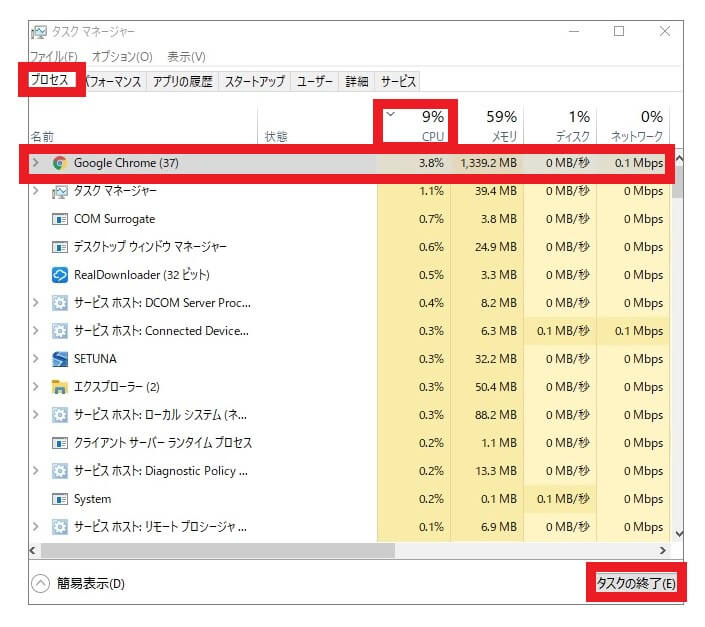
常駐プログラムを終了させる
常駐プログラムの影響により、パソコンがフリーズしてしまう場合があります。
以下の手順で、不要な常駐プログラムを終了させましょう。
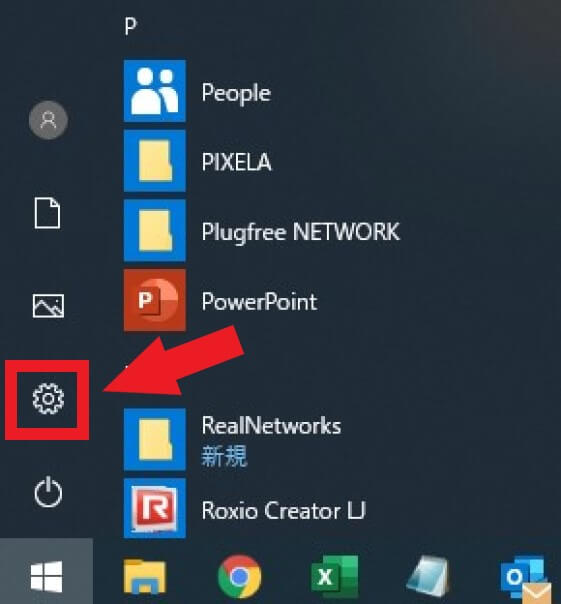
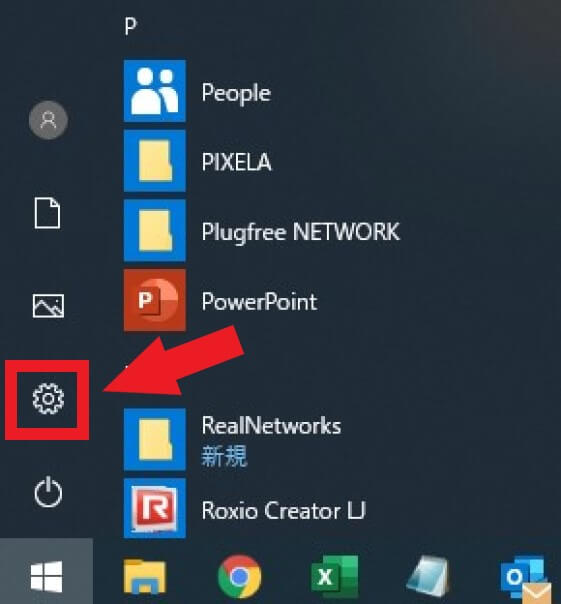
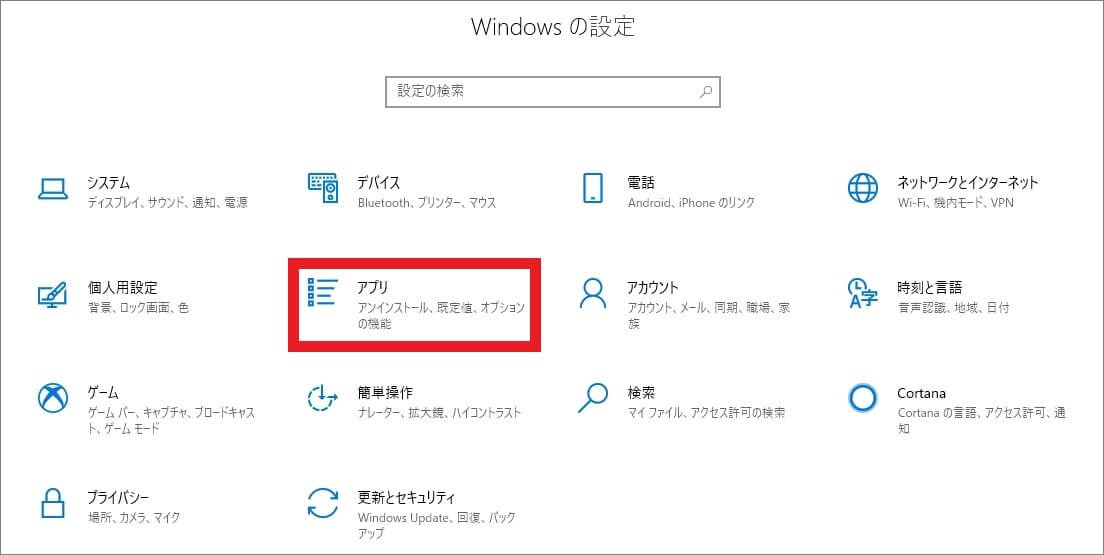
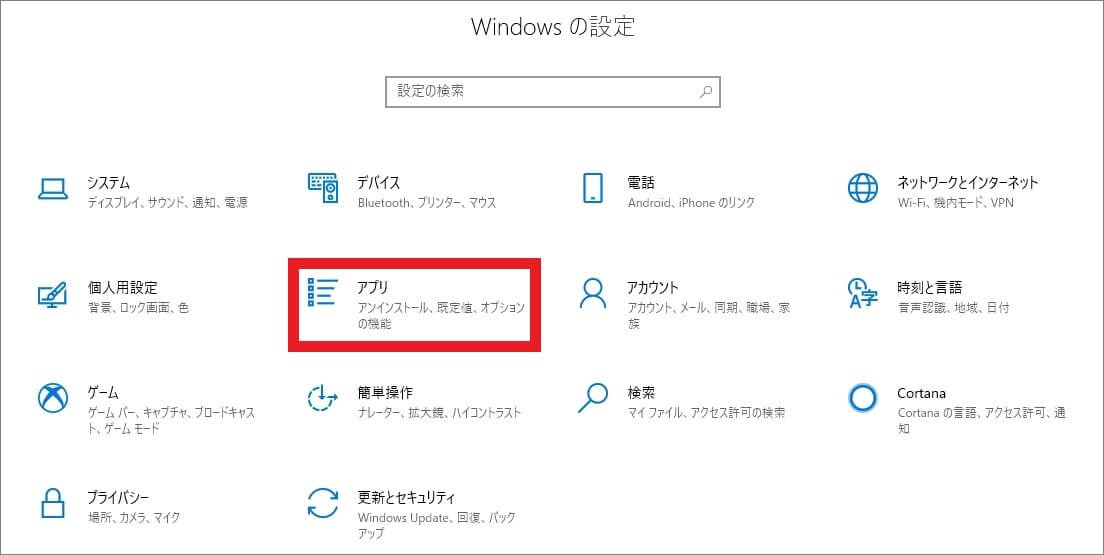
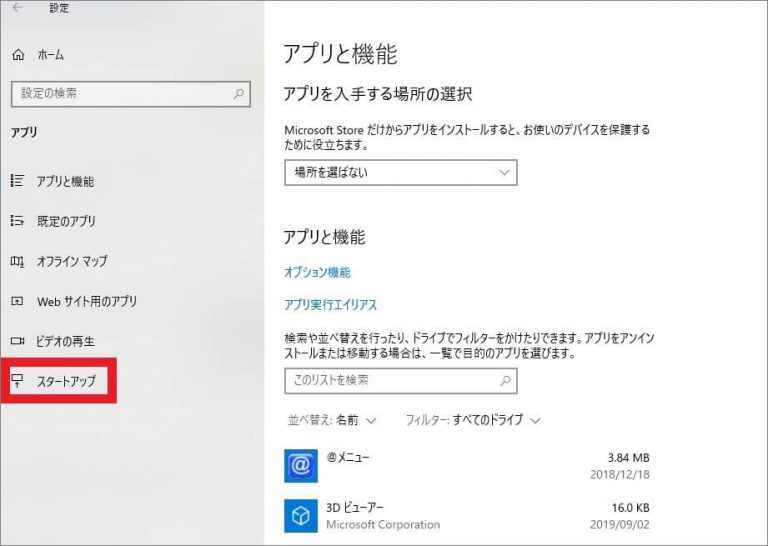
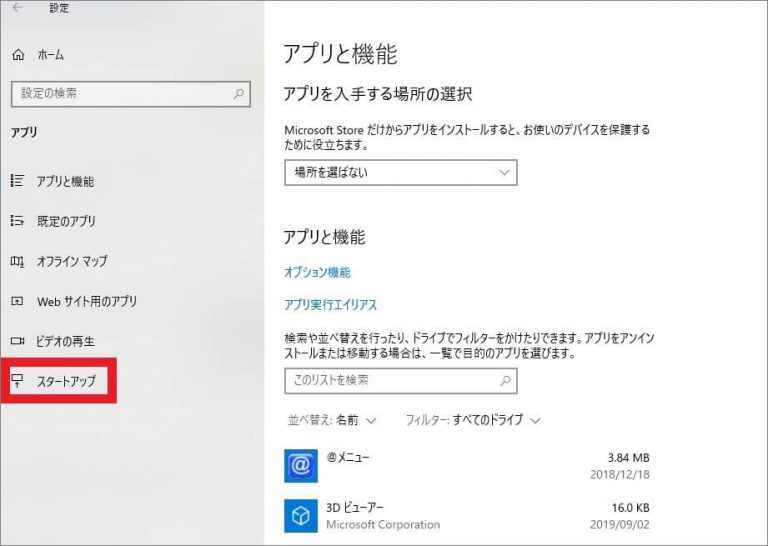
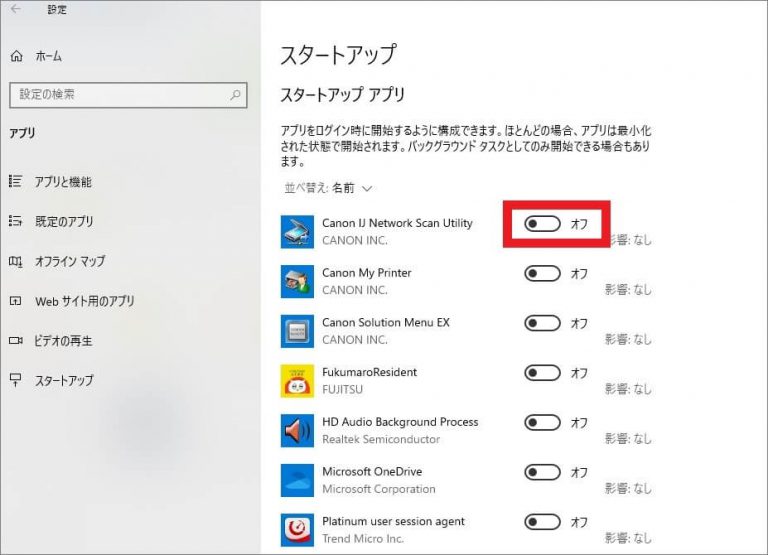
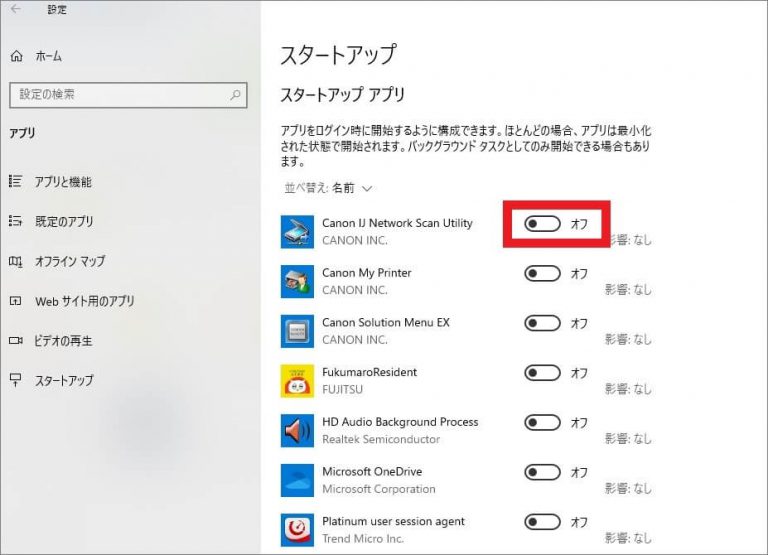





タスクマネージャーの「スタートアップ」タブから不要なアプリを選択し、「無効にする」をクリックすることでもアプリの停止が可能です。
スタートアップアプリを停止すると、アプリに影響を与えて動作に不具合が生じる可能性があります。
停止して問題ないアプリかどうか確認した上で、確実に不要なアプリのみを停止するようにしましょう。
再起動する
ある程度操作を受け付ける場合は、パソコンの再起動も試みましょう。
以下の手順で周辺機器の取り外しや放電をおこないながら、完全シャットダウンをおこなうことがポイントです。
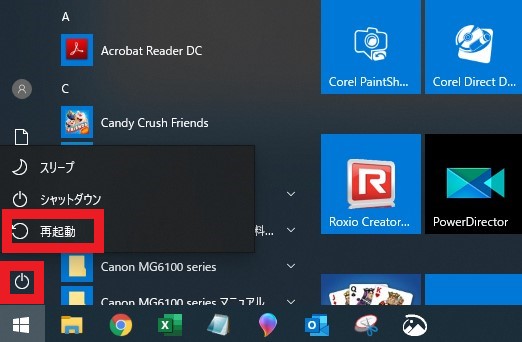
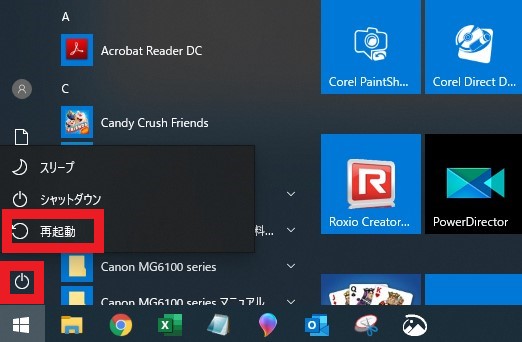
周辺機器自体やドライバーの問題でフリーズが起こる可能性があるため、周辺機器の取り外しをおこないます。
放電については、帯電がフリーズの原因となるためおこないます。





上記の対応でも改善しない場合は、即日対応してくれるパソコン業者に相談しましょう。
マウスが動かないときはパソコン修理業者への相談がおすすめ
当記事で紹介した対処法を実際に試したとしても、パソコンのマウスが動かないこともあります。
パソコンもしくはマウスの故障が原因となっており、修理が必要である可能性も高いでしょう。
プロのパソコン修理業者へ相談すれば、パソコンや周辺機器の修理をスピーディに対応してくれます。
当サイトが推奨する「PCホスピタル」は、累計サポート実績200万件以上(※2023年8月末時点 日本PCサービス調べ)のパソコン修理業者です。
電話相談は無料で追加料金もかからないため、事前見積もりから修理内容に合わせた料金を提示してもらえます。
すぐにパソコンのマウスに関する問題を改善したいときは、ぜひ一度相談してみましょう。
パソコンのトラブル解決はPCホスピタルがおすすめです!
パソコンのフリーズに関するよくある質問
最後に、パソコンのフリーズに関するよくある質問を回答します。
疑問を解消するためにも、ぜひチェックしてください。
- ウイルス感染が原因になっているときの対処法は?
- パソコンの熱暴走が原因になっているときの対処法は?
- ストレージの容量不足は原因になっているときの対処法は?
ウイルス感染が原因になっているときの対処法は?
ウイルス感染がパソコンのフリーズの原因になっている場合、ウイルス対策ソフトのインストールが必要です。
ウイルス対策ソフトをインストールすることで、パソコン内に侵入している悪質なウイルスの特定・除去ができます。
パソコンのOSによって対応しているウイルス対策ソフトが異なるため、利用できるものをインストールしましょう。
パソコンの熱暴走が原因になっているときの対処法は?
パソコンの熱暴走が原因となっている場合、アプリケーションの負荷や通気口の汚れなどが原因として考えられます。
パソコンのメモリやCPUのスペックが低いと、アプリケーションを開いた際に負荷がかかりやすいです。
とくに動画編集や画像編集などのアプリは負荷が大きいため、開くときはほかのアプリを閉じておきましょう。
通気口の汚れが原因になっているなら、綿棒やエアダスターを使って清掃してください。
ストレージの容量不足は原因になっているときの対処法は?
パソコンのストレージ容量が不足している場合、マウスの操作処理が追いつかなくなります。
ストレージはデータの書き込みや読み込みをおこなっているため、操作処理にも大きく関係しています。
ストレージの容量不足が原因になっているときは、不要なファイルを削除するか外部ストレージにデータを移行しましょう。
マウスは動くのにパソコンがフリーズ:まとめ
当記事では、マウスは動くのにパソコン動かないトラブルについてチェック項目と対処法、原因を解説しました。
今回の対処法でも改善がない場合やフリーズが頻発する場合は、ハードウェアに簡単には対処できないトラブルが発生している可能性があります。
起動トラブルやデータ消失などより深刻なトラブルに発展する可能性もあるため、なるべく早くパソコン修理業者に相談・依頼することをおすすめします。
パソコンの不具合・故障によって修理を検討している場合は、パソコン修理業者へ依頼しましょう。
修理期間・修理の技術・修理費用などの観点から考えると修理業者にパソコン修理を依頼することが一番確実で信頼できます。
数多くのパソコン修理サービスを調査・解説してきたパソコン博士の知恵袋編集部がおすすめしたい修理業者は以下の3つです。
★全機種・メーカーの修理に対応!大事なデータを保護しながら修理★
*2023年8月末時点 日本PCサービス調べ
★Mac修理に特化!全店舗に資格を保有したパソコン整備士在中★
★国内最大規模の70店舗展開でサポート経験・技術情報が豊富★





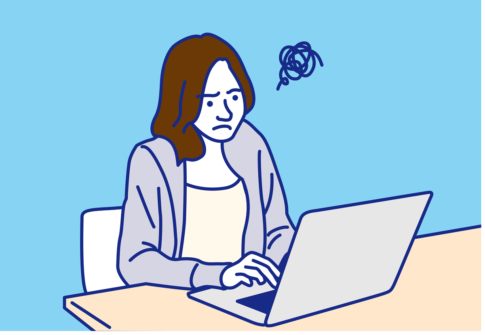





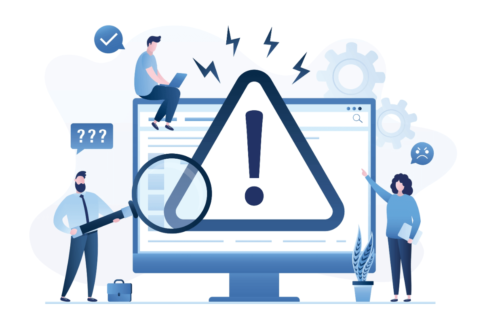














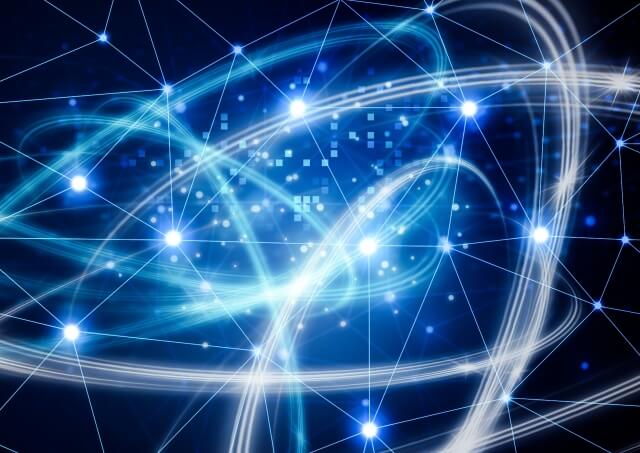




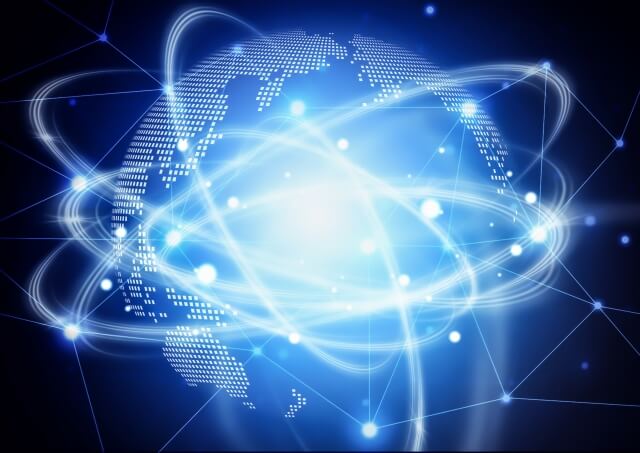









パソコンを使用していると「フリーズ」と呼ばれる突然動かなくなるトラブルに見舞われることがあります。