ノイズと一口にいっても、接続ケーブルが破損してデータをうまく送受信できていなかったり、パソコン内部の部品や本体が故障していたりと原因はさまざまです。
ノイズが入ると、文字が歪んで読みづらくなるため作業にも支障をきたしてしまいます。
今回は、パソコン画面にノイズが入る主な原因と、操作に自信がない方でもすぐにできる対処法について紹介します。
目次
パソコン画面のノイズとは?
ノイズとは、電気信号の乱れや電波障害などにより、画面が乱れてしまう現象です。
液晶モニターの表示がちらついて点滅したり、画面上に線が入って見づらくなってしまったり、さらにはOSは起動しているにも関わらず画面が真っ暗になり突然シャットダウンしてしまうケースもあります。
WindowsやOS自体の不具合や一時的なシステムトラブル
WindowsやOS自体の不具合や、一時的なシステムトラブルによってタッチパッドが使えなくなるケースもあります。
メモリ不足やシステムのフリーズ、一時的なバグによって、タッチパッドを含むデバイスの制御が停止するためです。
また、OS自体の不具合によってドライバーが破損すると、タッチパッドが正常に動作しなくなる場合があります。
アプリ側に原因があるか確認して対処する
WordやExcelなどのアプリ使用中にキーボードが反応しなくなった場合、別のアプリを使ってみて正常に起動できるか確認しましょう。
ほかのアプリで正常に起動できる場合、使用していたアプリに何らかの不具合やトラブルが生じている可能性があります。
アプリを提供している会社の公式サイトを確認し、トラブルが発生していないか確認しましょう。最新バージョンに更新できる場合は、バージョンアップすることで問題が解決するケースもあります。
パソコン画面のノイズ・ちらつきの原因










液晶画面にノイズが発生する主な原因として、ケーブルがきちんと接続してされていないか、あるいはパソコンの帯電が挙げられます。
液晶モニターと本体をつなぐ接続ケーブルの不具合であれば、一度取り外して再起動後に挿し直すことで症状が改善されることが多いものです。
しかし、再接続をしてもノイズが続くようであれば、パソコン本体の寿命やウイルス、グラフィックカードが故障している可能性が考えられます。
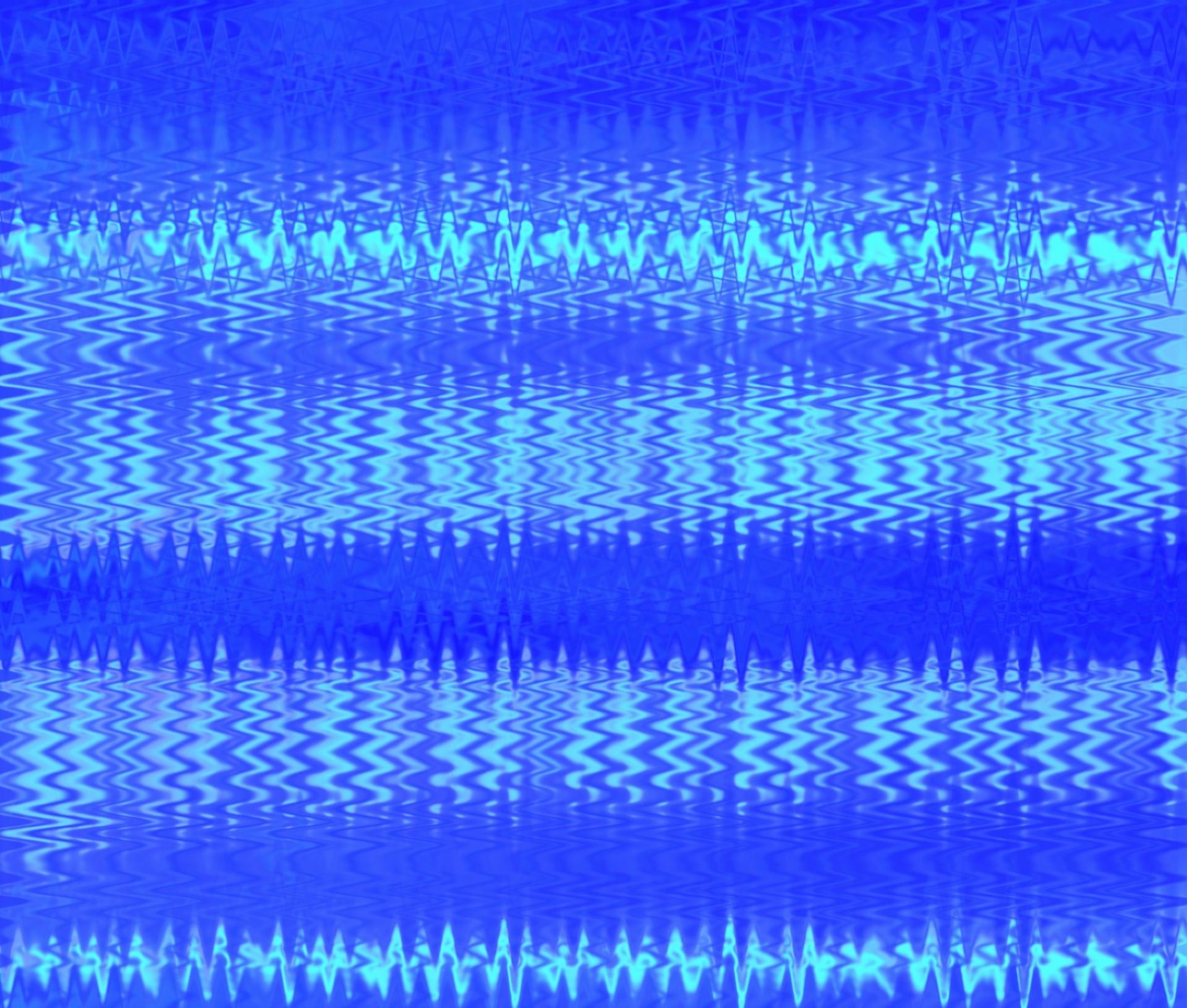
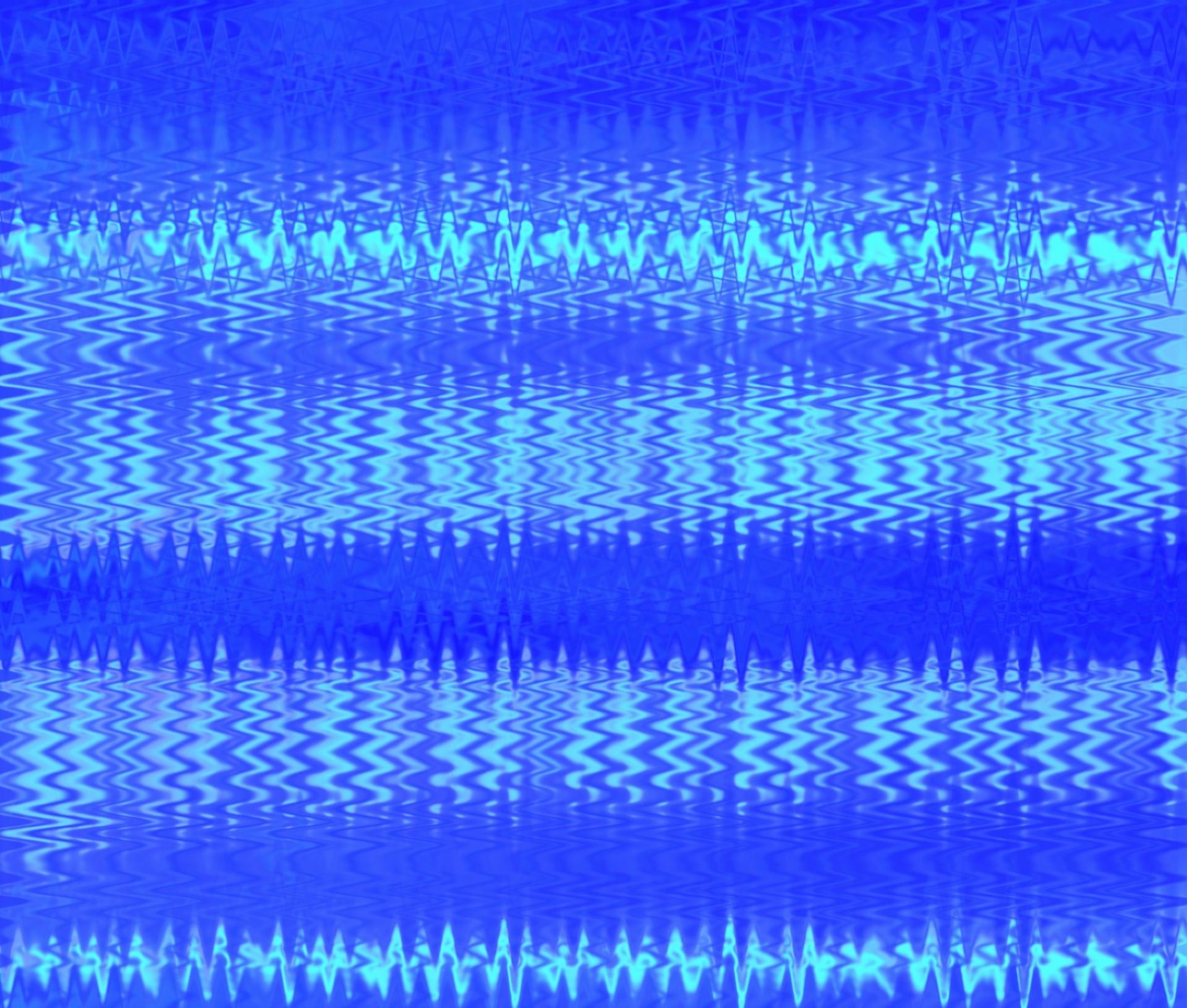
パソコンの帯電
パソコン画面にノイズが発生する原因として多いのが、パソコンの帯電です。
書類作成をしながら、複数のブラウザを立ち上げてネット検索したり、LightroomやPhotoshopで写真・動画を編集したり、さまざまな作業を同時進行していると、パソコンが熱を持ち帯電してしまいます。
パソコンが帯電している状態で長時間使い続けていると、画面にノイズやちらつきが発生する以外にも動作が遅くなりフリーズする、画面が黒くなるなどのトラブルを引き起こしてしまいます。
ディスプレイの故障










単純にパソコンやディスプレイの寿命による故障というケースも考えられます。
一般的に、パソコンの寿命は5年程度であるといわれており、毎日数十時間もの間使い続ける場合、さらに寿命は早くなります。
そのため、現在使用しているパソコンが購入から5年以上経過しており、画面にノイズが発生するのであれば、買い替えを検討した方が良いかもしれません。
接続ケーブルや配線の不具合
パソコン本体とモニターをつなぐケーブルが緩み、うまく接続されていないことが原因である場合もあります。
ケーブルはきちんと接続されているのに、画面にノイズが発生するのであれば、配線コードの破損を疑った方が良いでしょう。
パソコン部品の故障
パソコンを買ったばかりで、ケーブルの接触不良もないのにノイズやちらつきがある場合は、パソコン内部部品の故障が考えられます。
特に多いのが、グラフィックボード(GPU)の故障によるものです。
グラボと呼ばれ液晶ディスプレイに文字や映像を映し出す重要な役割を担っているパソコン部品のひとつです。
グラフィックボードが故障していると、画面表示の切り替えがうまくできずノイズが発生しやすくなります。
OSの不具合
OSとは「Operating System(オペレーティング・システム)」の略で、パソコン本体のソフトやアプリを動かす重要な役割を持つシステムプログラムです。










OSに不具合が生じている、あるいは破損しているとパソコン画面にノイズが生じることがあります。
ウイルス感染
前述した要因以外にも、コンピューターウイルスに感染している可能性を疑った方が良いかもしれません。
パソコンがウイルスに感染した場合は、画面がちらつくだけではなく、勝手にシャットダウンしたり、再起動を繰り返したり、架空請求のテロップが何度も表示されたりと、さまざまな症状が発生します。
パソコン画面にノイズが発生したときの対処法
「パソコン画面にちらつきがある」、「パソコン画面に横線や縦線が入り勝手にシャットダウンする」といった症状がある場合は、下記の方法で解決できるケースが多くあります。


再起動する
一時的にOSの不具合や誤作動が生じている可能性もあるため、ブラウザやソフト、アプリを全て終了しパソコンを一度再起動しましょう。
再起動は以下の4つの方法があります。
スタートメニューから再起動
スタート>電源ボタン>再起動をクリック
スタートを右クリックして再起動
スタート>シャットダウンもしくはサインアウト>再起動
ショートカットキーで再起動
- 「Alt」+「F4」2つのキーを同時に押す>再起動>OKボタンをクリック
- 「Ctrl」+「Alt」+「Delete」3つのキーを同時に押す>シャットダウンをクリック>再起動
サインアウトしてから再起動
「Windows」+「X」2つのキーを同時に押す>シャットダウンもしくはサインアウト>「Enter」>シャットダウン>再起動
パソコンを放電する










シャットダウンし、長時間の使用によってパソコン内部にたまった熱を放出しましょう。
充電ケーブルやLANケーブル、変換アダプターをはじめ、microSDカードや外付けHDD、USBメモリー、プリンターといった周辺機器を全て取り外します。
そのまま2分以上放置し、電源ケーブルを挿し直した後に再起動します。
放電をすると、日付や時間設定、言語などが初期化する場合があるため、再起動後に再度設定した方が良いでしょう。
別のモニターに交換する










使用していない予備の液晶モニターに交換するのもノイズを解消する方法のひとつです。
急ぎの仕事があり上司から頼まれた書類をすぐに提出しなければならない、締め切りの原稿があるといった場合は、ダブレット端末をデュアルディスプレイにすることもできます。
ケーブルの接続を確認する










ケーブルを接続する端子部分にホコリやゴミが付着し詰まっている場合があります。
綿棒やエアダスターを使い、定期的にメンテナンスをおこないましょう。
このほか、劣化によってケーブルが断絶している可能性も考えられます。
新品の接続端子に交換しパソコンにつなぎ直すことで、ノイズ問題を解消できることがあります。
ディスプレイ設定を確認する
設定アプリもしくはコントロールパネルから、モニターの設定を確認しましょう。
デバイスドライバを最新バージョンに更新する
現在使用しているドライバが対応していない、あるいは破損していると縦線や横線といったノイズの原因となります。
そのため、下記の方法でデバイスドライバを最新バージョンにアップデートしましょう。
ディスプレイモニターやプリンターなどパソコンに接続している周辺機器を動かすためのプログラムです。
システムの復元を実行する










システムの復元を行うことにより、ノイズはもちろん、起動や動作スピードが遅いといったトラブルの解決につながります。
ただし、ハードディスク容量が128GB以下の場合は、システムの復元を実行できない可能性もあるため、事前に確認しておきましょう。
容量が不足しているのであれば、外付けHDDにデータをバックアップする必要があります。
システム復元は下記の手順で実行することが可能です。
困ったときはパソコン修理の専門業者に相談しよう
新品の接続ケーブルを接続する、パソコンを放電する、システムの復元を実行するなど上記で紹介したさまざまな対処法を試みても画面ノイズの改善が見られない場合は、パソコン修理業者へ相談しましょう。
全国に店舗展開しているPCホスピタルというパソコン修理業者がおすすめです。
画面が起動しない、ディスプレイが真っ黒でマウスカーソルや英語メッセージが表示される、ウイルスに感染したといったあらゆる相談や修理に対応できる業者です。
PCホスピタルは、1年365日無料相談に対応しています。
日本全国200箇所に幅広いネットワークを持ち、電話相談したその日に専門スタッフがその場に駆けつけあらゆるパソコントラブルを解決してくれます。
パソコン操作に自信がない方は、自分で解決しようとせず、プロが在籍するPCホスピタルに相談することをおすすめします。
まとめ










パソコンの液晶ディスプレイにノイズが発生したら、パソコンの寿命による故障や接続の不具合、長時間の使用でパソコン内部に熱がこもっている可能性などが考えられます。
冷却ファンを使用する、デバイスドライブやアプリケーションを最新バージョンにアップデートするなど、できることから試してみましょう。
パソコン博士の知恵袋はパソコン修理業者大手の PCホスピタル(累計サポート実績200万件以上 ※1、利用率No.1 ※2)をおすすめしています。
メーカー・年式問わず、Windows・Macとも液晶パネルの修理・交換をしてくれます。PCホスピタルは事前見積もりを徹底しており、パソコンの状態を確認しながら、デスクトップPC・ノートパソコンの割れた液晶パネルを交換してくれます。また、グレア液晶・ノングレア液晶・TN方式・VA方式・IPS方式と液晶の種類も豊富です。
東京や大阪、名古屋、福岡など大都市以外の地方都市にも店舗があるので、即日修理が可能です。


※1 2023年8月末時点 日本PCサービス株式会社調べ
※2 2021年11月時点 2万6303人調査 調査主体:日本PCサービス株式会社 調査実施機関:株式会社インテージ

















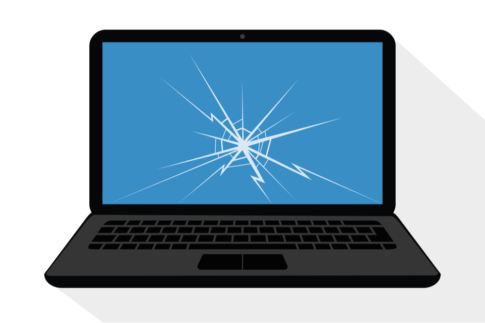



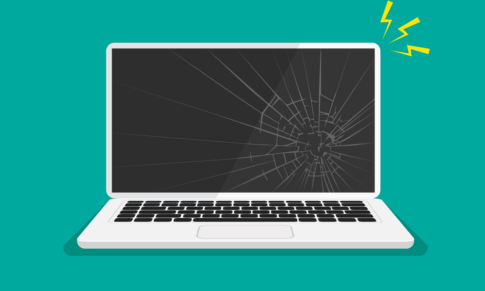











パソコン画面に縦線や横線が入る、画面にノイズが入りフリーズする…といったトラブルはありませんか?