パソコンを再起動するとパソコンのトラブルを解決できることも多いですが、すべての現象に当てはまるわけではありません。
今回はパソコンの再起動が必要な現象と、再起動を実行する方法をまとめて紹介します。
目次
パソコンの再起動とは
動作中のシステムやアプリケーションを一度終了させ、もう一度起動しなおすことを再起動と呼びます。
ユーザーの操作で再起動は実行できますが、パソコンの熱暴走やWindowsの更新などにより、自動的に再起動が実行されることもあります。
再起動の方法は、以下の2種類があります。
- ウォームリブート
- コールドリブート

ウォームリブート
ウォームリブートとは電源をオフにしない再起動のことで、ソフトウェアはシャットダウンされますが、ハードウェアはシャットダウンされない特長があります。
電源をオフにしないことで、メモリのクリアやハードウェアのチェックなどが省略され、再起動を実行して起動するまでの時間が早くなります。
コールドリブート
コールドリブートとは、一度パソコンの電源を完全に落とした状態から再起動することを指します。
本来のコンピュータの起動時の処理をすべて行い、ハードウェアのチェックが行われるため、ウォームリブートに比べると起動に時間がかかります。
Windows10では電源メニューより再起動を選択すると、コールドリブートが行われます。
パソコンの再起動が必要な現象
パソコンや外部デバイスの動作に異常が発生した場合、再起動しないと問題が解決しないこともあります。
どのような現象が発生した際に再起動が必要なのか、以下にまとめてみました。
- パソコンがフリーズする
- ディスプレイに線が発生する
- パソコンからビープ音がする
- インターネットに接続できない
- 外部メディアを認識しない
- マウスがコントロールできない
- Windows Updateができない
- パソコンにログインできない

パソコンがフリーズする
フリーズとは、マウスやキーボードの操作をまったく受け付けなくなり、画面が反応しなくなる状態です。
パソコンがフリーズする原因として、パソコンの熱暴走やメモリ不足、アプリケーションの不具合、システムファイルの破損などがあります。
また、パーツや周辺機器が不具合を起こし、フリーズが発生する場合もあります。
パソコンがフリーズした場合、キーボードやマウスが反応するのであれば、再起動を実行して問題が改善されるか確認しましょう。
パソコンも外部デバイスもまったく反応しない場合は、パソコンを強制終了するしかありません。
パソコンがフリーズする場合の詳しい対処法は、以下の記事を参照ください。
ディスプレイに線が発生する
パソコンのディスプレイに発生する縦や横の線は「液晶のライン抜け」とも呼ばれており、ディスプレイの不具合の中でも多く見られます。
パソコンの長時間使用やドライバの不具合、ケーブルの接触不良やパソコンの帯電、帯磁などが主な原因として考えられます。
帯磁が発生した場合は、ディスプレイのデガウス(消磁)ボタンで解消されることもあります。
物理的な損傷によるダメージの場合は、ディスプレイの修理が必要となります。
ディスプレイに縦や横の線が発生する場合の詳しい対処法については、以下の記事を参照ください。
パソコンからビープ音がする
パソコンからビープ音が発生した場合、パソコン内部に異常が起きている可能性があります。
パソコンに搭載されているBIOSは、OSの起動前にハードウェアチェックを行い、異常を検知するとビープ音を鳴らします。
まずはパソコンを再起動し、ビープ音が解消できるか確認しましょう。
再起動で改善されない場合はパソコンの放電を行い、周辺機器を取り外した状態でもう一度電源を入れて改善されるか確認してください。
BIOSを初期化することでもビープ音が解消される場合があるため、以下の記事で対処法を確認ください。
インターネットに接続できない
インターネットに接続できない場合、さまざまな原因が考えられます。
パソコンそのものが不具合を起こしてインターネットに接続できない場合もあるため、まずは原因を特定することが大切です。
ルーターやモデム、契約している回線やプロバイダが原因の場合は、パソコンを再起動しても問題は改善されませんが、ブラウザの問題やネットワークアダプタなどパソコンが原因の場合は、再起動で改善されることもあります。
また、セキュリティソフトを停止したり、ドライバを更新することで、インターネットに接続できる場合もあります。
インターネットの接続で問題が発生した場合は、以下の記事より対処法を確認ください。
外部メディアを認識しない
パソコンに接続したUSBメモリやSDカードなどが認識されない場合、ドライバのトラブルやコネクタの不具合など、さまざまな原因が考えられます。
単純に正常に挿入されていない可能性もあるため、まずは外部メディアを一旦すべて取り外し、再度挿しなおして認識するか確認しましょう。
認識しない場合は、ほかの端末に外部メディアを装着し認識すれば問題解決ですが、それでも解決しない場合は、パソコンを再起動してみましょう。
USBスロットやドライバーの不具合、また、使用中のアプリケーションなどの問題であれば、再起動を行うことで認識するようになります。
そのほかの詳しい対処法については、以下の記事を参照ください。
マウスがコントロールできない
マウスがまったく反応しなかったり、クリックできないなどのトラブルが発生した場合は、パソコンを再起動することで問題が解消されることもあります。
マウスがコントロールできなくなる現象が発生する場合、マウス自体の故障も考えられますが、パソコン側に不具合が起きている可能性もあります。
また、有線接続の場合はケーブルの断線や接触不良が、ワイヤレスマウスの場合は電池切れなどが疑われます。
マウスがコントロールできない場合は、まずは一度ほかのマウスに交換してみて、正常に動作するか確認しましょう。
それでも改善されない場合は、周辺機器をすべて取り外す、マウスをクリーニングする、ドライバを更新するなどの対処を試してみてください。
詳しい対処法については、以下の記事をご覧ください。
Windows Updateができない
Windows UpdateはWindowsの不具合を解消し、脆弱性を解消して最新の状態にするための重要な機能です。
パソコンが初期状態であれば自動的に更新の有無が確認され、更新が必要な場合はメッセージを表示する、または自動で更新が実行されます。
しかし、パソコンにトラブルが発生している場合、Windows Updateを実行できない場合があります。
パソコンのスペックが低い、ドライブの容量が不足している場合、またはインターネットに接続されていない、更新プログラムがたまっているなどが原因となり、Windows Updateが失敗することもあるようです。
Windows Updateができない場合、パソコンを再起動する、もしくはセキュリティソフトを停止するなどの対処で問題が改善されることもあります。
Windows Updateができない場合の詳しい対処法については、以下の記事をご覧ください。
パソコンにログインできない
第三者からの不正利用を避けるため、パソコンにパスワードを設定している人も多いですが、うっかり忘れてしまうと、そのままログインできなくなります。
パスワード忘れ以外にもパソコンにログインできない原因として、パスワードの入力ミスやキーボードのロック、常駐プログラムの問題などがあります。
パソコンのトラブルでログインできない場合は、一度パソコンを再起動することで問題が解消されることもあります。
パスワードを忘れてしまってログインできない場合は、パスワードをリセットすることで再度ログインできるようになります。
詳しい手順については、以下の記事をご覧ください。
パソコンの再起動:4つの方法を解説!
パソコンにさまざまなトラブルが発生した場合は、再起動を実行することで問題を改善できることもあります。
- スタートメニューから再起動する
- コンテキストメニューから再起動する
- ショートカットキーで再起動する
- サインアウトして再起動する


スタートメニューから再起動する
- Windowsロゴをクリックし、「電源」アイコンを右クリックします。
- 表示された一覧の中から、「再起動」をクリックすれば完了です。

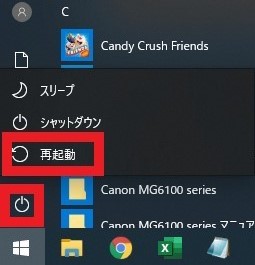
コンテキストメニューから再起動する
- Windowsロゴを右クリックし、一覧の中から「シャットダウンまたはサインアウト」を選択し、「再起動」をクリックすれば完了です。

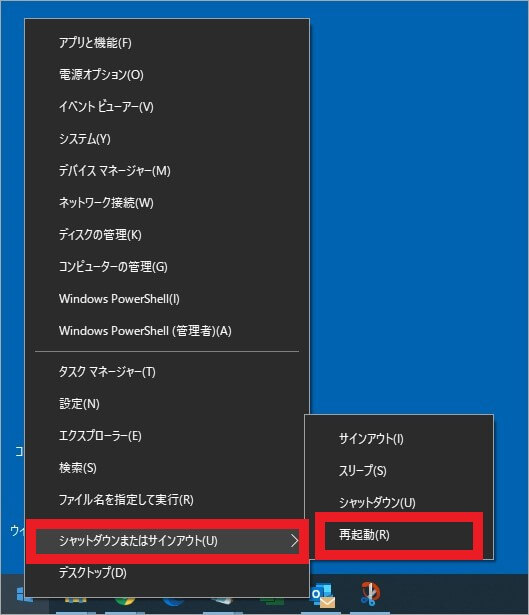
ショートカットキーで再起動する
ショートカットキーでは、以下のいずれかの方法で再起動できます。
- 「Alt」+「F4」キー
- 「Ctrl」+「Alt」+「Delete」キー
「Alt」+「F4」キー
- キーボードの「Alt」キーを押しながら「F4」キーを押します。

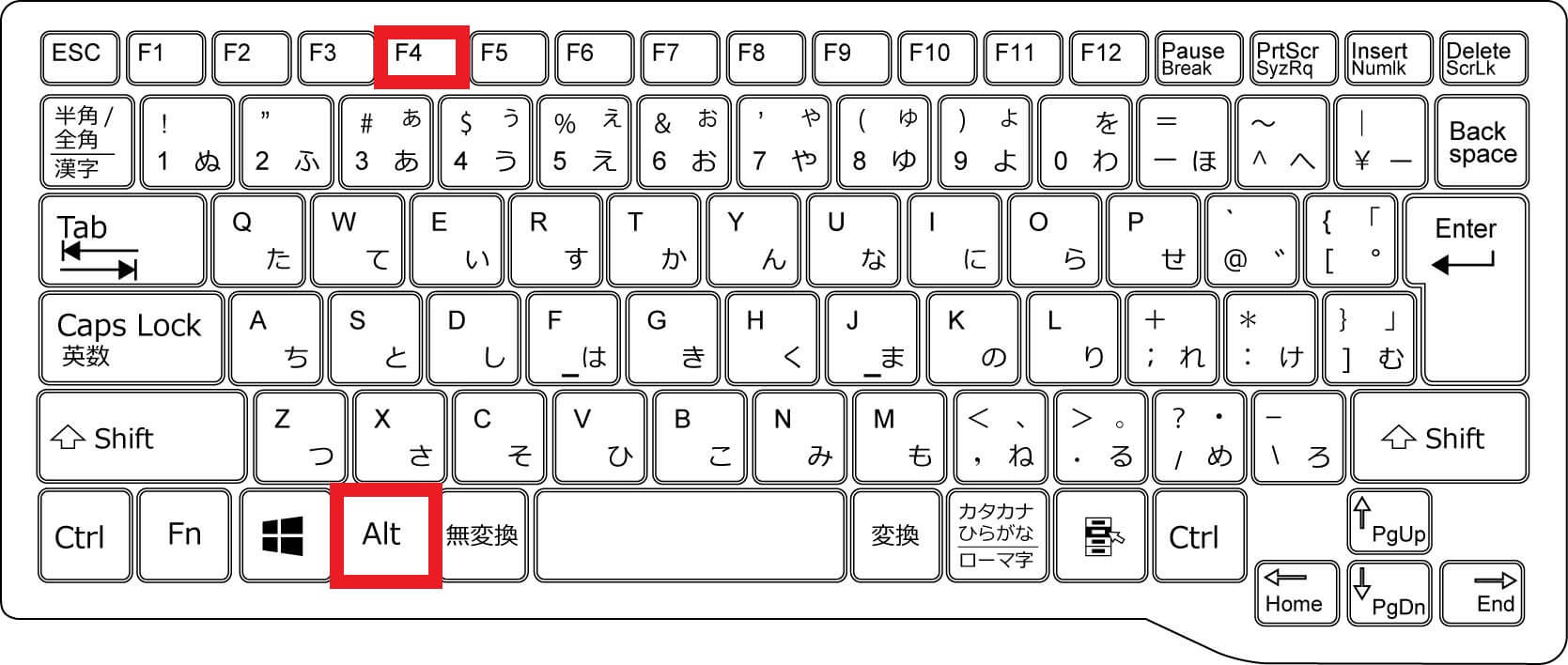
- 「Windowsのシャットダウン」画面が表示されたら、ボックスの中から「再起動」を選択し、「OK」をクリックすれば完了です。

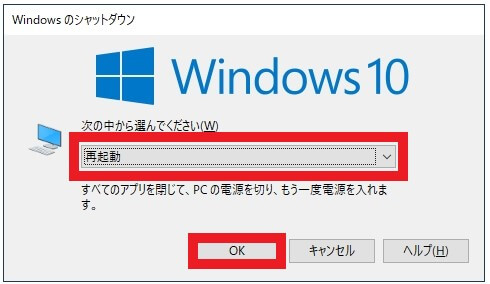
「Ctrl」+「Alt」+「Delete」キー
- キーボードの「Ctrl」キーを押しながら「Alt」キーと「Delete」キーを押します。

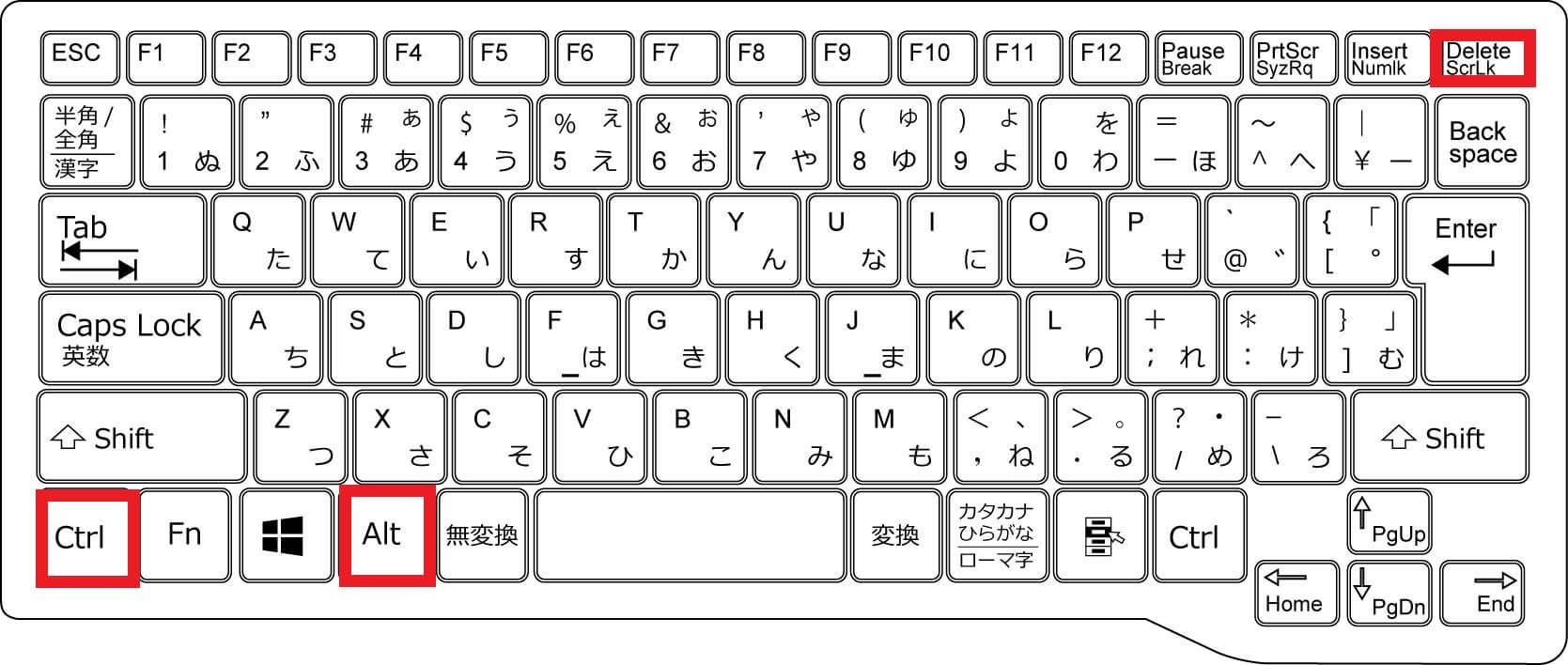
- ブルーバックの画面が表示されたら、キーボードの「Tab」キー、またはマウスで右下の電源マークを選択し、「Enter」キーを押します。
- マウスで「再起動」を選択、またはキーボードで再起動を選択して「Enter」キーを押せば完了です。

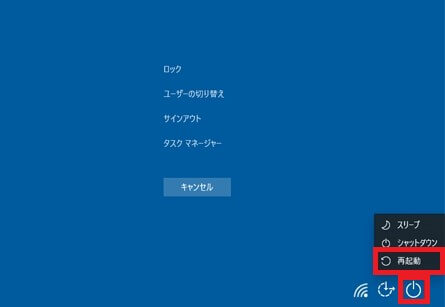
サインアウトして再起動する
- Windowsロゴを右クリックし、一覧の中から「シャットダウンまたはサインアウト」を選択し、「サインアウト」をクリックします。

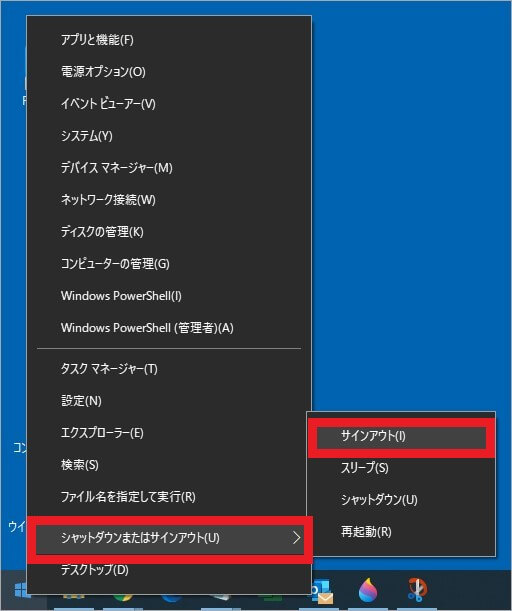
- ロック画面が表示されたら「Enter」キーを押すか、もしくは画面上をクリックします。
- サインイン画面が表示されたら、画面の右下部の「電源」アイコンをクリックし、一覧の中から「再起動」をクリックすれば完了です。

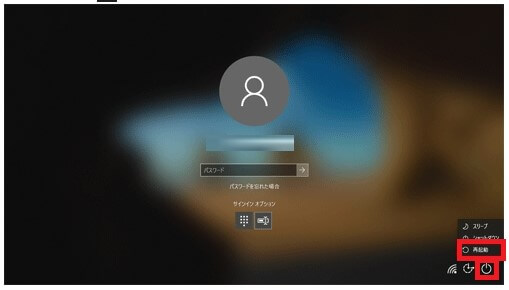
パソコンの再起動の方法まとめ
パソコンのトラブルの多くは、再起動を実行することで解消されます。
しかし、何度も再起動を繰り返したり、再起動後も同じ現象が起きる場合は、早めにパソコン修理業者へ修理を依頼したほうが良いかもしれません。
パソコン博士の知恵袋はパソコン修理業者大手(上場企業)の PCホスピタル(累計サポート実績200万件以上 ※1、利用率No.1 ※2)をおすすめしています。 電話対応も丁寧で、お住まいの地域(全国対応)に応じたパソコン修理サービスを提案してくれます。
PCホスピタルは大切なデータを保護(復元も可能)した上でパソコン修理をおこなってくれます。「再起動を繰り返す」、「シャットダウンできない」、「電源が入らない」などのPCトラブルもすぐに行ってくれます。PCホスピタルは東京や大阪、名古屋、福岡など大都市以外の地方都市にも店舗があり、即日対応可能です


※1 2023年8月末時点 日本PCサービス株式会社調べ
※2 2021年11月時点 2万6303人調査 調査主体:日本PCサービス株式会社 調査実施機関:株式会社インテージ

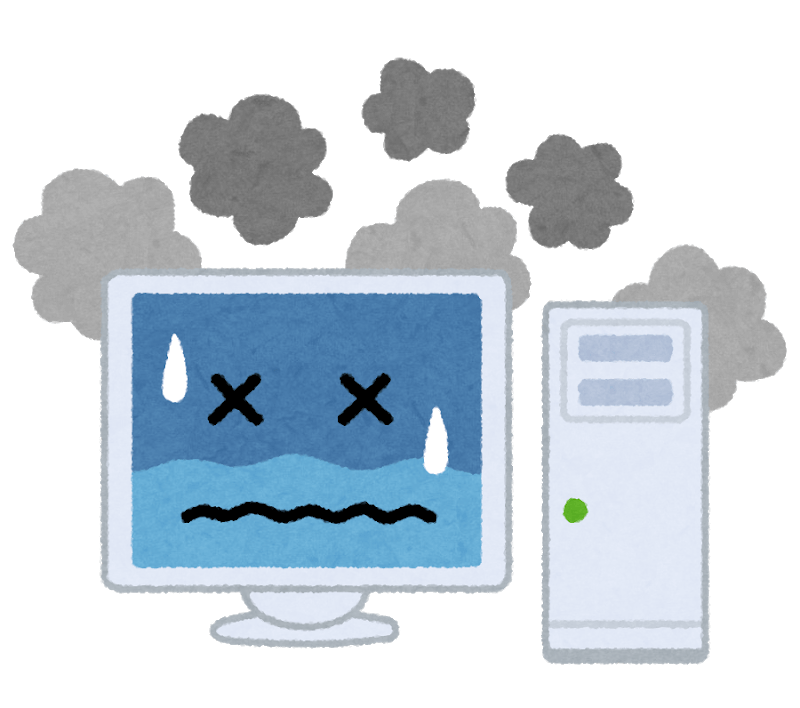







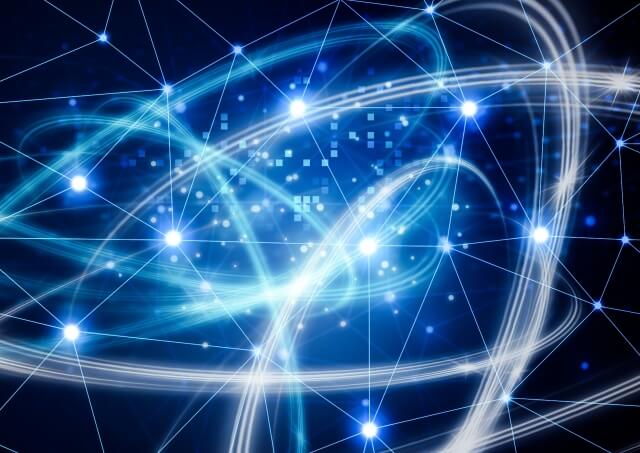




























パソコンの動作が不安定だったり、フリーズしたまま動かなくなった場合などは、再起動することで改善する場合もあります。