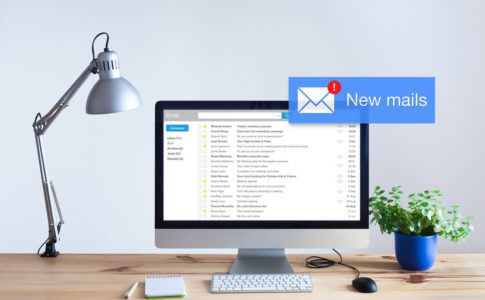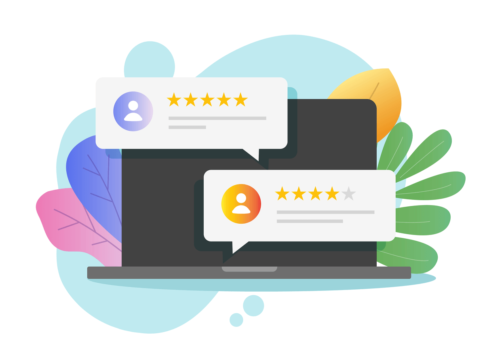ノートパソコンにはタッチパッド機能が搭載されており、パッドの操作のみでパソコンを便利に操作できます。
マウスを接続することなくパソコンを操作できるため、外出先などで重宝しますよね。
しかし、いざというときにタッチパッドが動かなくなってしまうと、キーボードで対処しなくてはならず操作ひとつに手間を要します。
そこで今回は、タッチパッドが動かない・反応しない場合の原因と対処法について解説します。
パソコンのトラブル解決はPCホスピタルがおすすめです!
目次
パソコンのタッチパッドが動かない・反応しない原因
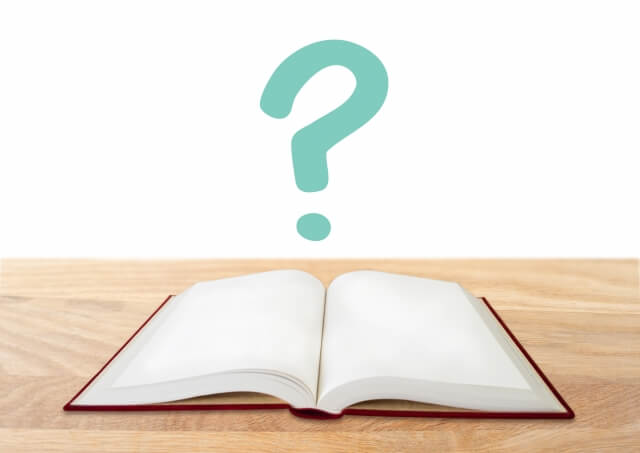
タッチパッドが動かなくなったり反応しなくなる際に考えられる原因は、以下のとおりです。
- タッチパッドの設定
- ショートカットキーの設定
- パッドの操作ミス
- タッチパッドの汚れ
- ドライバの不具合
- パソコンの熱暴走
- パソコンの帯電
- 周辺機器の不具合
- パソコンの利用環境
- BIOSの設定
- タッチパッドの故障
- WindowsやOS自体の不具合や一時的なシステムトラブル
タッチパッドの設定
タッチパッドはパソコンの設定で無効に設定していると、使用できなくなります。
タッチパッドそのものを無効に設定している場合、当たり前ですがタッチパッドが動かない・反応しない現象が起きます。
またタッチパッドを有効に設定していても、マウスを接続すると無効に切り替わるよう設定していた場合、マウスを接続した状態ではタッチパッドが反応しません。
タッチパッドには有効/無効の設定以外にも、タップやスクロール、ズーム、3本指ジェスチャ、4本指ジェスチャなどの設定が可能です。
タッチパッドが反応しない場合、これらの感度設定が低くなっているのかもしれません。
ピンチ操作でズームが変更できない場合、ピンチ操作の設定が無効になっていることも考えられます。
ショートカットキーの設定
パソコンによってはキーボードのショートカットキーを使用し、タッチパッドのオン/オフの切り替えが可能です。
タッチパッドが動かない場合は、誤ってショートカットキーを押してしまい、タッチパッドの設定を無効にしたことが考えられます。
メーカーや機種によってショートカットキーの役割は異なるため、取扱説明書や公式サイトのマニュアルなどをチェックしてみましょう。
パッドの操作ミス
メーカーや機種により、パッド上でオン/オフを操作できるタッチパッドもあります。
タッチパッドを操作中に誤って無効に設定してしまった場合、タッチパッドが動かない・反応しない現象が表れます。
タッチパッドの汚れ
タッチパッドは微細な電気信号を読み取り、それをもとにマウスポインタを移動させます。
そのため、タッチパッドの表面が汚れていたり、水分を含んでしまった場合、動かない・反応しない、または想定と異なる動きをすることがあります。
マウスの操作でも、マウスパッドが汚れていると動作が鈍く感じられたり、操作と異なる動きをする場合がありますが、タッチパッドも同様です。
ドライバの不具合
タッチパッドが正しく動作しない・反応しない場合、ドライバに不具合が起きているのかもしれません。
ドライバを更新せず古いままだったり、ドライバに不具合が発生していると、タッチパッドを正常に操作できない場合があります。
また、Windows Updateの実行により、タッチパッドのドライバが破損した可能性も考えられます。
タッチパッドもほかのデバイス同様にドライバを介して動作するため、ドライバに問題があると正しく動作しません。
パソコンの熱暴走
パソコンの長時間の使用や、夏の猛暑など過酷な環境での使用はパソコン内部を高熱にし、熱暴走を引き起こしてタッチパッドにも影響を及ぼします。
パソコンを使用していると、内部のパーツから熱が発生します。
ある程度の温度までは問題なく動作しますが、限界を超えるとCPUが熱暴走と呼ばれる誤動作を起こし、タッチパッドにも何らかの影響を与える可能性があるのです。
熱暴走が起きる原因はいくつかありますが、パソコン内部を十分に冷却できていないことが考えられます。
パソコン内部に埃がたまり、それが原因でファンに埃が付着し、冷却機能を低下させているということです。
パソコンの帯電
タッチパッドが動作しない原因のひとつとして、パソコン内部に不要な電気がたまってしまう現象である帯電があげられます。
パソコン内部には、電気を溜めこむコンデンサーと呼ばれる部品が使用されています。
電源が切断されている状態でも電源ケーブルがつながっていると、コンデンサーの配線などパソコン内部に電気が蓄えられていき、タッチパッドだけでなくパソコンにさまざまなトラブルを引き起こす可能性があります。
周辺機器の不具合
タッチパッドが動かないとき、パソコンに周辺機器を接続している場合、周辺機器側で不具合が発生してタッチパッドに不具合を引き起こしていることも考えられます。
特に電源に不具合のあるUSBデバイスは、タッチパッドの動作に問題を起こす可能性が高いといえます。
パソコンの利用環境
パソコンを使用している室内の温度や湿度が高いと、タッチパッドの感度が悪くなる原因となります。
また、水分や皮脂の汚れが原因で、タッチパッドの効果が薄れる場合もあります。
さらに埃の多い場所での使用はパソコン内部に埃がたまる原因となり、さまざまな不具合が発生する可能性を高めます。
BIOSの設定
Windowsの設定でタッチパッドの有効/無効の切り替えが可能ですが、BIOSの設定でもタッチパッドの有効/無効の切り替えが行えます。
BIOSの設定で無効、もしくはマウス接続で無効と設定している場合は、マウスを接続するとタッチパッドが反応しなくなります。
タッチパッドの故障
タッチパッドそのものが故障している場合、タッチパッドを利用しても動かない・反応しない現象が起きます。
タッチパッドの故障はパソコン本体を診断しないとチェックできないため、パソコン修理業者やメーカーなどへ修理に出す必要があります。
WindowsやOS自体の不具合や一時的なシステムトラブル
WindowsやOS自体の不具合や、一時的なシステムトラブルによってタッチパッドが使えなくなるケースもあります。
メモリ不足やシステムのフリーズ、一時的なバグによって、タッチパッドを含むデバイスの制御が停止するためです。
また、OS自体の不具合によってドライバーが破損すると、タッチパッドが正常に動作しなくなる場合があります。
アプリ側に原因があるか確認して対処する
WordやExcelなどのアプリ使用中にキーボードが反応しなくなった場合、別のアプリを使ってみて正常に起動できるか確認しましょう。
ほかのアプリで正常に起動できる場合、使用していたアプリに何らかの不具合やトラブルが生じている可能性があります。
アプリを提供している会社の公式サイトを確認し、トラブルが発生していないか確認しましょう。最新バージョンに更新できる場合は、バージョンアップすることで問題が解決するケースもあります。
タッチパッドが動かない・反応しない場合の対処法


タッチパッドが正しく動作しなくなった場合は、以下の対処法を試してください。
- マウスを取り外す
- タッチパッドを有効に設定する
- タッチパッドの感度設定を変更する
- ショートカットキーで切り替える
- タッチパッドで切り替える
- タッチパッドをキレイに拭く
- ドライバをアンインストールする
- タッチドライバを更新する
- 冷却する
- 放電する
- すべての周辺機器を取り外す
- パソコンの利用環境を整える
- パソコンを再起動する
- キーボードだけでパソコンを操作する
- 診断ツールを利用する
マウスを取り外す
マウスを接続している場合、パソコンの設定によりタッチパッドの機能が無効になることがあります。
マウスを取り外してみて、タッチパッドが正常に動作するかチェックしてください。
タッチパッドを有効に設定する
タッチパッドの設定そのものが、無効になっているのかもしれません。
有効に設定しなおすことで、タッチパッドが動かない・反応しない現象が改善されます。
- Windowsロゴをクリックし、「設定」アイコンをクリックします。

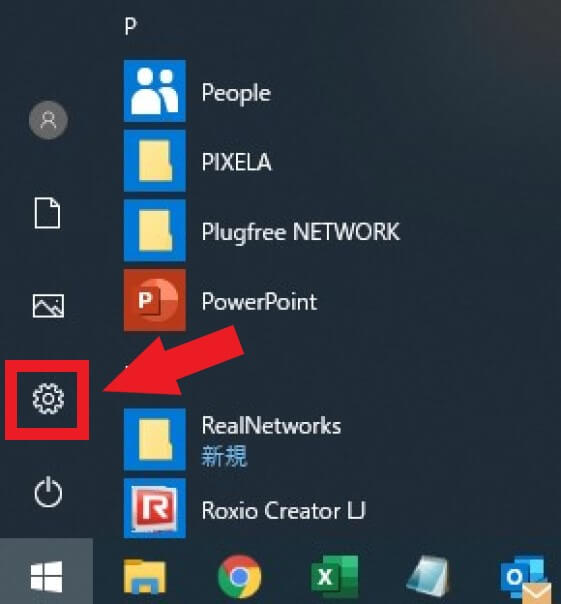
- 「設定」画面が表示されたら、「デバイス」をクリックします。

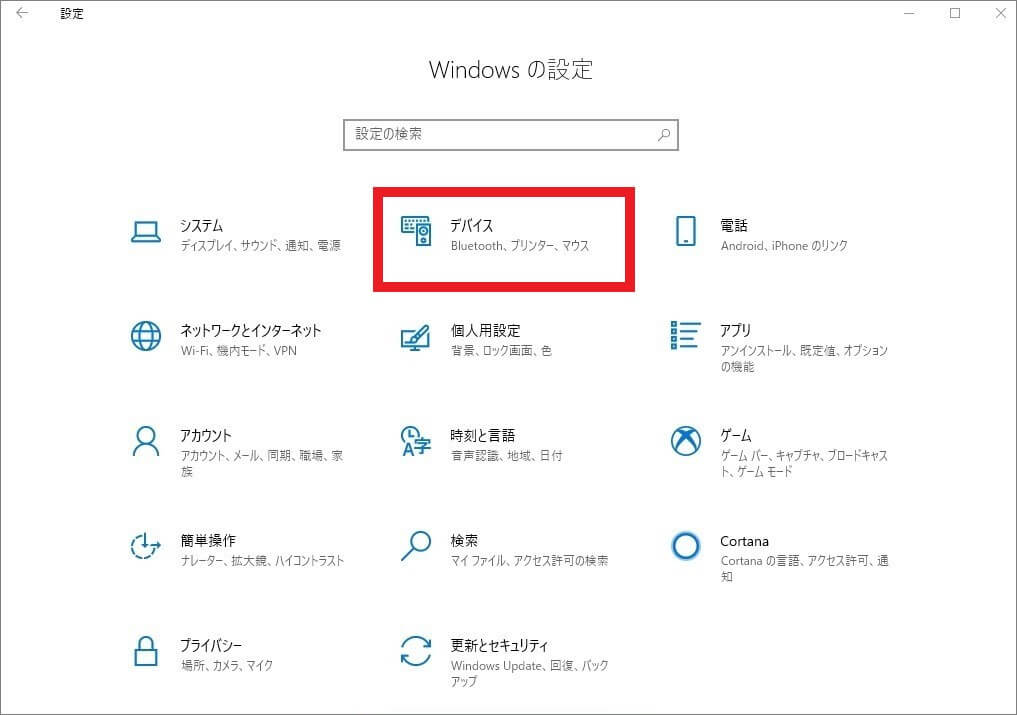
- 「デバイス」画面が表示されたら、左側のメニュー一覧から「タッチパッド」を選択し、タッチパッドのスイッチの「オン」「オフ」を切り替えれば完了です。

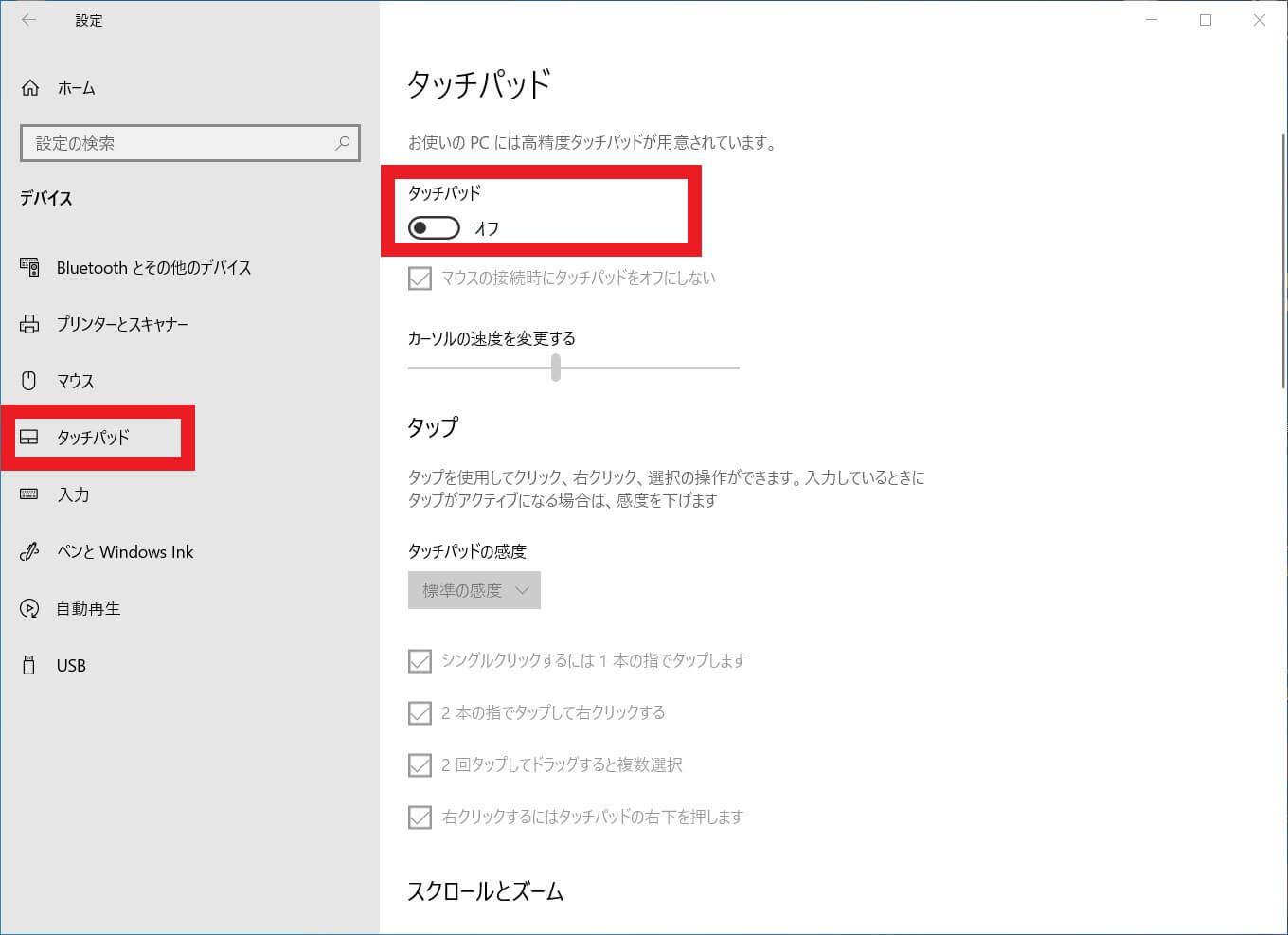

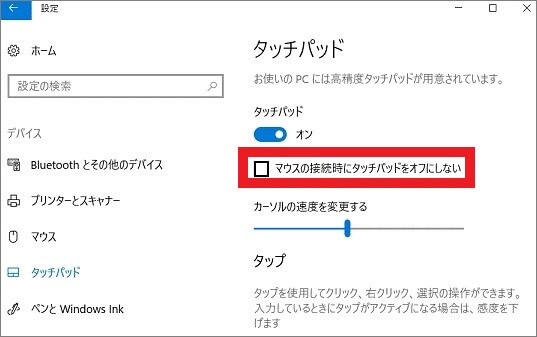
タッチパッドの感度設定を変更する
タッチパッドの感度設定が低すぎて、タッチパッドが動かない・反応しない現象が起きていることが考えられます。
- Windowsロゴをクリックし、「設定」アイコンをクリックします。
- 「設定」画面が表示されたら、「デバイス」をクリックします。
- 「デバイス」画面が表示されたら、左側のメニュー一覧から「タッチパッド」を選択し、タップ欄の「タッチパッドの感度」ボックスから任意の感度を設定すれば完了です。

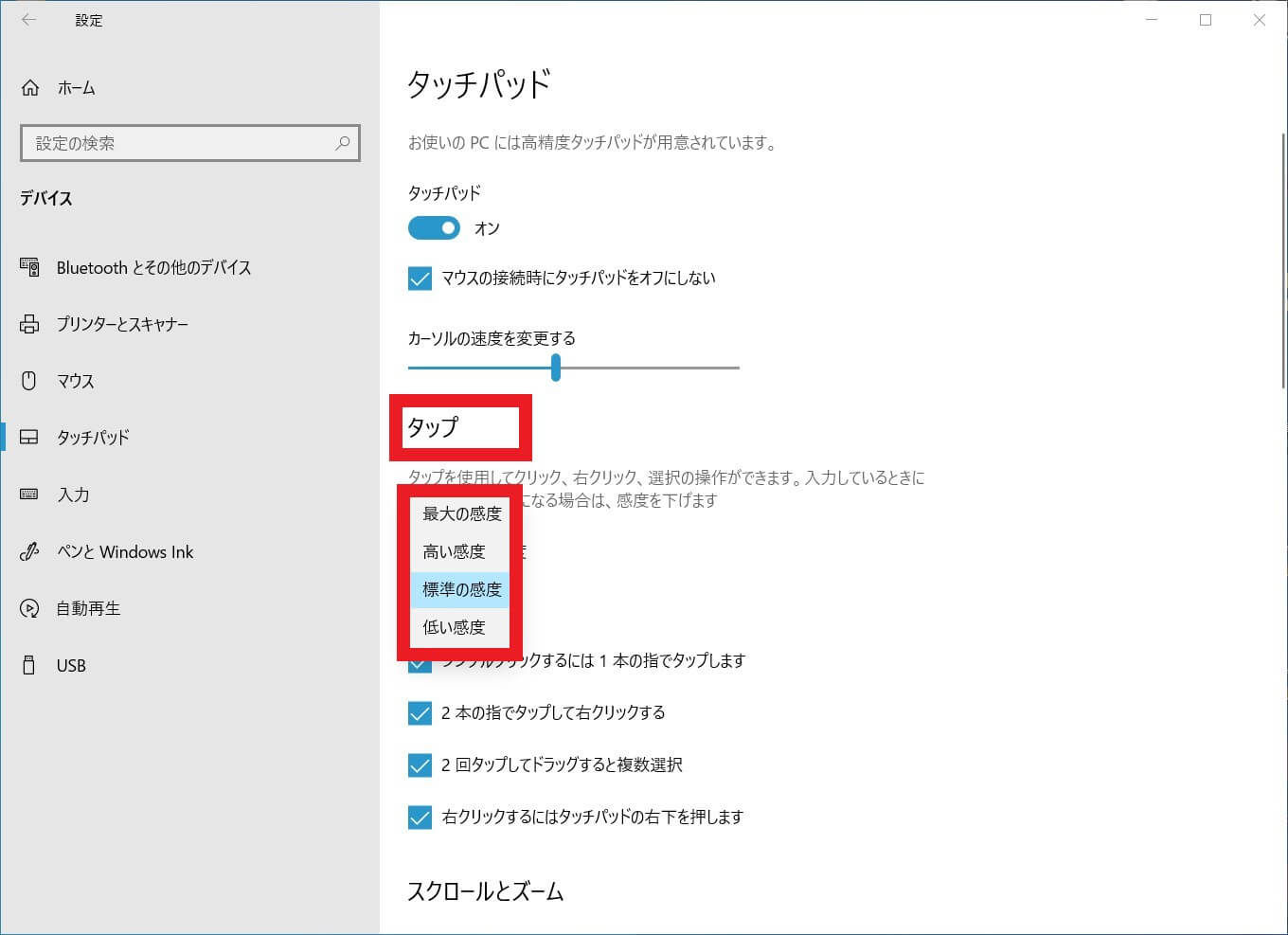
タッチドライバを
ショートカットキーで切り替える
タッチパッドはキーボードのショートカットキーを利用して、オン/オフを切り替えることが可能です。
「Fn」キーを押しながらメーカーが指定するファンクションキーを同時に押すと、問題が改善されることもあります。
※ショートカットキーはメーカーごとで設定が異なります。詳しくは各メーカーの公式サイトをご覧ください。
タッチパッドで切り替える
パソコンのメーカーや機種により、パッド上でタッチパッドのオン/オフが切り替えられます。
パッドの上部にオン/オフボタンが配置されている機種もあれば、パッドの操作でオン/オフを切り替えられる機種もあります。
公式サイトで取扱説明書を確認し、タッチパッドの有効/無効がパッド上で設定できるかチェックしてみましょう。
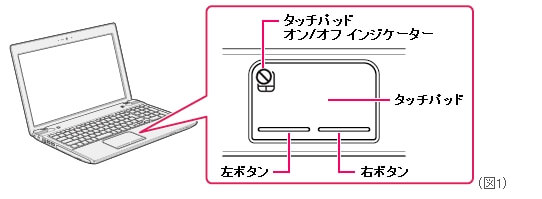
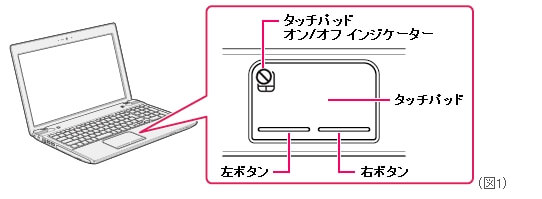
引用:dynabook
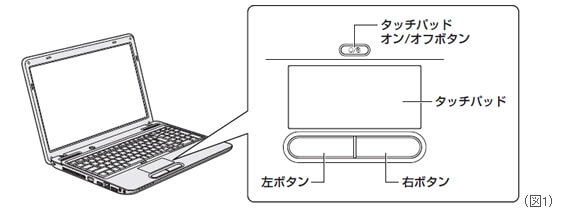
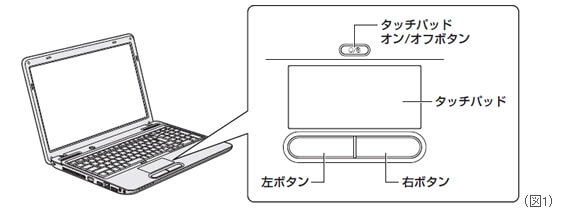
引用:dynabook
タッチパッドをキレイに拭く
パソコンは精密機器であるため、水分や汚れがついた場合、タッチパッドの反応に影響することがあります。
例えば、パソコンに飲料水などの水分をこぼしてしまうと、それが原因でタッチパッドが故障することもあるようです。
また、タッチパッドは指で操作するため、定期的にパッドについた皮脂を拭き取るようにしましょう。
パッド部分の汚れを専用のウェットティッシュなどでキレイに取り除き、乾いた布で余分な水分を拭きとってください。
ドライバをアンインストールする
デバイスドライバの不具合により、タッチパッドの操作に影響を与えていることも考えられます。
ドライバをアンインストールしてパソコンを再起動すると、自動的に最新のドライバがインストールされます。
- Windowsロゴを右クリックし、一覧の中から「デバイスマネージャー」をクリックします。

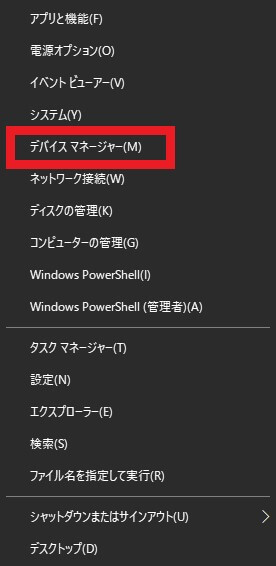
- デバイスマネージャー画面が表示されたら、該当のデバイス名横の「>」をクリックすると、ドライバの一覧が表示されます。
※メーカーによってタッチパッド名が異なるため、ここではほかのデバイスを例に紹介します。
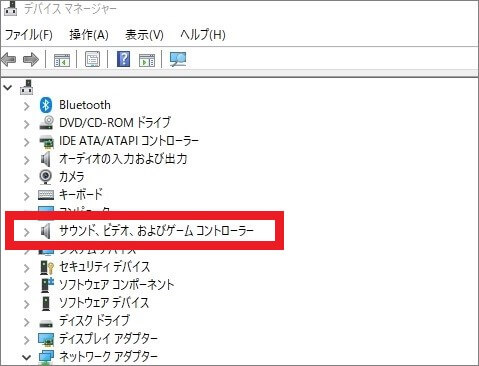
- 一覧の中からアンインストールするドライバを右クリックし、「デバイスのアンインストール」をクリックします。

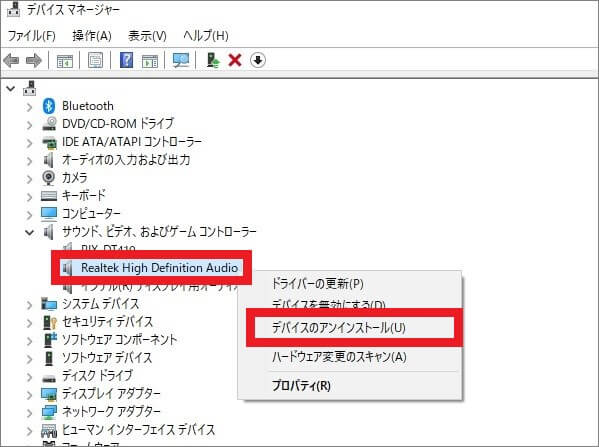
- 「デバイスのアンインストール」画面が表示されたら、「アンインストール」をクリックします。

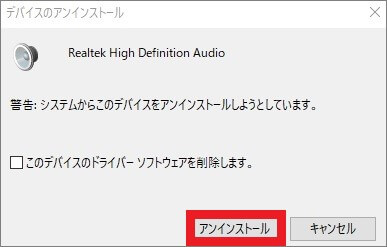
- アンインストールが完了するとデバイスマネージャー画面が表示されるので、該当のドライバーが一覧から消えていることをチェックして、画面を閉じます。
- パソコンを再起動し、問題が改善されていれば完了です。
タッチドライバを更新する
外部のタッチパッドを使用している場合、更新をおこなうことで動作不良の問題を解決できます。
タッチドライバを更新するときは、設定画面から「デバイス マネージャー」を開きます。
そして「ヒューマン インターフェイスデバイス」もしくは「マウス」を選択してください。
次に更新するデバイスを右クリックして「ドライバーの更新」をクリックすれば完了です。
外部のタッチパッドが正常に動作するかチェックし、反応していれば問題ありません。
冷却する
ノートパソコンの熱暴走により、タッチパッドが反応しなくなっているのかもしれません。
これを防ぐためには、パソコン内部の熱を上手く放熱する必要があります。
パソコン内部を掃除する、室温を下げる、長時間使用しない、冷却グッズを使用するなどの対処をおこないましょう。
放電する
- CDやDVD、USBメモリなどの媒体をセットしている場合、すべて取り出します。
- 電源が切れた状態でACアダプタと電源ケーブル、バッテリーや周辺機器など、すべての接続をパソコンから取り外します。
- 5分以上放置して、再度ケーブルやバッテリーなどを取り付けます。
- パソコンを起動し、問題が改善されているか確認します。
すべての周辺機器を取り外す
接続している周辺機器の影響により、タッチパッドが正しく操作できないのかもしれません。
- パソコンに接続されているマウスやキーボード、外付けドライブなどの周辺機器をすべて取り外します。
- 電源を入れ、正常に起動するか確認します。
パソコンの利用環境を整える
室温が極端に高すぎる、または低すぎる場合、パソコンが正常に機能しない場合があります。
メーカーによってパソコンを利用する室内の推奨温度は異なりますが、一般的に20~25℃が適温とされています。
また、パソコンは湿気にも弱い機器であるため、湿度の高い部屋での利用は控えたほうが良いでしょう。
パソコンを再起動する
パソコンを再起動することで問題が解消し、タッチパッドが動かない・反応しない現象が改善される場合もあります。
- Windowsロゴをクリックし、電源マークを選択して一覧の中から再起動をクリックします。

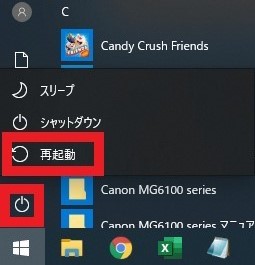
- 再起動後、タッチパッドが正常に動作するか確認します。


何か不具合があった際に再起動を繰り返すとパソコンが正常に起動しない可能性があります。少しでも異変を感じたら、パソコン修理業者に相談しましょう。
キーボードだけでパソコンを操作する
マウスパッドが動かない場合に、パソコン操作が必要な際は、キーボード左下にあるWindowsキーで操作可能です。
操作はTabキーとカーソルキーを使用し、Enterキーで決定します。
マウスの右クリックの操作に関しては、シフトキーを押しながらF10やキーボード右下のノートアイコンでおこなうことができます。
ただし、デザインや操作方法はメーカーや機種によって異なるため、それぞれの公式サイトで確認しておきましょう。
診断ツールを利用する
タッチパッドが動かない場合に原因の特定ができない場合は診断ツールを利用しましょう。
多くのパソコンはメーカー独自のハードウェアソフト診断ツールがインストールされており、これを用いることでハードウェアの問題を特定できます。
使用しているパソコンのメーカーの公式サイトをチェックし、診断ツールの使い方を確認しましょう。
なお、ハードウェアでタッチパッドに問題が生じていることがわかった場合は、ドライバーの更新で改善される場合もあります。
タッチパッドが動かない場合の注意点
タッチパッドが動かない場合、以下のことに注意しましょう。
- 無理に自分で直そうとしない
- 原因がわからない場合は早めにメーカーや修理業者に相談しよう
- 長期使用の場合は買い替えも検討しよう
無理に自分で直そうとしない
タッチパッドが動かない場合に、分解して無理に自分で直そうとしないように注意する必要があります。
パソコンは非常にデリケートな電子機器であり、素人が分解したり、内部を掃除したりするのは推奨されません。パソコンの分解修理には、高度な知識や技術が必要です。場合によっては、無理に直そうとして症状が悪化するリスクもあります。
原因がわからない場合は早めにメーカーや修理業者に相談しよう
タッチパッドが動かない原因がわからない場合は、早めにメーカーや修理業者に依頼することも大切です。
メーカー保証期間中の場合は、メーカー保証で修理対応してもらえる場合があります。また、メーカー保証を過ぎている場合は、パソコンの修理業者に相談することもおすすめです。
パソコンの修理業者に相談する際には、どのような操作をしたときにタッチパッドが動かなくなったかや、エラーメッセージの有無なども伝えておくとスムーズです。
長期使用の場合は買い替えも検討しよう
タッチパッドの不具合の原因がわからない場合に、長期間使用しているパソコンであれば買い替えも選択肢のひとつです。
一般的にパソコンの寿命は5年程度とされており、それ以上使用している場合は、タッチパッドが直ってもほかの不具合が生じる可能性もあります。
買い替えか修理の判断が難しい場合は、パソコンの修理業者に相談して状態を調べてもらうこともおすすめです。
タッチパッドに関するよくある質問
最後に、タッチパッドに関するよくある質問を回答します。
疑問を解消するためにも、ぜひチェックしてください。
- タッチパッドの有効/無効を切り替えるにはどうする?
- タッチパッドが反応しない場合はどうする?
- タッチパッドの注意点は?
タッチパッドの有効/無効を切り替えるにはどうする?
タッチパッドの有効/無効を切り替えるときは、キーボードのファンクションキーから切り替えるか設定画面から「デバイス」→「タッチパッド」で切り替える方法があります。
「FN」キーを押した状態で「SPACE」キーを押せば、同様にタッチパッドの切り替えが可能です。
タッチパッドが反応しない場合はどうする?
タッチパッドが反応しない場合、いくつかの対処法があります。
キーボードのファンクションキー(ホットキー)でタッチパッドの有効/無効を切り替えることで改善されます。
もしくはタッチパッドが汚れていないか、汚れたり濡れたりした指でタッチパッドを触っていないかなども合わせてチェックしてください。
タッチパッドの注意点は?
タッチパッドは、ほこりや液体、グリスなどにさらさないように注意が必要です。
タッチパッドやボタンの上には、重たいものを置かないに気をつけておきましょう。
まとめ
タッチパッドが動かない・反応しない場合の対処法についてまとめてみましたが、いかがでしたでしょうか。
上記で紹介した対処法を実践しても問題が改善されない場合、タッチパッドそのものが故障していることが考えられます。
タッチパッドの基板に問題が発生している場合は、パソコン修理業者などでの修理が必要です。出張修理を希望するなら、PCホスピタルがおすすめです。
全国に拠点を設けているため、地域問わず修理依頼することが可能です。
PCホスピタルでは宅配修理も受け付けているので、まずは気軽に電話で相談してみてください。
PCホスピタルサポート対応地域(日本全国)
下記の店舗一覧に記載がない地域では、出張修理・宅配修理に対応しています。
PCホスピタルは全国300拠点以上(※2025年9月末時点)あるため、全国で出張サポートが可能です。
※拠点数は2025年9月末時点の実績です
店舗一覧
持ち込み修理対応店舗
札幌店
出張修理+お預かり店
大丸札幌店
持ち込み修理対応店舗
東京三田店、東京国分寺店
出張修理+お預かり店
新宿アルタ店、渋谷店、立川店、吉祥寺店、池袋店、町田店、新橋駅前店、錦糸町店、練馬店、三軒茶屋店、吉祥寺本町店
持ち込み修理対応店舗
埼玉大宮店
持ち込み修理対応店舗
千葉中央店
出張修理+お預かり店
津田沼店
持ち込み修理対応店舗
横浜六角橋店、神奈川厚木店
出張修理+お預かり店
横浜駅前店、横浜関内店、藤沢店、イオン相模原店
持ち込み修理対応店舗
浜松葵店
出張修理+お預かり店
静岡パルコ店
持ち込み修理対応店舗
名古屋店
出張修理+お預かり店
名古屋駅前店、名古屋金山店、藤が丘駅前店、野並駅前店、春日井勝川店
持ち込み修理対応店舗
大阪吹田店、ekimo梅田店
出張修理+お預かり店
大阪梅田店、大阪梅田(駅前第四ビル)店、京橋店、天王寺店、堺東店、難波店、高槻店、ビオルネ枚方店、イオンタウン茨木太田店、住道オペラパーク店、東大阪ロンモール布施店
持ち込み修理対応店舗
神戸店
出張修理+お預かり店
神戸三宮店、西宮北口店、尼崎店、伊丹店
持ち込み修理対応店舗
京都駅前店
出張修理+お預かり店
京都河原町店、烏丸店、イオン京都洛南店
出張修理+お預かり店
和歌山店
持ち込み修理対応店舗
広島店
出張修理+お預かり店
米子店
持ち込み修理対応店舗
福岡博多店
出張修理+お預かり店
博多駅前店、福岡天神店
持ち込み修理対応店舗
熊本店
出張修理+お預かり店
熊本下通店
出張修理+お預かり店
佐賀駅前店
出張修理+お預かり店
鹿児島店
出張修理・宅配修理の対応地域
出張サポートでは、専門スタッフが自宅まで訪問し、できる限りその場で修理してくれます。
※2025年2月時点では、公式ページで以下のエリアが紹介されていました。
出張サポートは日本全国対応しているため、以下で紹介されていないエリアでも出張サポートの相談が可能です。
東青エリア
青森市、東津軽郡
中南エリア
弘前市、黒石市、平川市、中津軽郡、南津軽郡
西北エリア
五所川原市、つがる市、西津軽郡、北津軽郡
上北エリア
十和田市、三沢市、上北郡
三八エリア
八戸市、三戸郡
県北エリア
洋野町、軽米町、九戸村、二戸市、一戸町、久慈市、野田村、普代村
県央エリア
盛岡市、滝沢市、矢巾町、紫波町、雫石町、八幡平市、岩手町、葛巻町
県南エリア
西和賀町、花巻市、遠野市、北上市、金ケ崎町、奥州市、平泉町、一関市
沿岸エリア
岩泉町、宮古市、山田町、大槌町、田野畑村、釜石市、大船渡市、住田町、陸前高田市
石巻市、岩沼市、大河原町、大崎市、川崎町、気仙沼市、蔵王町、塩竈市、七ヶ浜町、柴田町、仙台市、多賀城市、富谷市、登米市、名取市、東松島市、松島町、美里町、南三陸町、村田町、利府町、涌谷町、亘理町
県北エリア
八峰町、藤里町、能代市、三種町、大館市、北秋田市、上小阿仁村、小坂町、鹿角市
県央エリア
大潟村、八郎潟町、井川町、男鹿市、潟上市、五城目町、秋田市、由利本荘市、にかほ市
県南エリア
仙北市、大仙市、美郷町、横手市、湯沢市、羽後町、東成瀬村
村山エリア
山形市、寒河江市、上山市、村山市、天童市、東根市、尾花沢市、山辺町、中山町、河北町、西川町、朝日町、大江町、大石田町
最上エリア
新庄市、金山町、最上町、舟形町、真室川町、大蔵村、鮭川村、戸沢村
置賜エリア
米沢市、長井市、南陽市、高畠町、川西町、小国町、白鷹町、飯豊町
庄内エリア
鶴岡市、酒田市、三川町、庄内町、遊佐町
中通りエリア
福島市、伊達市、二本松市、本宮市、郡山市、白河市、県北県、中県南
会津エリア
会津若松市、喜多方市、会津坂下町、柳津町、三島町、金山町、西会津町、昭和村、北塩原村、湯川村、猪苗代町、磐梯町、会津美里町
浜通りエリア
いわき市、相馬市、南相馬市、双葉郡、南相馬市、富岡町、新地町、大熊町
県央エリア
水戸市、笠間市、茨城町、大洗町、城里町、小美玉市
県北エリア
日立市、常陸太田市、高萩市、常陸大宮市、那珂市、東海村、大子町、北茨城市、ひたちなか市
鹿行エリア
行方市、鉾田市、鹿嶋市、潮来市、神栖市
県南エリア
土浦市、石岡市、龍ケ崎市、守谷市、稲敷市、かすみがうら市、つくばみらい市、美浦村、阿見町、河内町、利根町、取手市、牛久市、つくば市
県西エリア
古河市、結城市、桜川市、八千代町、五栃木霞町、境町、下妻市、常総市、筑西市、坂東市
日光エリア
日光市
那須エリア
那須町、那須塩原市、大田原市、矢板市、塩谷町
県央エリア
宇都宮市、鹿沼市、さくら市、那珂川町、那須烏山市、高根沢町
県南エリア
栃木市、小山市、佐野市、足利市、壬生町、上三川町、下野市、野木町
県東エリア
真岡市、益子町、芳賀町、市貝町、茂木町
中部エリア
前橋市、伊勢崎市、渋川市、北群馬郡、佐波郡
西部エリア
高崎市、藤岡市、富岡市、安中市、多野郡、甘楽郡
東部エリア
桐生市、太田市、館林市、みどり市、邑楽郡
利根沼田エリア
沼田市、利根郡
吾妻エリア
吾妻郡
上越エリア
上越市、糸魚川市、妙高市
中越エリア
粟島浦村、出雲崎町、魚沼市、小千谷市、柏崎市、加茂市、刈羽村、三条市、田上町、津南町、十日町、市長岡市、見附市、南魚沼市、湯沢町
下越エリア
新潟市、阿賀野市、阿賀町、五泉市、新発田市、聖籠町、関川村、胎内市、燕市村、上市、弥彦村
佐渡エリア
佐渡市
黒部・宇奈月エリア
黒部市、魚津市、入善町、朝日町
富山・滑川・立山エリア
富山市、滑川市、上市町、立山町、舟橋村
高岡・氷見エリア
高岡市、射水市、氷見市、小矢部市
砺波・五箇山エリア
砺波市、南砺市
奥能登エリア
珠洲市、輪島市、能登町、穴水町
中能登エリア
七尾市、志賀町、中能登町、羽咋市、宝達志水町
金沢近郊エリア
金沢市、野々市市、かほく市、内灘町、津幡町、白山市
南加賀エリア
川北町、能美市、小松市、加賀市
奥越エリア
勝山市、大野市
福井坂井エリア
あわら市、坂井市、永平寺町、福井市
丹南・越前海岸エリア
鯖江市、越前市、池田町、越前町、南越前町
若狭路エリア
敦賀市、美浜町、若狭町、小浜市、あおい町、高浜町
甲府・昇仙峡エリア
甲府市、甲斐市、昭和町、中央市
清里・小淵沢エリア
北杜市、韮崎市、南アルプス市
石和・勝沼エリア
山梨市、甲州市、笛吹市
大月・都留エリア
大月市、都留市、上野原市、小菅村、丹波山村、西桂町、道志村
富士川流域・南アルプスエリア
身延町、南部町、早川町、富士川町、市川三郷町
富士山・富士五湖エリア
富士河口湖町、富士吉田市、鳴沢村、忍野村、山中湖村
東信エリア
佐久市、小諸市、上田市、北佐久郡、南佐久郡、小県郡
南信エリア
諏訪市、茅野市、岡谷市、伊那市、駒ヶ根市、飯田市、諏訪郡、上伊那郡、下伊那郡
中信エリア
松本市、塩尻市、大町市、東筑摩郡、北安曇郡、南安曇郡
北信エリア
長野市、千曲市、須坂市、中野市、飯山市、上水内郡、下水内郡、上高井郡、下高井郡、埴科郡、更級郡
岐阜エリア
岐阜市、羽島市、各務原市、山県市、瑞穂市、本巣市、岐南町、笠松町、北方町
西濃エリア
大垣市、海津市、養老町、垂井町、関ヶ原町、神戸町、輪之内町、安八町、揖斐川町、大野町、池田町
中濃エリア
関市、美濃市、美濃加茂市、可児市、郡上市、坂祝町、富加町、川辺町、七宗町、八百津町、白川町、東白川村、御嵩町
東濃エリア
多治見市、中津川市、瑞浪市、恵那市、土岐市
飛騨エリア
高山市、飛騨市、下呂市、白川村
北西エリア
奈良市、生駒市、大和郡山市、天理市、桜井市、橿原市、大和高田市、葛城市、香芝市、御所市、高取町、明日香村、田原本町、広陵町、上牧町、河合町、三宅町、川西町、王寺町、安堵町、斑鳩町、平群町
北東エリア
宇陀市、山添村
五條・北部吉野エリア
五條市北部、下市町、大淀町、吉野町
南東エリア
曽爾村、御杖村、東吉野村、川上村、黒滝村、天川村、上北山村、下北山村
南西エリア
五條市南部、野迫川村、十津川村
北勢エリア
いなべ市、桑名市、四日市市、鈴鹿市、亀山市、桑名郡、員弁郡、三重郡、菰野町、朝日町、川越町
伊賀エリア
伊賀市、名張市
中勢エリア
津市、松坂市、多気郡
南勢エリア
伊勢市、鳥羽市、志摩市、度会郡
東紀州エリア
尾鷲市、熊野市、北牟婁郡、南牟婁郡
大津エリア
大津市
南部エリア
草津市、守山市、栗東市、野洲市
甲賀エリア
甲賀市、湖南市
東近江エリア
東近江市、近江八幡市、日野町、竜王町
湖東エリア
彦根市、愛荘町、豊郷町、甲良町、多賀町
湖北エリア
米原市、長浜市
高島エリア
高島市
隠岐エリア
西ノ島町、海土町、知夫村、隠岐の島町
出雲エリア
松江市、安来市、雲南市、奥出雲町、出雲市、飯南町
石見エリア
大田市、美郷町、川本町、江津市、浜田市、益田市、津和野町、吉賀町、邑南町
岡山・備前エリア
岡山市、玉野市、瀬戸内市、備前市、赤磐市、吉備中央町、和気町
倉敷・備中エリア
倉敷市、井原市、総社市、笠岡市、浅口市、里庄町、早島町、矢掛町
津山・美作エリア
津山市、美作市、久米南町、美咲町、鏡野町、勝央町、奈義町、西粟倉村
備北・真庭エリア
高梁市、新見市、真庭市、新庄村
山口・防府エリア
山口市、防府市
岩国・周南エリア
岩国市、和木町、周南市、下松市、光市
柳井エリア
柳井市、周防大島町、上関町、田布施町、平生町
下関市・宇部エリア
下関市、宇部市、山陽小野田市、美祢市
萩・長門エリア
長門市、萩市、阿武町
徳島東部エリア
徳島市、鳴門市、小松島市、吉野川市、阿波市勝、浦郡勝浦町、勝浦郡上勝町、名東郡佐那河内村、名西郡石井町、名西郡神山町、板野郡松茂町、板野郡北島町、板野郡藍住町、板野郡板野町、板野郡上板町
徳島南部エリア
阿南市、那賀郡那賀町、海部郡牟岐町、海部郡美波町、海部郡海陽町
徳島西部エリア
美馬市、三好市、美馬郡つるぎ町、三好郡東みよし町
高松・東讃エリア
高松市、さぬき市、東かがわ市、木田郡三木町
中讃エリア
丸亀市、坂出市、善通寺市、綾歌郡綾川町、綾歌郡宇多津町、仲多度郡琴平町、仲多度郡多度津町、仲多度郡まんのう町
西讃エリア
観音寺市、三豊市
東予エリア
今治市、新居浜市、西条市、四国中央市、上島町
中予エリア
松山市、伊予市、東温市、久万高原町、松前町、砥部町
南予エリア
宇和島市、八幡浜市、大洲市、西予市、内子町、伊方町、松野町、鬼北町、愛南町
高知エリア
高知市、南国市、香美市、香南市、土佐市、吾川郡いの町、吾川郡仁淀川町、長岡郡本山町、長岡郡大豊町、土佐郡土佐町、土佐郡大川村
四万十・足摺エリア
四万十市、宿毛市、須崎市、土佐清水市、高岡郡檮原町、高岡郡中土佐町、高岡郡佐川町、高岡郡越知町、高岡郡日高村、高岡郡津野町、高岡郡四万十町、幡多郡大月町、幡多郡三原村、幡多郡黒潮町
安芸・室戸エリア
室戸市、安芸市、安芸郡東洋町、安芸郡奈半利町、安芸郡田野町、安芸郡安田町、安芸郡北川村、安芸郡馬路村、安芸郡芸西村
県北エリア
佐世保市、平戸市、松浦市、西海市、北松浦郡佐々町、小値賀町、東彼杵郡東彼杵町、川棚町、波佐見町
県央エリア
諫早市、大村市
島原エリア
島原市、雲仙市、南島原市
五島エリア
五島市、南松浦郡新上五島町
壱岐エリア
壱岐市
対馬エリア
対馬市
長崎エリア
長崎市、西彼杵郡
北部エリア
中津市、宇佐市、豊後高田市、国東市、姫島村
中部エリア
大分市、別府市、杵築市、由布市、臼杵市、津久見市、日出町
西部エリア
日田市、玖珠町、九重町、竹田市
南部エリア
豊後大野市、佐伯市
県北エリア
延岡市、日向市、東臼杵郡、西臼杵郡
県央エリア
宮崎市、西都市、東諸県郡、児湯郡
県西エリア
都城市、小林市、えびの市、北諸県郡、西諸県郡
県南エリア
日南市、串間市
北部エリア
名護市、本部町、金武町、国頭村、大宜味村、東村、今帰仁村、恩納村、宜野座村、伊江村
中部エリア
宜野湾市、沖縄市、うるま市、読谷村、嘉手納町、北谷町、北中城村、中城村
南部エリア
那覇市、浦添市、糸満市、豊見城市、南城市、西原町、与那原町、南風原町、八重瀬町