Surfaceがフリーズする原因はさまざまですが、軽度かつ一時的なトラブルであれば、自力でも解決できます。
今回は、Surfaceがフリーズした場合の症状や原因を解説するとともに、フリーズした場合の対処法11選も紹介します。
目次
Surfaceがフリーズした場合の症状


まずは、Surfaceがフリーズした際に起こる具体的な症状を紹介しますので、当てはまるものがないかをご確認ください。
アプリを起動するとSurfaceがフリーズする

















アプリを起動した際にフリーズする場合は、そのアプリに問題が発生している可能性があります。
Surfaceを使用中に、特定のアプリを起動することでフリーズが起こるケースがあります。
Surfaceには標準搭載されているアプリだけでなく、外部からインストールしたサードパーティ製のアプリも存在します。
サードパーティ製のアプリは製品によって不具合が発生するので、フリーズする原因となります。
また、アプリに問題がなくてもSurfaceのメモリが不足しているとフリーズを引き起こすこともあるため、以下の記事も合わせてご覧ください。
Surfaceの更新後にフリーズし再起動が終わらない

















強制終了によってフリーズが解決する場合がありますが、OSの更新には時間がかかるため、まずは30分ほど待ってみるようにしましょう。
WindowsのOSを更新した後にフリーズしてしまい、再起動が終わらなくなる場合もあります。
OSの更新には多くのシステムが稼働しているため、処理が追いつかずフリーズすることも多いでしょう。
Surface更新後の再起動が終わらない場合は、更新プログラムのインストールで問題が生じているかもしれません。
フリーズが多発する

















Surfaceで作業していると、すぐにフリーズが発生して動かない症状もあります。
Surfaceのフリーズが発生した後に一時的に解消されるものの、再び何度もフリーズを引き起こすケースもあります。
フリーズはどんなパソコンでも発生する問題であり、使い方によっては多発することもあります。
フリーズが多発する場合に考えられる原因は、以下の通りです。
画面が真っ暗で電源が入らない

















画面が真っ暗な場合は、起動に必要な電力が不足している可能性もあるため、まずは充電もお試しください。
Surfaceの起動時にフリーズすると、画面が真っ暗になり進まなくなることがあります。
以下の記事では、電源がまったく入らない場合の対処法を紹介していますので、あわせてご覧ください。
WindowsやOS自体の不具合や一時的なシステムトラブル
WindowsやOS自体の不具合や、一時的なシステムトラブルによってタッチパッドが使えなくなるケースもあります。
メモリ不足やシステムのフリーズ、一時的なバグによって、タッチパッドを含むデバイスの制御が停止するためです。
また、OS自体の不具合によってドライバーが破損すると、タッチパッドが正常に動作しなくなる場合があります。
アプリ側に原因があるか確認して対処する
WordやExcelなどのアプリ使用中にキーボードが反応しなくなった場合、別のアプリを使ってみて正常に起動できるか確認しましょう。
ほかのアプリで正常に起動できる場合、使用していたアプリに何らかの不具合やトラブルが生じている可能性があります。
アプリを提供している会社の公式サイトを確認し、トラブルが発生していないか確認しましょう。最新バージョンに更新できる場合は、バージョンアップすることで問題が解決するケースもあります。
Surfaceがフリーズした場合の対処法10選
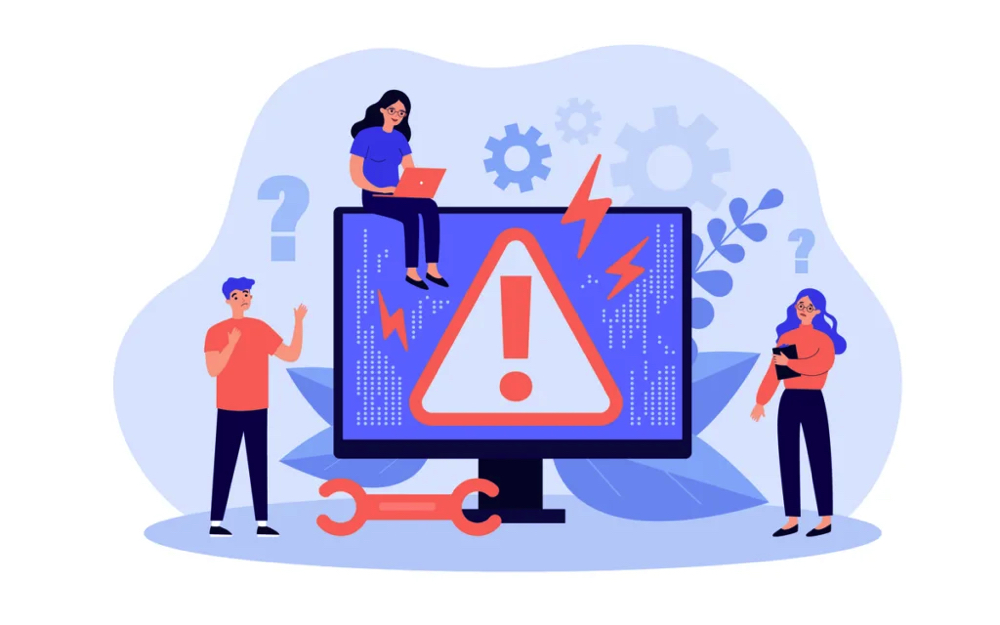
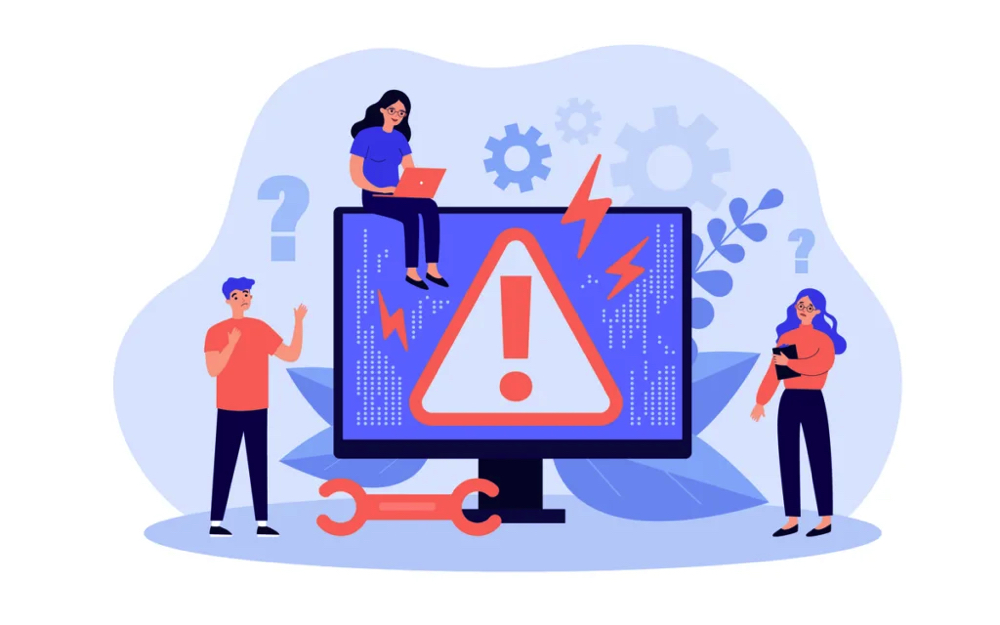
Surfaceがフリーズした場合には、以下の対処法をお試しください。
「急にSurfaceの画面がフリーズした」「見慣れない電話番号が表示される」などの症状が出ている場合は、電子マネーの購入を要求される可能性があるため注意しましょう。
スリープモードになっていないかを確認する
「しばらく時間を置いた後にSurfaceがフリーズして動かなくなった」という場合は、Surfaceがスリープモードになっている可能性があります。
スリープモードは電源ボタンを押すことで解除できるため、まずはお試しください。

















電源ボタンで解除できない場合は、以下の方法も有効です。
アプリを再インストールする
特定のアプリを起動・使用している際にフリーズが起こるのであれば、アプリの再インストールもお試しください。
再インストールすることで、アプリに発生している問題を解決できる可能性があります。

















アプリの削除と再インストールは、以下の手順でをおこないます。ただし、必要なデータは事前にバックアップしておきましょう。
Surfaceを強制終了する
突発的にフリーズが起こった場合は、Surfaceの強制終了もお試しください。
強制終了することで、システムやソフトウェアの一時的な問題が解消される可能性があります。

















Surfaceを強制終了する方法は、モデルによって異なります。以下の記事でモデルごとの方法を紹介していますので、ご確認ください。
強制終了はSurfaceに負担をかけてしまいます。何度もおこなうとデータが破損したり、正常にSurfaceを起動できなくなる可能性があるため注意しましょう。
完全シャットダウンを実行する
完全シャットダウンとは、システム情報や操作状況などを保持せずに、接続している周辺機器なども含めて完全に電源を切ることです。
通常のシャットダウンでは一部のシステム情報や操作状況などが保持されるため、フリーズの原因となることもあります。

















強制終了や通常のシャットダウンをおこなってもフリーズする場合は、以下の手順で完全シャットダウンもお試しください。
放電する
パソコンを長時間使用すると帯電を招き、フリーズや「電源が入らない」などのトラブルを引き起こす場合があります。
そのため、Surfaceを長時間使用した後にフリーズが起きたのであれば、帯電が原因となっていることが考えられます。

















Surfaceの内部に電気が溜まっている場合は、放電によりフリーズが解消される可能性があります。放電方法は、以下の通りです。
Windows Updateをおこなう
「フリーズが多発する」「特定のアプリの起動時にフリーズする」などの症状が出ている場合は、OSを最新の状態に更新することで解決する場合があります。

















以下の手順で、Windows Updateをおこないましょう。
ウイルススキャン・駆除をおこなう
Surfaceがウイルスに感染していることにより、フリーズを引き起こしている可能性があります。
以下のような症状が出ている場合はウイルス感染が疑われるため、ウイルススキャンや駆除をおこないましょう。

















ウイルス対策ソフトなどをお持ちでない場合は、PCホスピタルなどの専門業者に相談することをおすすめします。
高速スタートアップ機能を無効にする
「高速スタートアップ」とは、WindowsおよびSurfaceの起動時間を短縮するための機能ですが、有効にすることでフリーズの原因となる場合があります。

















「Surfaceが頻繫にフリーズする」といった場合は、高速スタートアップ機能を無効にすることで解決できる可能性があります。
高速スタートアップを無効にするには、「完全に設定をオフにする方法」と「一時的に無効にする方法」の2つがあります。
以下の記事にて、それぞれの詳しい方法を解説していますので、ご覧ください。
ディスククリーンアップをおこなう
「ディスククリーンアップ」とは、パソコンのハードディスクに保存している不要なデータ・ファイルを削除することです。

















ディスククリーンアップをおこなうことで内部ストレージの空き容量が増えるため、Surfaceの動作速度改善やフリーズの防止などが期待できます。
ディスククリーンアップの手順は、以下の記事で詳しく解説しています。
最適化(デフラグ)をおこなう
アプリの再インストールなどをおこなってもフリーズが多発するのであれば、Surfaceの最適化(デフラグ)も有効です。

















Surfaceを最適化することで、ハードディスクの中でばらばらになったファイルを整理できます。そのため、ディスククリーンアップのようにフリーズ防止につながります。
最適化の方法や注意点については、以下の記事で詳しく解説しています。
パソコン修理業者へ相談

















Surfaceが故障している状態から自力で対処をおこなうとトラブルにつながる恐れがあるので、パソコン修理業者に相談してみましょう。
ここまで紹介した方法を試してもフリーズが解消しない場合や、何度もフリーズする場合はSurfaceが故障している可能性があります。
Surfaceの故障が疑われる場合は、無料での電話相談が可能なPCホスピタルなどの専門業者に相談しましょう。
また、2022年2月にはパソコンの画面をフリーズさせて電子マネーを要求する被害も発生しています。
予期せぬトラブルや被害にあわないためにも、少しでも不安なことがあればパソコン修理業者にご相談ください。
まとめ
Surfaceがフリーズしてしまったら、強制終了やアプリの再インストール、放電などの方法をお試しください。
自力でフリーズが解消できない場合や、何度もフリーズが発生する場合はパソコン修理業者に相談しましょう。
パソコン博士の知恵袋はパソコン修理業者大手(上場企業)の PCホスピタル(累計サポート実績200万件以上 ※1、利用率No.1 ※2)をおすすめしています。 電話対応も丁寧で、お住まいの地域(全国対応)に応じたパソコン修理サービスを提案してくれます。
PCホスピタルは大切なデータを保護(復元も可能)した上でパソコン修理をおこなってくれます。「再起動を繰り返す」、「シャットダウンできない」、「電源が入らない」などのPCトラブルもすぐに行ってくれます。PCホスピタルは東京や大阪、名古屋、福岡など大都市以外の地方都市にも店舗があり、即日対応可能です


※1 2023年8月末時点 日本PCサービス株式会社調べ
※2 2021年11月時点 2万6303人調査 調査主体:日本PCサービス株式会社 調査実施機関:株式会社インテージ




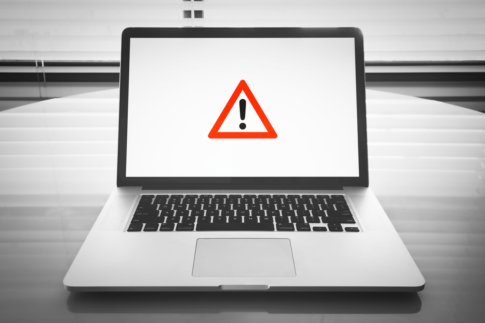































Surfaceを使っていると、「突然フリーズした」「何度もフリーズする」「Surfaceの画面がおかしい」などのトラブルに悩まされることも多いでしょう。