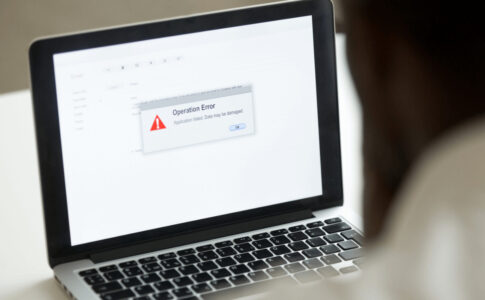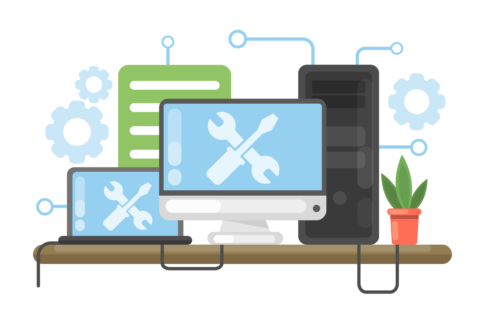「再起動が終わらず立ち上がらない」「シャットダウンや再起動が終わらない」「読み込みマークがずっとぐるぐる回り続ける」といったパソコントラブルに遭遇した経験をお持ちの方も多いと思います。
今回は、再起動が終わらない・再起動ができない場合の原因や対処法を解説します。
なお、Mac(Apple社)のアップデートが終わらない場合の対処法は、以下の記事で解説しています。※再起動のやり方は「システム環境設定」からおこないます。
目次
パソコンの再起動方法は全部で3つ
パソコンの再起動は、全部で以下3つの方法があります。
- スタートメニューから再起動する方法
- サインアウトしてから再起動する方法
- ショートカットキーで再起動する方法
スタートメニューから再起動する方法は、最も直感的で簡単な方法です。スタートメニューからの再起動は、以下の手順で行います。
画面の左下隅にあるWindowsのロゴをクリック。
ドロップダウンメニューから「再起動」をクリック。
ドロップダウンメニューから「再起動」をクリック。
上記手順後、パソコンはすぐに再起動を開始します。
サインアウト・ショートカットキーで再起動する方法については、「ショートカットキーで再起動(再起動できない場合)」の見出しで詳しく解説しているため、チェックしてみてください
再起動が終わらない場合のよくある原因
パソコンの再起動が終わらない場合、いくつかの原因が考えられます。最も一般的なものは、ソフトウェアまたはハードウェアの問題です。ソフトウェアの問題としては、不適切なシステム設定・システムファイルの破損・マルウェア感染が考えられます。上記の問題はシステムの安定性を損ない、再起動プロセスを妨げる可能性があります。
一方、ハードウェアの問題としてはHDDの故障・周辺機器の不具合などがあります。上記の問題はパソコンが正常に動作するのを防ぎ、再起動が終わらない状態を引き起こす可能性があります。
再起動が終わらない問題を解決するためには、専門的な技術・知識が必要です。したがって、後述する対処法で解決できない場合は専門業者に相談することをおすすめします。
再起動が終わらない場合はどのくらい待つ?
パソコンの再起動が終わらない場合、どのくらい待つべきかは状況によります。パソコンの再起動は、数分で完了するケースが一般的です。しかし、大量のデータを処理している場合・システムアップデートが行われている場合などは再起動により長い時間がかかるケースがあります。
再起動が2時間〜3時間経っても終わらない場合は、何らかの問題が発生している可能性があります。後述する対処法を実践して、復旧できるか確認してみましょう。
再起動が終わらない場合にまず試したいこと
再起動が終わらない場合にまず試したいこととして、以下の3つが挙げられます。
- ウイルススキャン
- 放熱処理
- ディスクのクリーンアップ
ウイルススキャン
ウイルス・マルウェアはパソコンのパフォーマンスを大幅に低下させ、再起動が終わらない原因となる可能性があります。再起動が終わらない場合は念のためウイルススキャンをおこなっておきましょう。
信頼性の高いセキュリティソフトウェアを使用して、全体的なシステムスキャンを実行します。スキャンが完了したら、検出された脅威をすべて削除または隔離して問題が改善するか確認しましょう。
放熱処理
パソコン本体が熱い場合は、放熱処理をおこないましょう。パソコンが過熱するとパフォーマンスが低下し、再起動が終わらなくなる可能性があります。パソコン本体を涼しい場所に移動させて、熱を逃がす処置をおこなってください。
また、パソコンの冷却ファンが正常に動作していることを確認してホコリやゴミがないかをチェックしましょう。パソコンの温度が下がり、再起動が正常に終わる可能性が高まります。
ディスクのクリーンアップ
再起動が終わらない場合は、ディスククリーンアップを試しましょう。ディスクのクリーンアップは不要なファイル・一時ファイルを削除し、ディスクスペースを解放する処理です。
ディスクスペースに余裕が生まれれば、パフォーマンスが改善されて再起動が終わる可能性があります。ディスククリーンアップの手順は、以下の通りです。
タスクバーから「エクスプローラー」をクリック。
画面左側の「PC」をクリック。
対象のドライブを選択して「ドライブツール」をクリック。
「管理」グループの「クリーンアップ」をクリック。
「削除するファイル」から不要なファイルを選択して実行。
再起動が終わらない場合の対処法
数時間経ってもパソコンの再起動が終わらない場合、症状や原因によって、対処法が異なります。以下の対処法を試してみましょう。
ショートカットキーで再起動(再起動できない場合)
「パソコンがフリーズした」「カーソルが動かない」という症状により再起動できない場合は、「ショートカットキー」を使って再起動をおこないましょう。
▼ショートカットキーによる再起動の手順
ショートカットキーだけではなく、サインアウト後に再起動することも可能です。
▼サインアウト後の再起動方法
なお、「Surfaceが再起動を繰り返す・ループする」という場合の対処法は、以下の記事で解説しています。
アクセスランプ(HDD)を確認する
パソコンのHDDアクセスランプが点灯・点滅している場合、ファイルの読み書きをおこなっていることが原因で、再起動までに時間がかかっている可能性があります。
特に、OSのアップデートなどを実行している際は時間がかかることが多いため、アクセスランプの点灯・点滅中はしばらく待つようにしましょう。
トラブルシューティングを実行する
パソコンのハードディスクや電源にトラブルが発生していることが原因で、再起動ができない場合があります。
そのため、以下の手順でトラブルシューティングを実行すれば、再起動ができないトラブルを解決できる可能性があります。
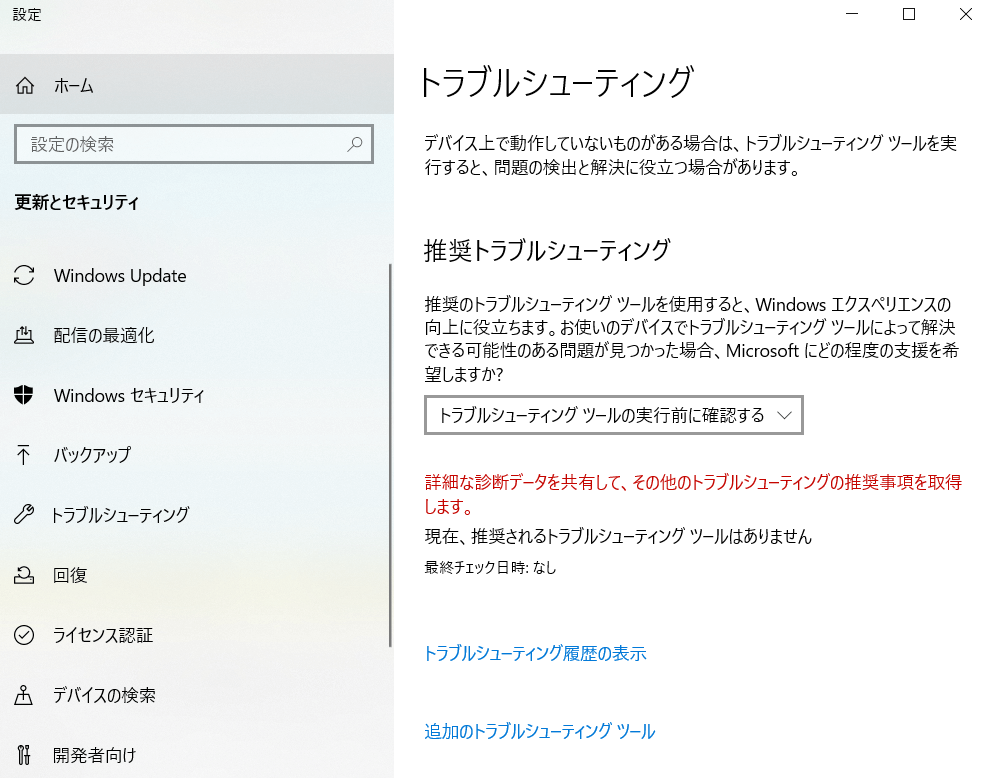
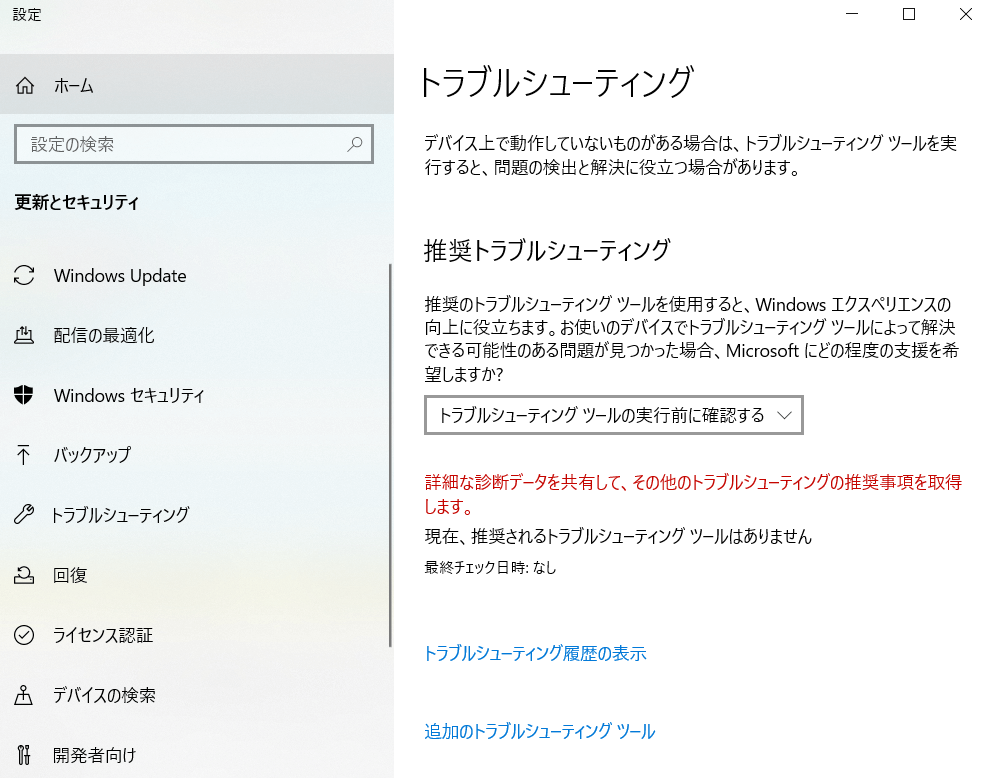
▼Windows 11でのトラブルシューティング解説動画
トラブルシューティングをおこなうことで、システムエラーを自動的に検出し、解決方法を提示してくれます。解決方法に従って、問題を解決しましょう。
なお、「dynabook」や「VAIO」におけるトラブルシューティングの実行手順は、以下の記事で解説しています。
セーフモードで起動する
セーフモードとは、パソコンに不具合が起きた際に必要最低限のドライバや機能のみでパソコンを起動させる診断用の起動モードです。
バックグラウンドで動作しているアプリケーションが原因で再起動ができない場合に有効です。
Windowsパソコンをセーフモードで起動する手順は、以下の通りです。
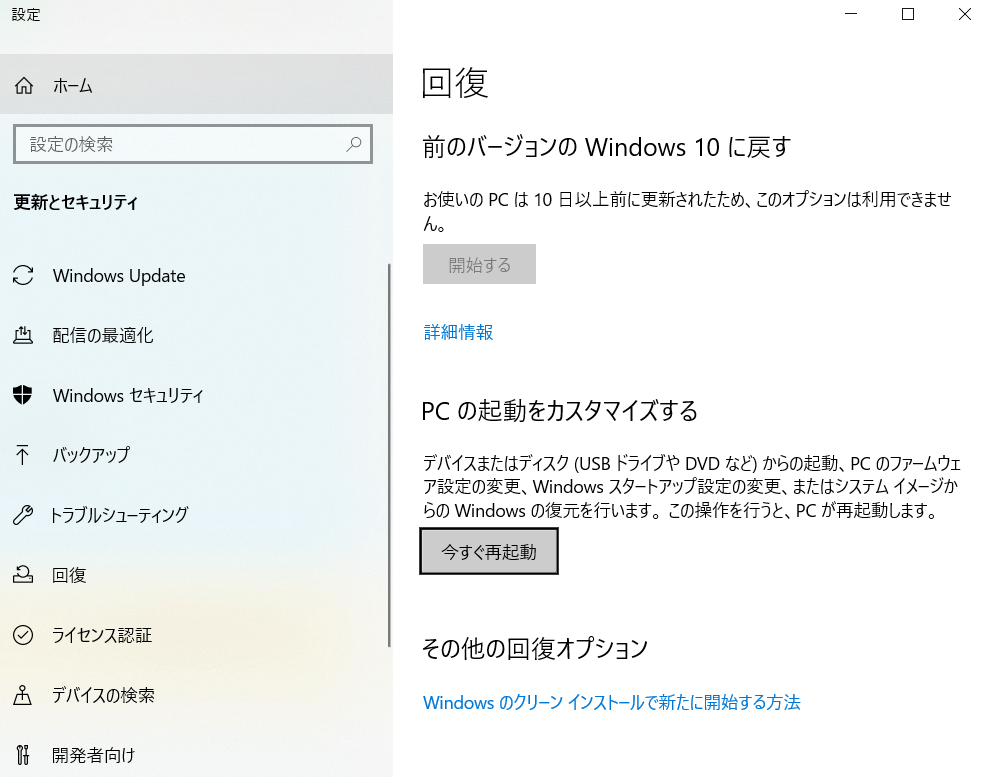
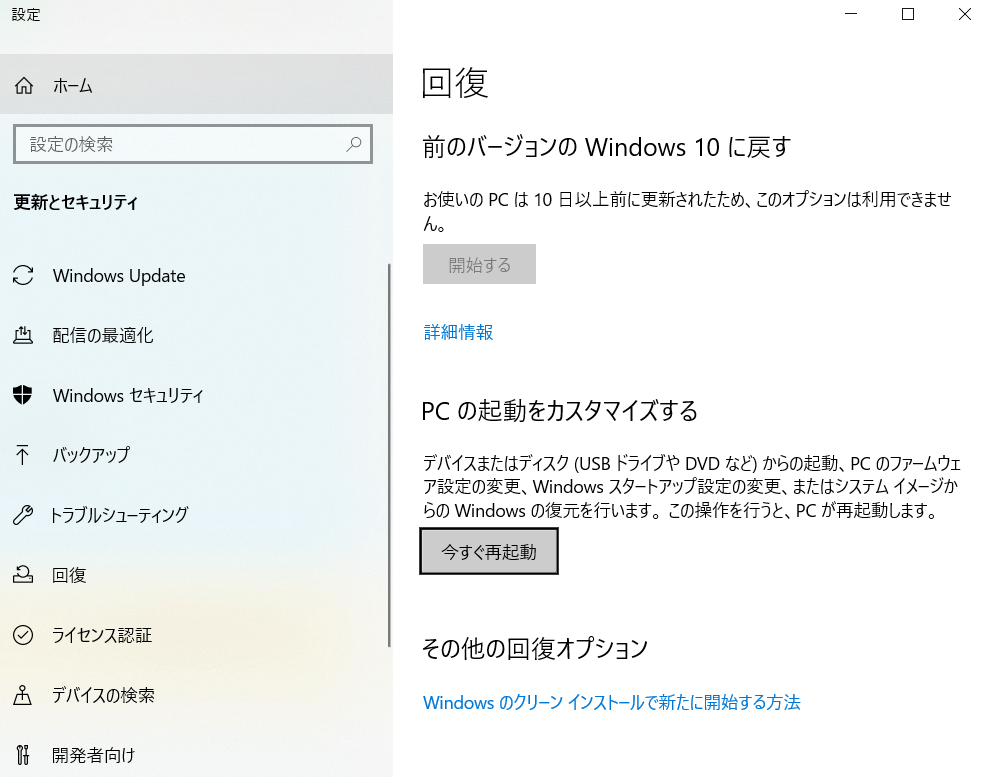
▼Macをセーフモードで起動する手順
Dellや富士通のパソコンにおけるセーフモードでの起動手順は、以下の記事で解説しています。
WindowsやOS自体の不具合や一時的なシステムトラブル
WindowsやOS自体の不具合や、一時的なシステムトラブルによってタッチパッドが使えなくなるケースもあります。
メモリ不足やシステムのフリーズ、一時的なバグによって、タッチパッドを含むデバイスの制御が停止するためです。
また、OS自体の不具合によってドライバーが破損すると、タッチパッドが正常に動作しなくなる場合があります。
アプリ側に原因があるか確認して対処する
WordやExcelなどのアプリ使用中にキーボードが反応しなくなった場合、別のアプリを使ってみて正常に起動できるか確認しましょう。
ほかのアプリで正常に起動できる場合、使用していたアプリに何らかの不具合やトラブルが生じている可能性があります。
アプリを提供している会社の公式サイトを確認し、トラブルが発生していないか確認しましょう。最新バージョンに更新できる場合は、バージョンアップすることで問題が解決するケースもあります。
システムファイルを修復・復元する
セーフモードでも正常に再起動ができなかった場合、システムファイルが破損し、システムエラーを起こしている可能性があります。
以下の手順でシステムファイルの診断と修復をおこないましょう。
システムファイルの修復をおこなっても正常に再起動できない場合は、OSに不具合が起きている可能性があります。システムファイルを復元し、以前の状態に戻すことで再起動できる場合があります。
▼システムファイルの復元方法
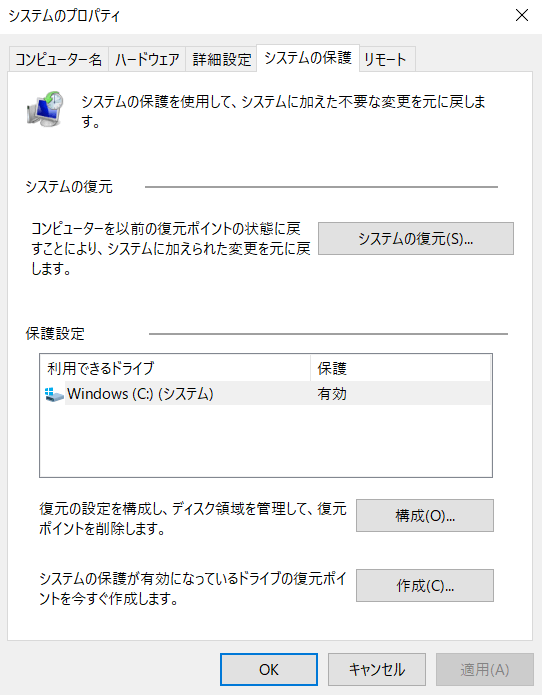
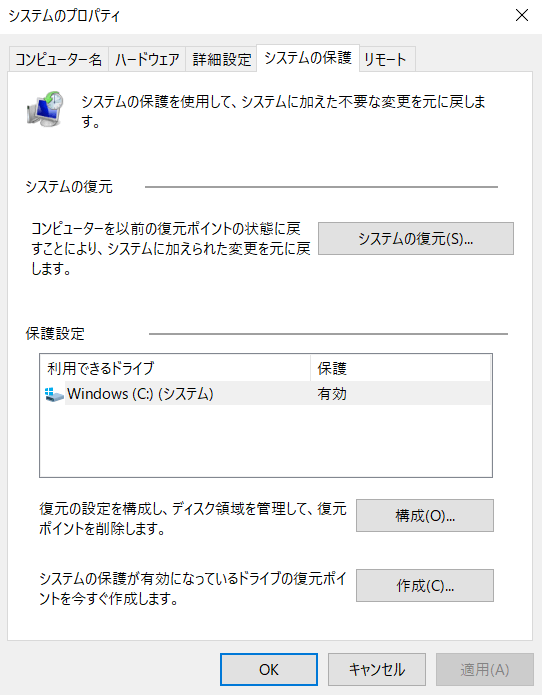
以下の記事では、Lenovoパソコンの復元をおこなう方法を解説しています。
▼Windows 11でのシステム修復の解説動画
Windows 11では、コマンドプロンプトからシステム修復が可能です。
高速スタートアップを無効にする
再起動ができない原因として、パソコンの高速スタートアップが有効になっていることが考えられます。
パソコンをスピーディーに起動できる機能です。起動が早くなる反面、「シャットダウンに時間がかかる」「不具合が発生する」などのトラブルが起こる場合があります。
「高速スタートアップ機能が有効になっているかもしれない」という方は、以下の手順で設定を変更しましょう。
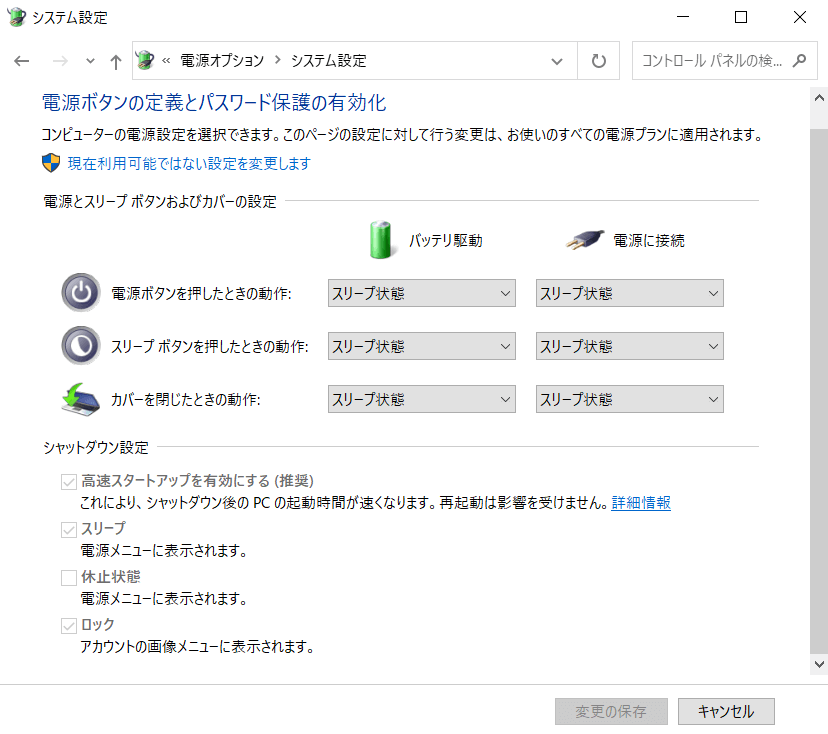
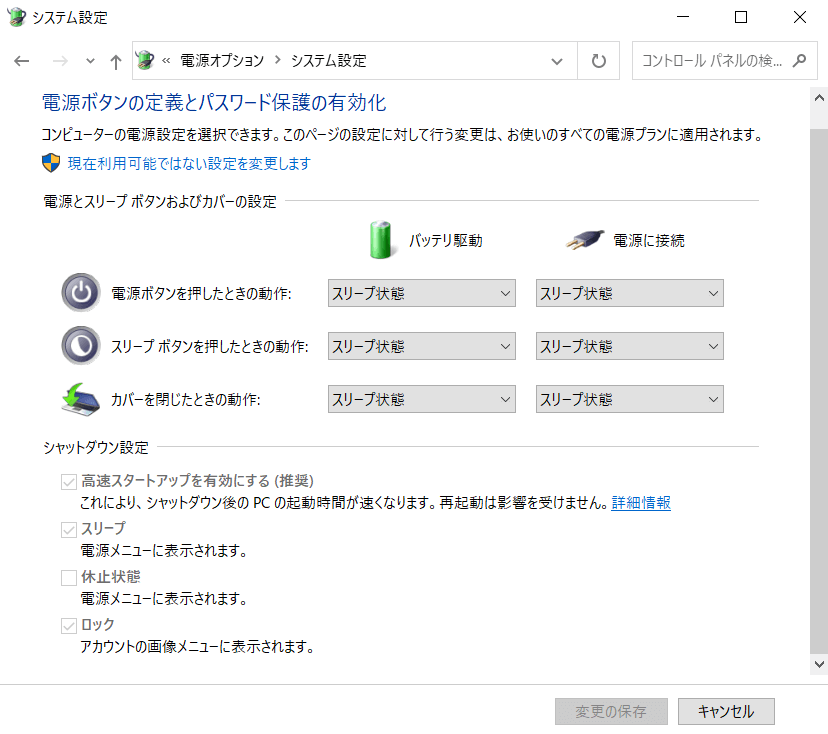
▼Windows 11での高速スタートアップの設定に関する解説動画
インテル マネジメントエンジンを無効化する
「インテル マネジメントエンジン」が原因で再起動ができなくなることがあります。
システムデバイスを立ち上げて、「インテル マネジメントエンジン」のデバイスを無効化すると再起動ができる可能性があります。
▼インテル マネジメントエンジンを無効化する方法
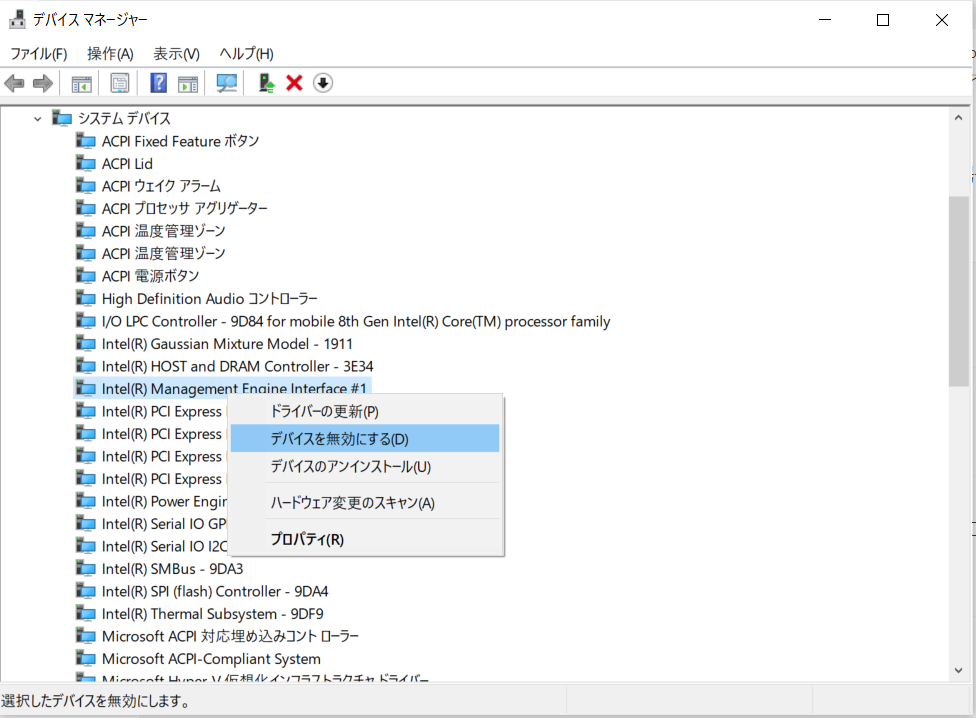
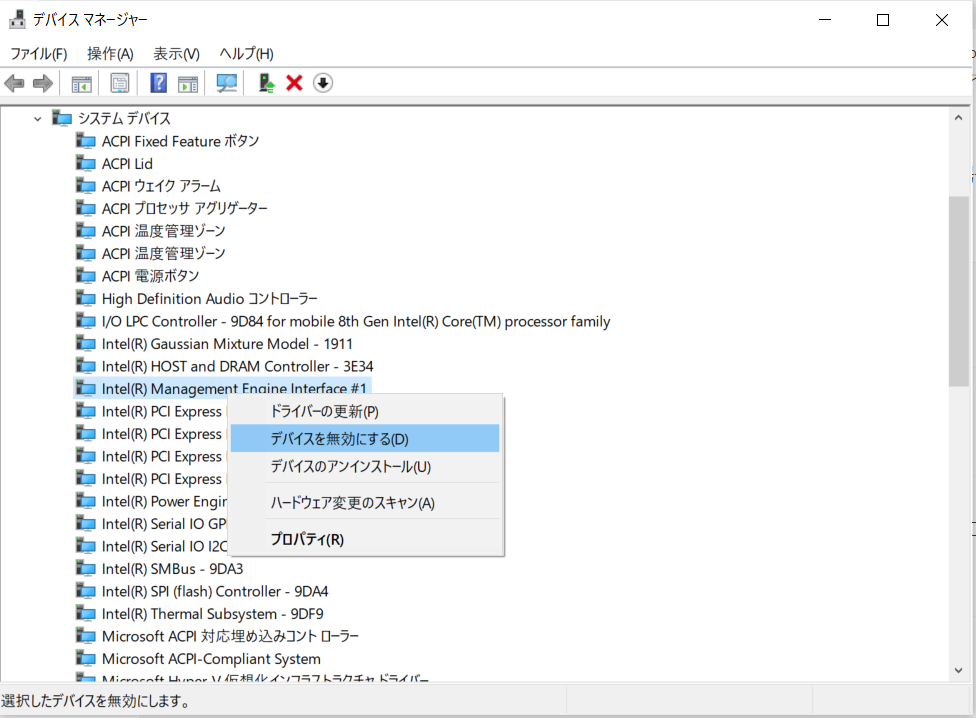
デバイスドライバーのアップデート、再インストールする
デバイスドライバーを最新バージョンにアップデートすることも、再起動の動作を正常化するひとつの方法です。
最新版への更新手順は以下のとおりです。
ドライバをアップデートしても効果がない場合、任意のデバイスドライバーが破損している可能性があります。以下の手順でドライバを再インストールしましょう。
▼任意のデバイスドライバーの再インストール手順
※再び電源を入れた際に、デバイスドライバーが自動的に再インストールされます。
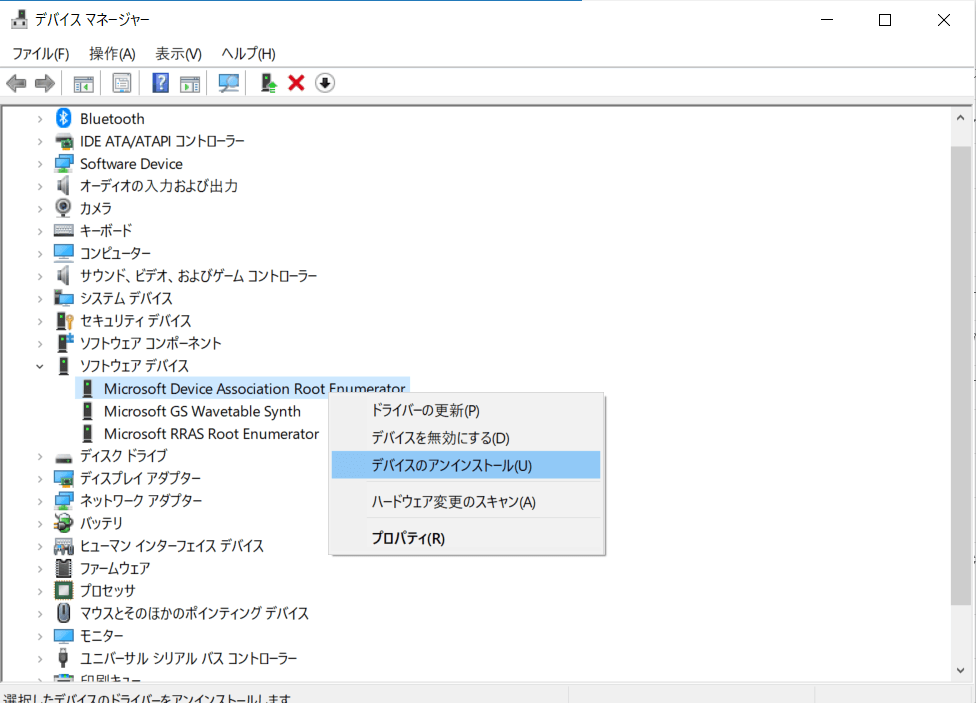
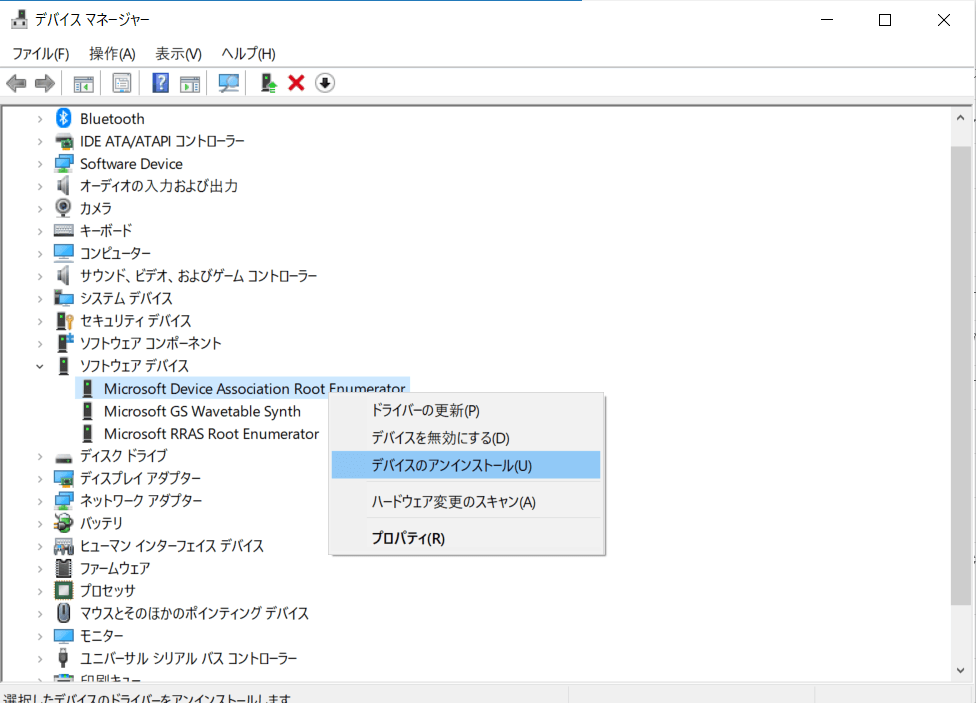
周辺機器を取り外す
パソコンの再起動までに時間がかかる場合、外付けHDDやmicroSDカード、USBメモリーといった周辺機器の規格が古く認識されなかったことが原因とも考えられます。
周辺機器を取り外すことで、再起動や立ち上がりがスムーズになるケースがあるため、パソコンに接続されている周辺機器をすべて取り外してみましょう。
パソコンを放電する
充電ケーブルを挿したまま長時間作業している人のパソコンは、内部の電子部品が帯電を起こす場合があります。
パソコンの帯電が再起動を妨げる原因となっている可能性もあります。そのため、一度放電することで解決できるケースがあります。帯電の症状が出ている場合は、以下のやり方を試してみましょう。
▼パソコンの放電方法
放電をおこないパソコンの電源を入れたら、再起動が正常にできるかを確認しましょう。
「BIOS(バイオス)」を初期化する
「BIOS(バイオス)」とは、”Basic Input Output System”の略で、パソコンの電源を入れると最初に動く重要なプログラムです。
ここまで紹介した手順をおこなっても症状が改善されず、以下のような症状が出ている場合は、BIOSの故障が原因である可能性があります。
BIOSを初期化する手順は、以下の通りです。
PC・Windowsを強制終了する
再起動中にフリーズしてしまった場合や、キーボードもカーソルも動かない場合は、パソコンを強制終了するという方法もあります。一時的なシステムエラーの場合、強制終了をして再起動すると解決することがあります。


Mac本体の強制終了をショートカットで行う場合は、「command + control + 電源ボタン」のショートカットキーを使用します。
強制終了をおこなうと、パソコンやハードディスクに負担をかけてしまいます。データが消えてしまう恐れもあるため、できる限り試行回数は少なくしましょう。
OSを再インストールする
Windows OSやMac OSに不具合が発生している場合、再起動が正常におこなわれない可能性があります。その場合、OSを再インストールすることで解決することがあります。
Windows OSのインストール方法



Windows OSをインストールする際は、以下の手順でおこなってください
「Windowsマーク」を選択 →[設定]をクリック
「更新とセキュリティ」を選択 →「回復」タブをクリック
「Windowsのクリーンインストールで新たに開始する方法」 →「はい」でクリック
「開始する」→「はい」→「次へ」→「次へ」をクリック
警告ダイアログボックスの警告を確認して、「次へ」をクリック
「開始」をクリック
Mac OSのインストール方法



Mac OSをインストールする際は、以下の手順でおこなってください。
その際、Macを強制終了させてからおこなってください。
起動オプションが表示されるまで、電源ボタンを押し続ける
「オプション」を選択し、「続ける」をクリック
「macOS を再インストール」→「続ける」をクリック
パソコンの初期化
ここまで紹介した方法でも再起動が終わらない、再起動ができない場合は初期化によるリセットも検討しましょう。
初期化をおこなうと、パソコン内部のデータや設定がすべて削除されます。必ずデータのバックアップをおこなってから初期化しましょう。
▼Windowsの初期化手順
※設定や個人用ファイルを保持したまま初期化したい場合は「個人用ファイルを保持する」をクリック
▼Windows 11の初期化方法の解説動画
▼Macの初期化手順
Windows 10とMac、それぞれの初期化手順の詳細は、以下の記事で詳しく解説しています。
パソコンの初期化は大切なデータも全てなくなります。初期化ができない場合や不安な方はパソコン修理業者に相談しましょう。
再起動でよくあるトラブルの代表例
以下に、再起動でよくあるトラブルの代表例を4つ紹介します。
- 画面のぐるぐるが終わらない
- 強制終了・シャットダウンできない
- 勝手に再起動する
- USB機器が認識されない
画面のぐるぐるが終わらない
再起動中に画面のぐるぐるが終わらない場合、パソコンが再起動プロセスを完了できない状態を示しています。システムファイルの破損・ハードウェアの問題・ソフトウェアの互換性の問題など、さまざまな原因によるものです。上記の問題を解決するためには、セーフモードで起動するなど今まで紹介した対処法を実践してみてください。
強制終了・シャットダウンできない
再起動が終わらず、強制終了・シャットダウンもできないケースもあります。システムが応答しない「ハングアップ」と呼ばれる状態です。上記の問題を解決するためには、電源ボタンを長押しして強制的に電源を落とすのが有効です。
勝手に再起動する
パソコンが勝手に再起動する場合、WindowsUpdateの自動更新がオンになっている可能性があります。WindowsUpdateの自動更新設定をオフにして、再起動が終わるか確認しましょう。
USB機器が認識されない
再起動後にUSB機器が認識されない場合、高速スタートアップが有効になっている可能性があります。先述の「高速スタートアップを無効にする」を参照して、高速スタートアップを無効化しましょう。
再起動が終わらない場合は、パソコン修理業者に相談!
さまざまな対処法を試しても「再起動できない」というトラブルが解決しない場合は、パソコン修理業者に相談しましょう。
PCホスピタルなどのパソコン修復業者なら、データを保護しながら修理をおこなってくれるうえに、以下のような幅広いトラブルに対応しています。
PCホスピタルなら、上記以外にもさまざまな故障にも対応しています。郵送・出張での修理も可能なため、まずは相談してみましょう。
無料電話相談に対応
PCホスピタル には、電話でいつでも相談することが可能です。
9:00~21:00まで土日祝日も対応しているため、あらゆるトラブルを速やかに解決できます。しかも通話料金は無料で、通話代が高くなる心配もなく安心です。
パソコンに詳しくなくても、プロのスタッフがわかりやすく説明をおこなうため安心です。
データを保護したまま復旧可能
メーカーや家電量販店に修理依頼を出すと、ハードディスクに保存していた写真や音楽ファイル、書類といったデータが初期化されてしまうケースも多いです。
その点、PCホスピタルなら、大事なデータを保持したまま復旧作業をおこなうことができます。
日本全国・即日対応
PCホスピタルは北海道から九州まで、全国47都道府県に300店舗以上(※2023年8月末時点)もの拠点を構えています。
全国にネットワークを持つPCホスピタルだからこそ、最短で即日の修理が可能です。
まとめ
今回は、パソコン操作に自信のない方でも簡単にできる、再起動が終わらないときの対処法を紹介しました。
さまざまな対処法を紹介しましたが、トラブルの原因によっては個人での対応が難しいこともあります。
困ったときは、パソコン修理やトラブル解決までをおこなうパソコン修理業者に相談しましょう。
パソコン博士の知恵袋はパソコン修理業者大手の PCホスピタル(累計サポート実績200万件以上 ※1、利用率No.1 ※2)をおすすめしています。
事前見積もりを徹底し、大切なデータを保護(復元も可能)した上でログインができない、Windows・Macのロゴから進めない、英文字が表示されるなどの起動トラブルを迅速に解決してくれます。
PCホスピタルは東京や大阪、名古屋、福岡など大都市以外の地方都市にも店舗があるので、即日修理が可能です。


※1 2023年8月末時点 日本PCサービス株式会社調べ
※2 2021年11月時点 2万6303人調査 調査主体:日本PCサービス株式会社 調査実施機関:株式会社インテージ